3 jednostavna alata za pokretnu grafiku za marketinške stručnjake: Ispitivač društvenih medija
Alati Za Društvene Medije / / September 24, 2020
 Želite li koristiti više animiranih slika u marketingu?
Želite li koristiti više animiranih slika u marketingu?
Tražite povoljne alate za stvaranje vlastite animirane grafike?
U ovom ćete članku pronađite tri alata koji stvaraju animirane grafike pokreta za oglase i objave na društvenim mrežama.
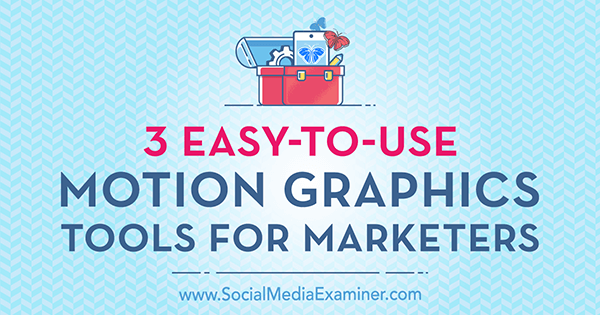
# 1: Pretvorite slike u animirane GIF-ove pomoću GIFMaker.me
GIFMaker.me izvrstan je besplatan alat koji vam omogućuje pretvaranje slika na društvenim mrežama u animirane GIF-ove. Evo kako.
Stvorite svoje slike
Prvo, trebat ćete stvoriti četiri do pet slika s dizajnerskim alatom poput Canva. Poslije tebe prijavite se u Canvu, kliknite opciju Više na krajnjoj desnoj strani zaslona.
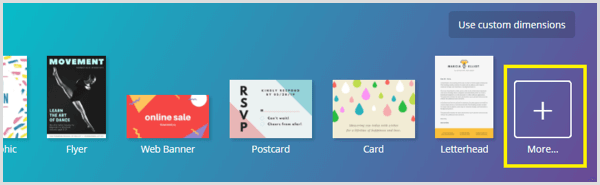
U odjeljku Postovi na društvenim mrežama, odaberite predložak koji želite koristiti za stvaranje slika. Predložak bi trebao odgovarati mreži društvenih mreža na kojoj planirate objaviti svoj animirani GIF.
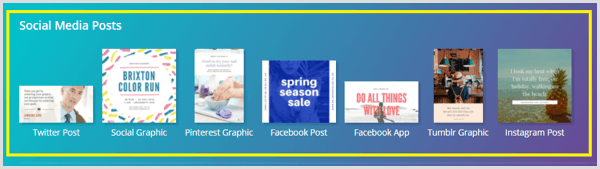
Na kartici Izgledi pronaći ćete popis rasporeda stilova za taj predložak. Izgledi koji imaju oznaku "besplatno" mogu se besplatno koristiti, a predlošci s oznakom $ predstavljaju fotografije dionica ili ikone čija upotreba košta 1 USD.
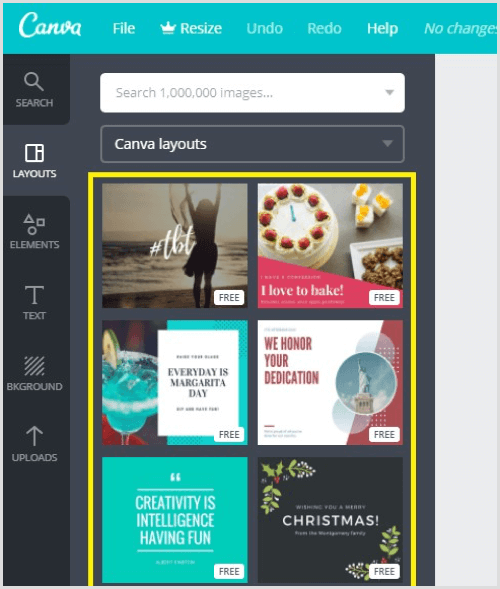
Poslije tebe odaberite predložak koji želite koristiti, pojavit će se u vašem radnom prostoru za dizajn. Sada možete započeti prilagođavanje teksta, boja, fonta i slika u dizajnu.
Do urediti tekst, jednostavno kliknite na tekst u radnom prostoru za dizajn, a zatim počnite unositi promjene.
Ako želiš promijeni font, kliknite padajući izbornik Font na alatnoj traci za dizajn i odaberite novi font. Također možete prilagodite veličinu točke fonta.
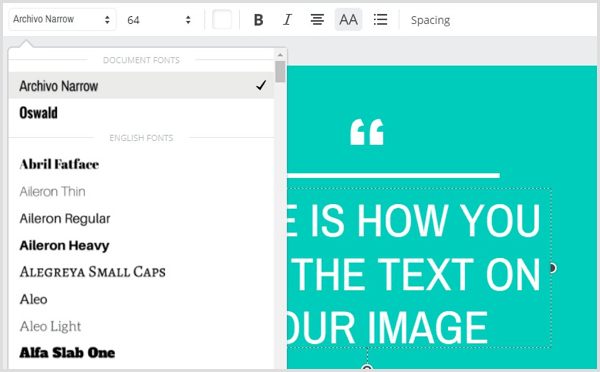
Do promijenite boju pozadine vaše slike, kliknite na pozadinu da ga odaberete. Zatim kliknite gumb Odaberi boju i odaberite željenu boju iz palete.
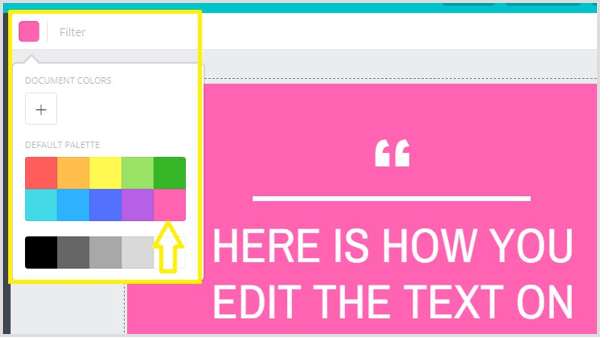
Sljedeći, dodajte tri dodatne slike u svoj dizajn da uvedete vizualni interes za svoj animirani GIF. Da biste dodali nove stranice, kliknite ikonu Kopiraj ovu stranicu desno od vaše slike (kao što je prikazano dolje). Canva zatim dodaje novu stranicu vašem dizajnu.
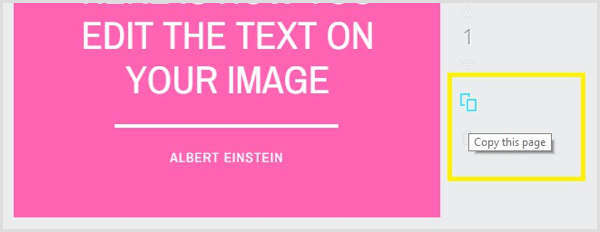
Za svaku novu sliku dodajte drugačiji tekst kako bi vaš animirani GIF bio zabavan i zanimljiv.
Savjet: Možeš prenamijeniti sadržaj s bloga za stvaranje vaših slika. Dodajte naslov posta prvoj slici vašeg animiranog GIF-a, a zatim uključite tri ključne točke u svoje ostale slike.
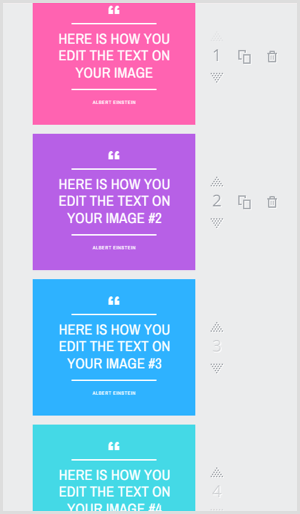
Kada završite s dizajniranjem slika, kliknite gumb Preuzmi na vrhu zaslona i provjerite je li odabrano Sve stranice.
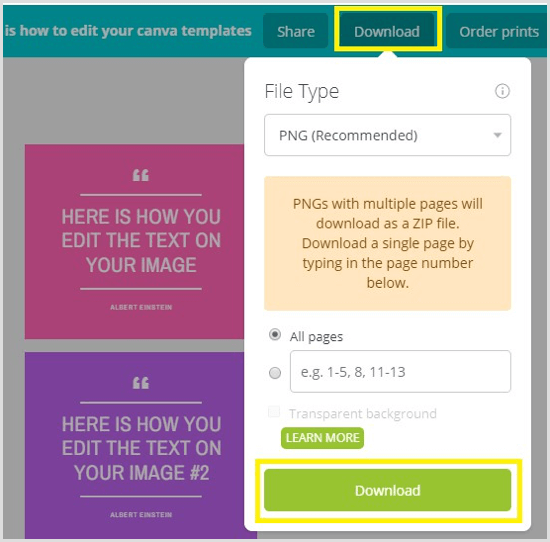
Zatim kliknite Preuzmi na dnu skočnog okvira za preuzimanje slika na računalo u obliku ZIP datoteke. Obavezno raspakirajte slike i spremite ih u mapu na radnoj površini.
Pretvorite svoje slike u GIF pomoću GIFMaker.me
Da biste stvorili animirani GIF od slika koje ste upravo stvorili, prenesite slike na GIFMaker.me. Držite tipku Ctrl (Windows) ili Command (Mac) da biste odabrali više slika za prijenos.
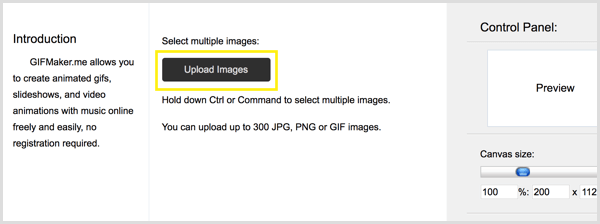
Nakon što prenesete slike, možete sortirajte slike povlačenjem u željeni redoslijed.
Na desnoj strani zaslona, povucite klizač Canvas Size do povećati ili smanjiti veličinu svog GIF-a. Ispod toga, povucite klizač Brzina animacije lijevo ili desno do izmijeniti brzinu GIF animacije.
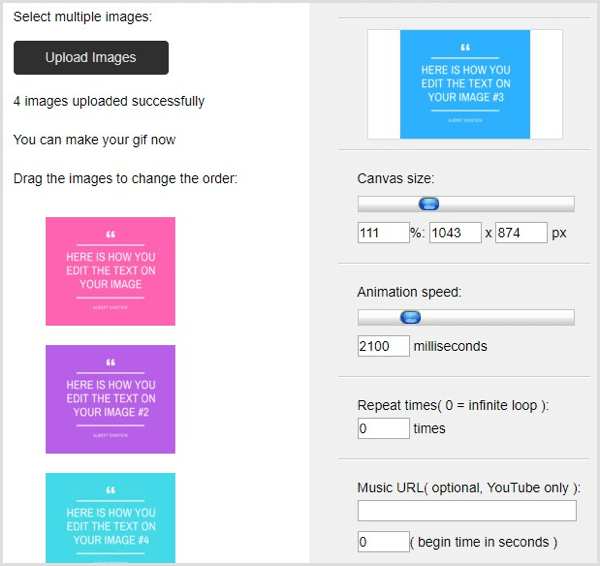
U sljedeća dva odjeljka, Ponavljanje vremena i URL glazbe, možete promijenite koliko puta želite da se GIF ponovi i dodaj vezu na glazbu koju želite koristiti s YouTubea. Kad završite, kliknite Stvori sada.
Sada kliknite View GIF Animation da provjerite što ste upravo stvorili. Zatim možete objaviti svoj animirani GIF na željenom kanalu na društvenim mrežama.
# 2: Stvorite foto priče pomoću Flipagrama
Flipagram (besplatno za iOS i Android) je alat za animaciju koji vam omogućuje pretvaranje niza fotografija ili grafika u kratke video priče i dodavanje omiljene glazbe u pozadini.
Stvorite svoje slike
Prvi korak je stvaranje slika koje želite koristiti u svom GIF-u. Ako upotrebljavate Canvu, odaberite predložak 800 x 800 Social Graphic.
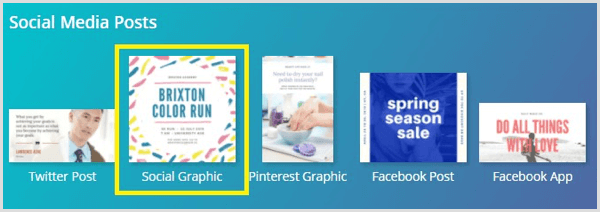
Zatim odaberite raspored i prilagodite ga do stvoriti četiri slike. Kad završite, preuzmite slike kao PNG datoteke i spremite ih u mapu na radnoj površini.
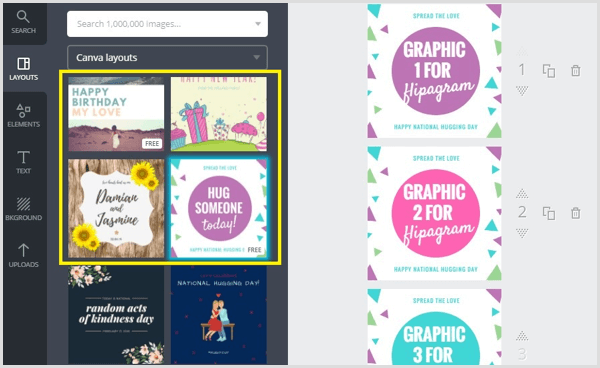
Konačno, spremite slike u svoju mobilnu biblioteku fotografija tako da ih možete koristiti u svom flipagramu. Jednostavan način da to učinite je da ih jednostavno pošaljete sebi e-poštom.
Stvorite flipagram od svojih slika
Sada ste spremni izraditi svoj flipagram. Otvorite aplikaciju Flipagram na vašem mobilnom uređaju i dodirnite znak + na dnu zaslona.
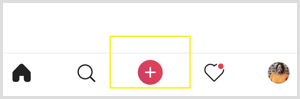
Sljedeći, dođite do svoje biblioteke fotografija i dodirnite odaberite četiri slike koje ćete koristiti u svom GIF-u. Kad završite, taknite Next.
Možete sada prilagodite svoj flipagram glazbom, efektima i još mnogo toga da ga oživi. Jednostavno tapnitejedna od opcija na dnu zaslona za pristup tim alatima.
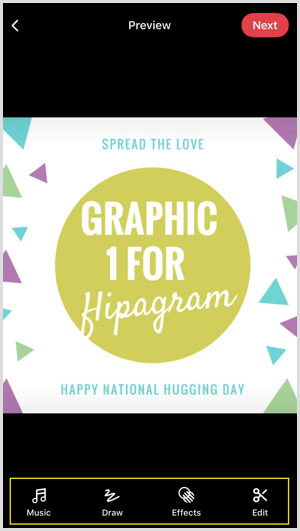
Obavite YouTube marketinšku obuku - na mreži!

Želite li poboljšati svoj angažman i prodaju s YouTubeom? Zatim se pridružite najvećem i najboljem skupu YouTube marketinških stručnjaka koji dijele svoje dokazane strategije. Primit ćete detaljne upute uživo usmjerene na YouTube strategija, stvaranje videozapisa i YouTube oglasi. Postanite marketinški heroj YouTubea za svoju tvrtku i klijente dok provodite strategije koje donose dokazane rezultate. Ovo je mrežni trening uživo od vaših prijatelja iz Social Media Examiner.
KLIKNITE OVDJE ZA DETALJE - PRODAJA ZAVRŠAVA 22. RUJNA!U glazbenoj biblioteci Flipagram pronaći ćete više od 65 milijuna isječaka pjesama od 30 sekundi pomoću kojih možete oživjeti svoju foto priču. Prema zadanim postavkama, Flipagram prikazuje popis popularnih pjesama. Upotrijebite okvir za pretraživanje na vrhu da biste pronašli određenu pjesmu.
Kada ti pronaći glazbeni isječak tebi se sviđa, dodirnite Koristi ovu pjesmu da ga primijenite na svoj flipagram. Ako vaš videozapis premaši 30 sekundi, pjesmu ćete morati kupiti s iTunesa.
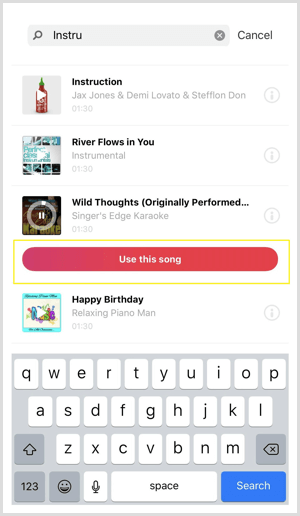
Alati za crtanje omogućuju vam dodajte crteže u svoju foto priču u različitim bojama. Za pregled i pristupiti više izbora boja, pomaknite se udesno. Kada završite s dodavanjem crteža u svoju foto priču, dodirnite Gotovo za prelazak na sljedeći odjeljak.
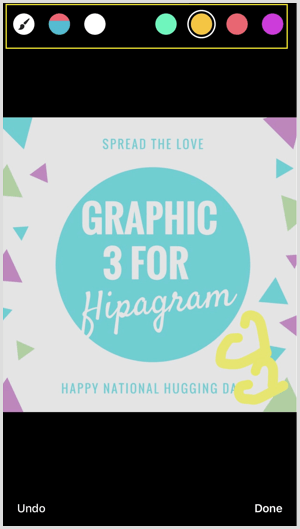
U odjeljku Efekti možete primijenite tri različite vrste efekata na svoju foto priču: vibracije, filtri i brzina.
Učinak Vibes ima šest postavki (Boombox, Electro, Rave, Strobe, Heartbeat, Twerk) koje će se premjestiti u ritmu bilo koje pjesme koju koristite.
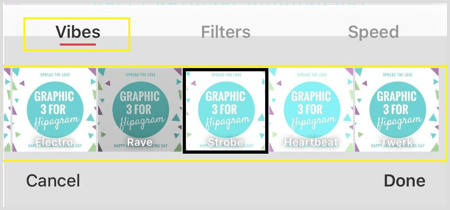
Pomaknite se kroz popis efekata vibracija da biste vidjeli koji od njih najbolje izgleda. Poslije tebe odaberite efekt, kliknite Gotovo primijeniti ga. Ako ne želite koristiti ovu značajku, samo je preskočite za prelazak na sljedeći zaslon.
Značajka Filteri omogućuje vam odaberite između 11 filtara kako biste obogatili boje svojih slika. Poput efekta Vibes, pomičite se kroz popis filtara da biste vidjeli kako izgledaju, a zatim primijenite onaj koji vam se sviđa vašoj foto priči. Kliknite Gotovo da biste potvrdili svoj izbor ili preskočili ovaj odjeljak ako ne želite koristiti filtar.
Do promijeniti brzinu vaše foto priče, taknite Speed u odjeljku s efektima. Povucite klizač ulijevo ili udesno kako biste usporili ili ubrzali flipagram.
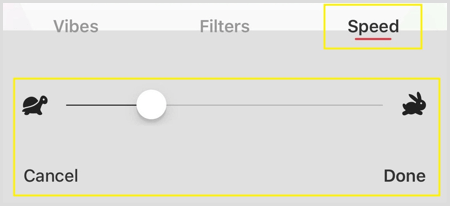
Kada završite s dodavanjem efekata na svoj flipagram, pomaknite se na sljedeći zaslon do dodajte uvjerljiv naslov. Kada ste zadovoljni dizajnom, naslovom, glazbom i efektima svog flipagrama, taknite Next.
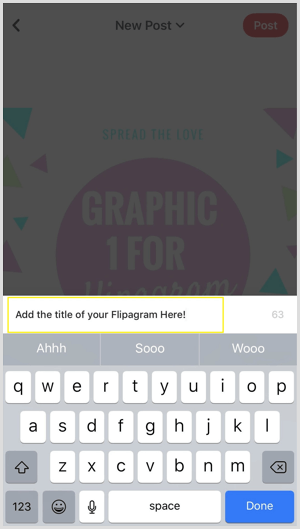
Konačno, dotaknite Objavi i odaberite mreže društvenih medija na koje želite objaviti svoj flipagram. Također možete kopirajte vezu na vaš flipagram, Spremi, ili pošaljite kao izravnu poruku.
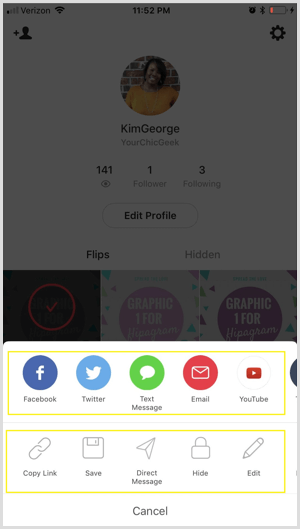
# 3: Izradite video isječke s vremenskim odmakom (Fast Motion) pomoću Filmore
Time-lapse videozapisi postali su popularni na društvenim mrežama. Ovi videozapisi dodajte dramske elemente video isječcima i dopustiti vam da pretvoriti dugačke videozapise u kraće u samo nekoliko sekundi.
Stvaranje time-lapse videozapisa lako je izvesti pomoću alata za uređivanje videozapisa poput Filmora. Nudi asortiman značajki na profesionalnoj razini i dostupan je za Windows i Mac. Sjajna stvar Filmore je što možete uvezite videozapise izrađene mobilnim uređajem ili kamerom, uredite ih, a zatim objavite u različitim formatima (Audio, MP4, MOV).
Filmora je dostupna kao jednomjesečno besplatno probno razdoblje. Nakon isteka probnog razdoblja, morat ćete se nadograditi na jedan od plaćenih planova koji započinje s 44,99 USD godišnje.
Stvorite video isječak
Prvo trebate stvoriti videozapis koji želite pretvoriti u vremenski interval. Neka vaši kreativni sokovi teku i zabavite se. Na primjer, napravite kratki promotivni videozapis za predstavljanje proizvoda, snimite demonstracijski videozapis proizvoda ili predstavite svjedočanstva sretnih kupaca.
Uvezite videoisječak na vremensku traku
Sljedeći, otvori Filmora na vašem računalu. Na prvom zaslonu koji se otvori, provjerite je li odabrana opcija 16: 9 i onda kliknite Full Feature Mode.
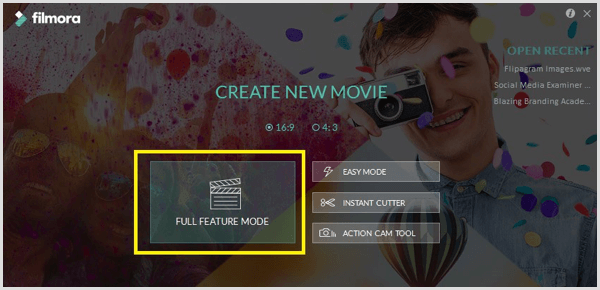
Zatim vidite Filmora video editor koji ima nekoliko izbornika na vrhu zaslona i vremensku traku na dnu.
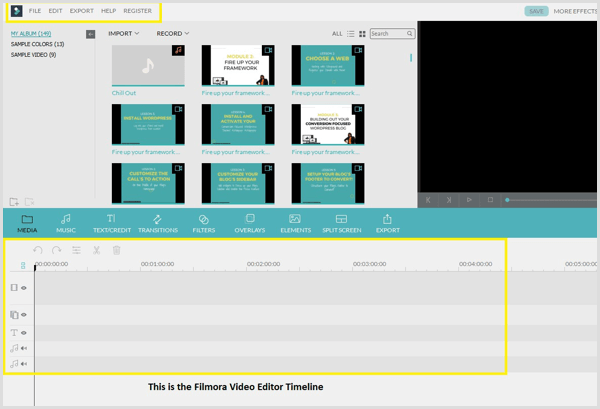
Do uvezite svoj video isječak u vašu Filmora medijsku knjižnicu, odaberite Datoteka> Uvoz medija> Uvoz medijskih datoteka. Zatim dođite do video isječka na računalu i kliknite Otvori da biste ga dodali u svoju biblioteku medija.
Sada zadržite pokazivač iznad video isječka upravo ste dodali u svoju biblioteku medija i kliknite crveni znak + do dodajte isječak na vremensku traku.
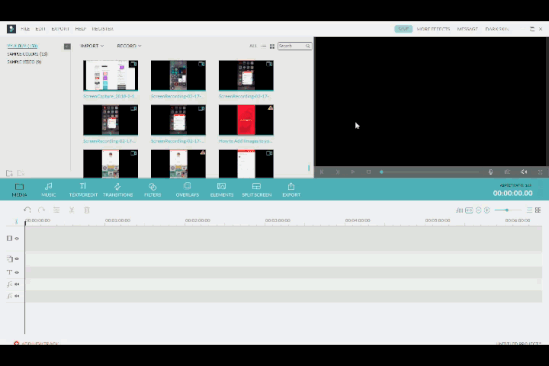
Dvaput kliknite videozapis na vremenskoj traci da biste otvorili ploču za uređivanje videozapisa. Evo, možete ubrzajte videoisječak povlačenjem klizača Brzina udesno. Dostupne brzine su 2 puta, 3 puta, 5 puta, 10 puta itd. Kliknite U redu da biste spremili promjene.
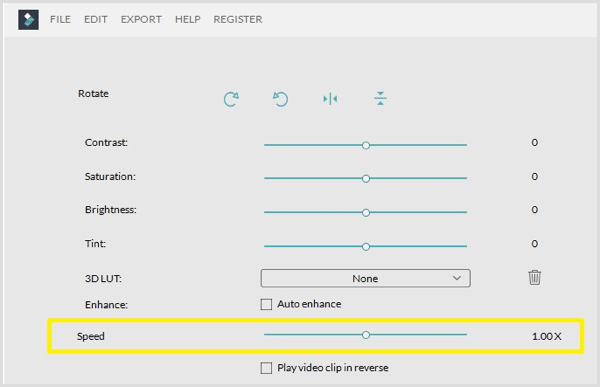
Nakon što prilagodite brzinu, kliknite gumb Reproduciraj do pregledajte svoj video isječak s desne strane zaslona. Ako želite dodatno izmijeniti brzinu, ponovo dvaput kliknite videozapis na vremenskoj traci i prilagodite brzinu.
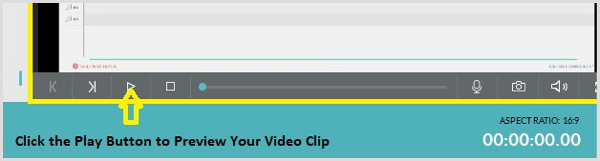
Kada ste zadovoljni svojim videozapisom, kliknite gumb Izvezi.
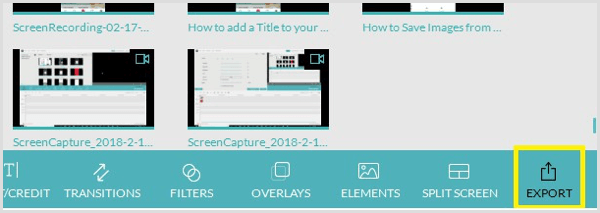
U prozoru koji se otvori vidite popis mogućnosti izvoza. Obavezno izvezite videozapis kao MP4 datoteku, što je univerzalni format datoteke koji svatko može pogledati na bilo kojoj vrsti uređaja.
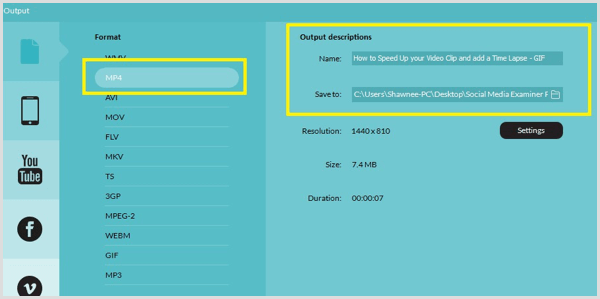
Savjet: Pritisnite gumb Postavke do optimizirajte kvalitetu video zapisa i razlučivost zaslona. Dobro obratite pažnju na ove postavke, posebno na razlučivost zaslona osigurajte da nemate previše prostora oko video isječka kad ga izvozite. Na primjer, ako je vaša razlučivost zaslona 1080 x 720, odaberite ovu opciju u postavkama izlazne razlučivosti. Kliknite U redu da biste spremili promjene.
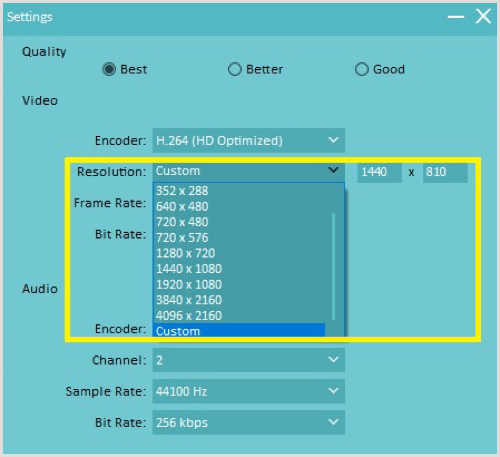
Konačno, dodaj naslov na svoj video isječak i dođite do mjesta na kojem ga želite spremiti na vašem računalu. Zatim kliknite Izvezi u donjem desnom dijelu zaslona da biste ga izvezli. Pojavit će se novi okvir koji prikazuje napredak tijekom stvaranja vašeg video isječka.
Nakon što ste izvezli videoisječak kao MP4 datoteku, otvorite ga u pogledajte isječak kako biste bili sigurni da je dobro krenuti.
Zaključak
Kako vizualni elementi i dalje igraju ključnu ulogu u marketingu na društvenim mrežama, razmislite o dodavanju različitih vrsta vizualnih sadržaja u svoj marketinški miks. Gornji alati pomoći će vam pretvoriti slike u prekrasne GIF-ove i animirane grafike koje možete objaviti na društvenim mrežama kako biste se istakli i bili primijećeni.
Što misliš? Jeste li koristili bilo koji od ovih alata za stvaranje animiranih slika za dijeljenje na društvenim mrežama? Koje biste vizualne alate dodali na ovaj popis? Molimo podijelite svoje misli u komentarima ispod!



