Kako kalibrirati boju vašeg monitora u sustavu Windows 10
Windows 10 / / March 17, 2020
Ažurirano dana

Ugrađene postavke kalibracije boja u sustavu Windows 10 pomažu vam poboljšati točnost boja monitora. Ovaj članak pokazuje kako ga pronaći i postaviti.
Za grafičke dizajnere i vizualne umjetnike tačnost boja na vašem Windows 10 računalu apsolutno je presudna. Savršiti izgled onoga što vidite na ekranu malo je korisno ako izgleda potpuno drugačije nakon što je ispisan kao fizički proizvod. Nažalost, ovo je izuzetno čest problem kada je riječ o predstavljanju stvarnih boja na zaslonu.
Alati i postavke za kalibraciju boja istaknuti su u ugrađenim kontrolama monitora i operativnim sustavima kako bi se riješio ovaj problem. Windows je odavno uključio uslužni program za kalibraciju boja, ali neobično je zakopan u Windowsu 10. Iako je smanjena mogućnost dovršavanja značajke obično znak predstojećeg uništenja, Windows 10 uslužni program za kalibraciju boja ostaje izuzetno koristan za one koji traže najpreciznije boje moguće. U ovom ćemo vam članku pokazati gdje možete pronaći alat za kalibraciju boja u sustavu Windows 10 i kako ga koristiti.
Kako pronaći i koristiti čarobnjaka za kalibraciju boja u sustavu Windows 10
Za početak upotrebe ugrađenog uslužnog programa za kalibraciju boja sustava Windows 10 idite na Start> Postavke računala> Sustav> Zaslon. Pomaknite se prema dolje do Odjeljak s više prikaza i kliknite Napredne postavke zaslona.
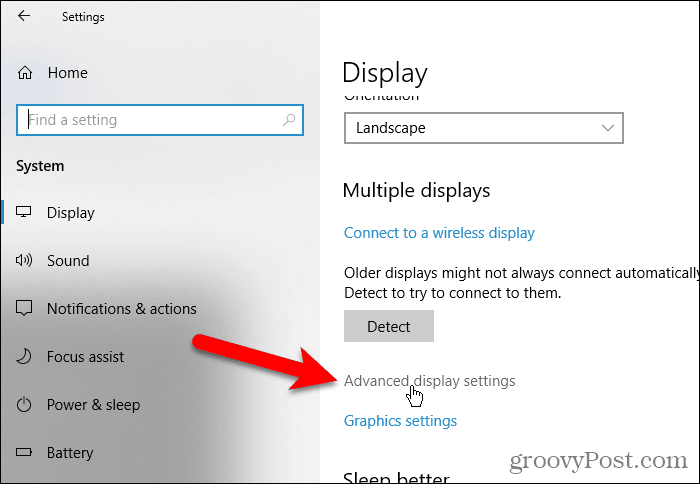
Na Napredne postavke zaslona pritisnite gumb Svojstva adaptera za zaslon za prikaz 1 veza. Broj na kraju ove veze može se razlikovati ako imate više monitora i trenutno ste na monitoru koji nije glavni.
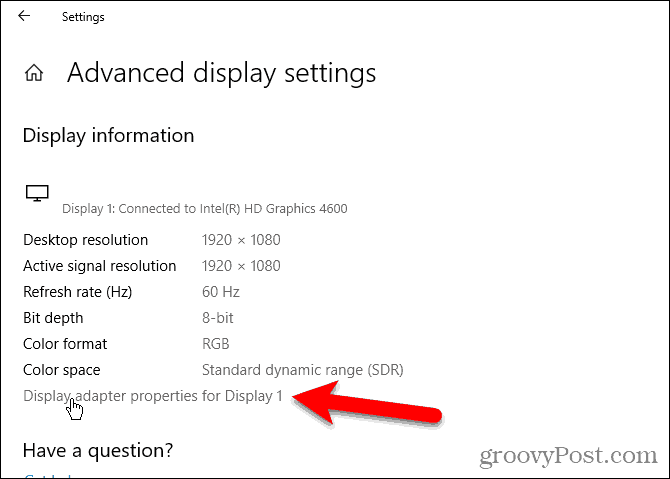
Odaberite Upravljanje bojama, a zatim kliknite Upravljanje bojama ...
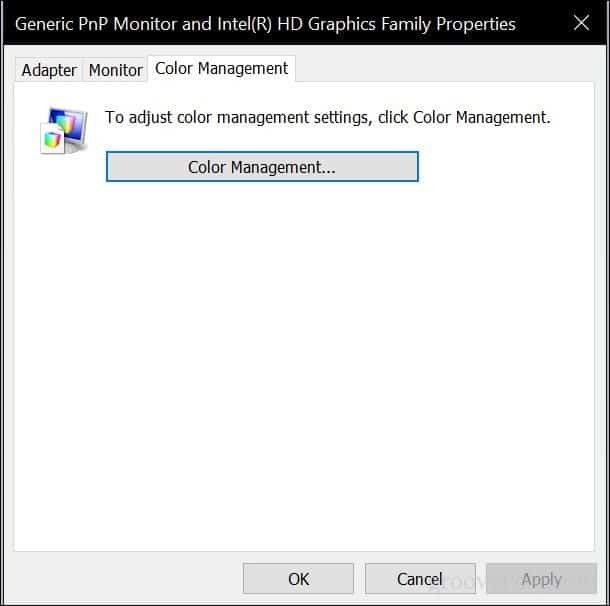
Odaberite Napredna a zatim kliknite karticu Kalibriraj prikaz.
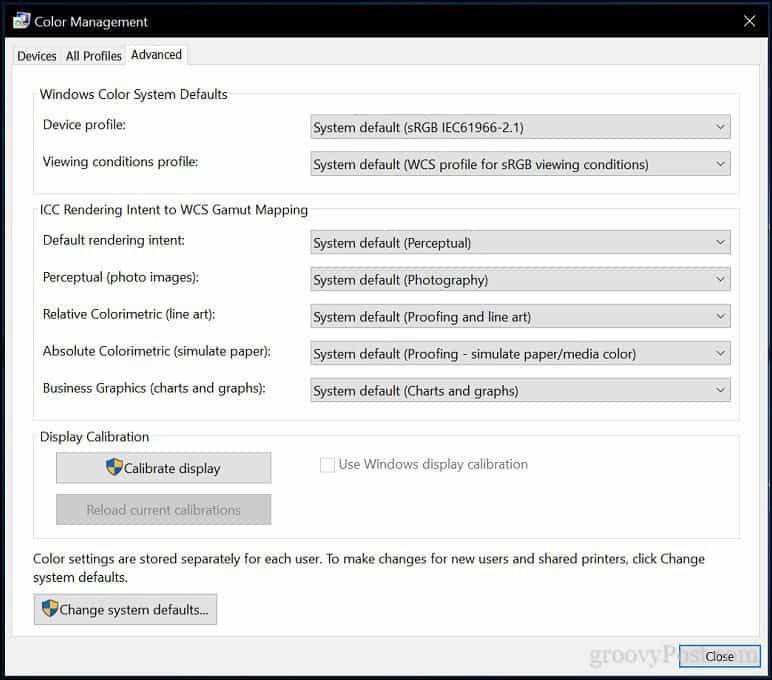
Ovo će započeti Prikaz kalibracije boja čarobnjak. Ako ste novi u kalibraciji boje vašeg monitora, kliknite vezu Kako da kalibriram zaslon? za više informacija.
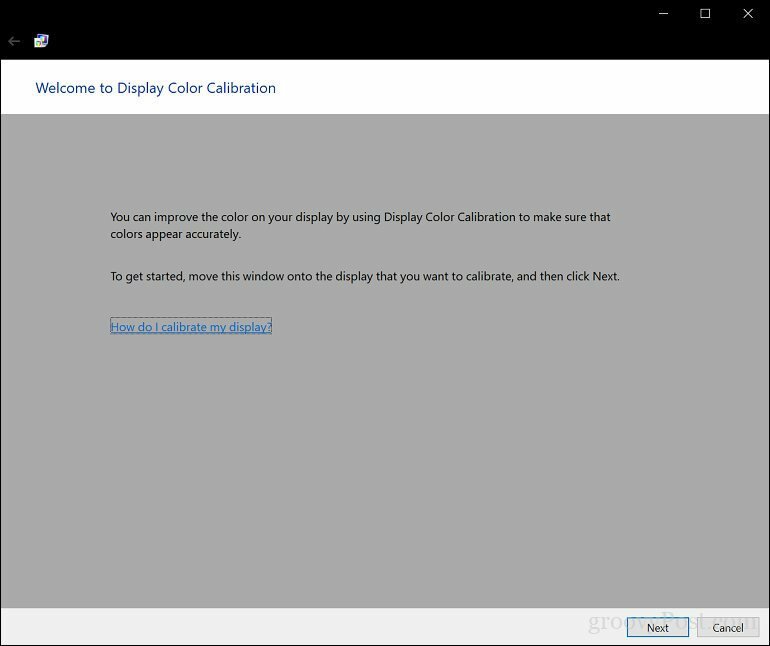
Broj boja koje vaš monitor može prikazati ovisi o nekoliko čimbenika, uključujući grafički adapter, vrstu monitora koji koristite i sučelje. Za modularne monitore preporučuje se korištenje DVI (digitalnog video sučelja) za zajamčenu točnost. Alati za kalibraciju sustava Windows 10 usredotočeni su na nekoliko područja:
- Gama - kako se na ekranu projiciraju crvena, zelena i plava boja kako bi obojile sliku slike.
- Svjetlina i kontrast - kako se elementi pojavljuju na slici bez izgleda ispranih ili pretamnih.
- Balans boja - koliko točno vaš monitor prikazuje određenu nijansu sive.
Točnost će u konačnici ovisiti o vašoj vlastitoj percepciji. Klik Sljedeći za početak prilagodbe.
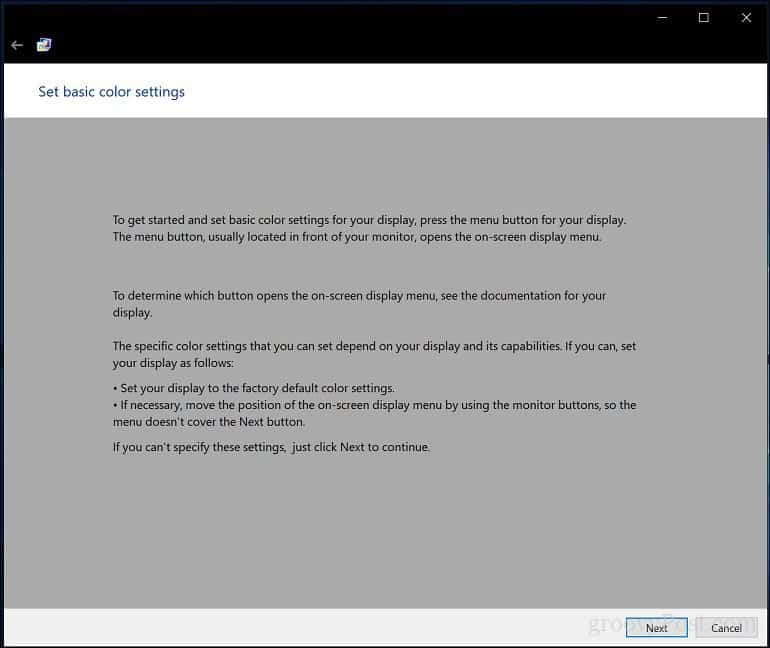
Slijedite upute za resetiranje postavki boje zaslona prije uvođenja promjena. To se obično može naći na strani vašeg monitora. Klik Sljedeći.
Gama - crveni, zeleni i blues
Prva modifikacija koju ćete napraviti je vaša gama koja, kao što smo ranije spomenuli, određuje kako se boje na temelju crvene, zelene i plave boje prikazuju na zaslonu. Primjer na snimci zaslona pokazuje čemu biste trebali pokušati težiti. Klik Sljedeći.
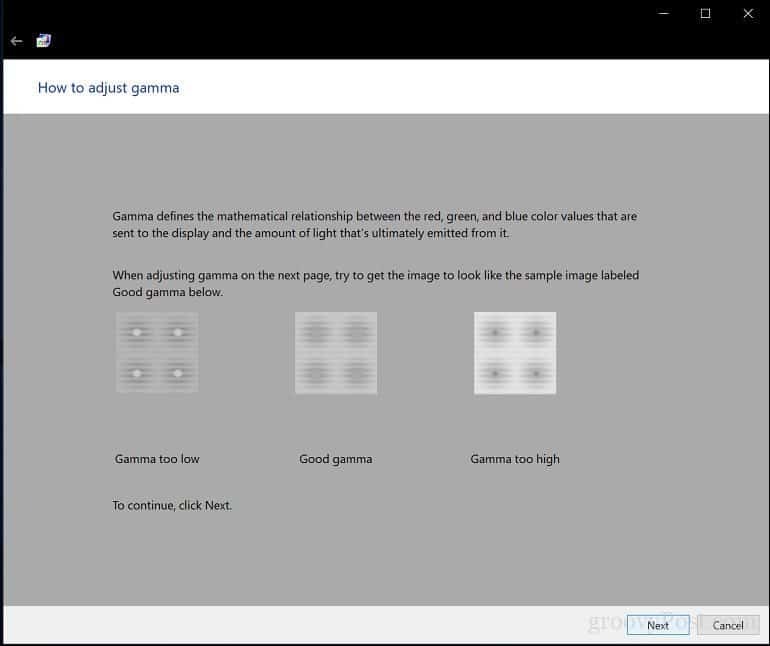
Pomaknite klizač da biste smanjili vidljivost slabih točkica. Ako ne možete uočiti razliku između preporuka na prvoj stranici, možete kliknuti Sljedeći ili Reset pokušajte ponovo.

Svjetlina i kontrast
Sljedeće dvije kontrole zaslona usredotočene su na svjetlinu i kontrast. Za ovaj odjeljak čarobnjaka za kalibraciju boja preporučuje se provođenje kalibracije u okruženju s prirodnim svjetlom kako biste postigli najbolje rezultate. Ako nemate mogućnost podešavanja svjetline, što bi moglo biti slučaj ako koristite prijenosno računalo, možete kliknuti Preskočite svjetlinu i podešavanje kontrasta. U suprotnom, kliknite Sljedeći.
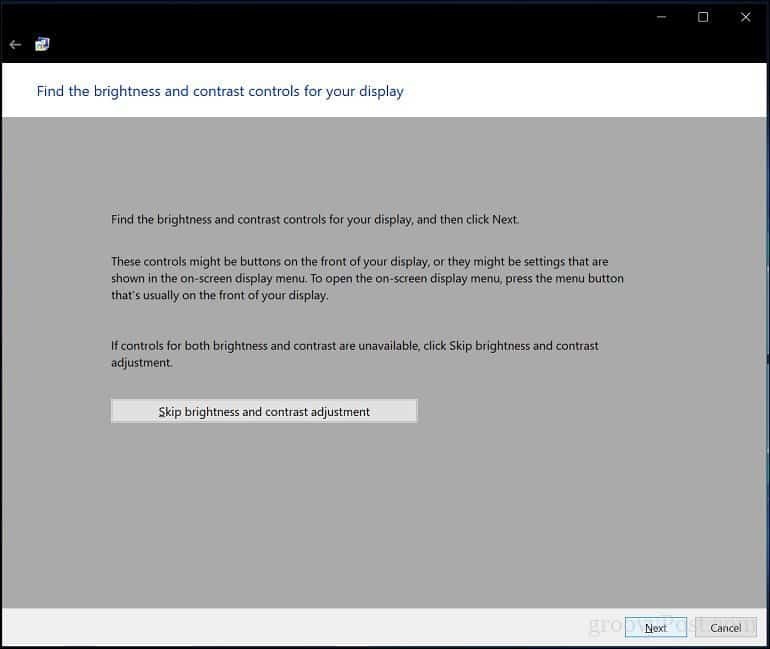
Čarobnjak nudi uzorak onoga što biste trebali pokušati postići. Klik Sljedeći.
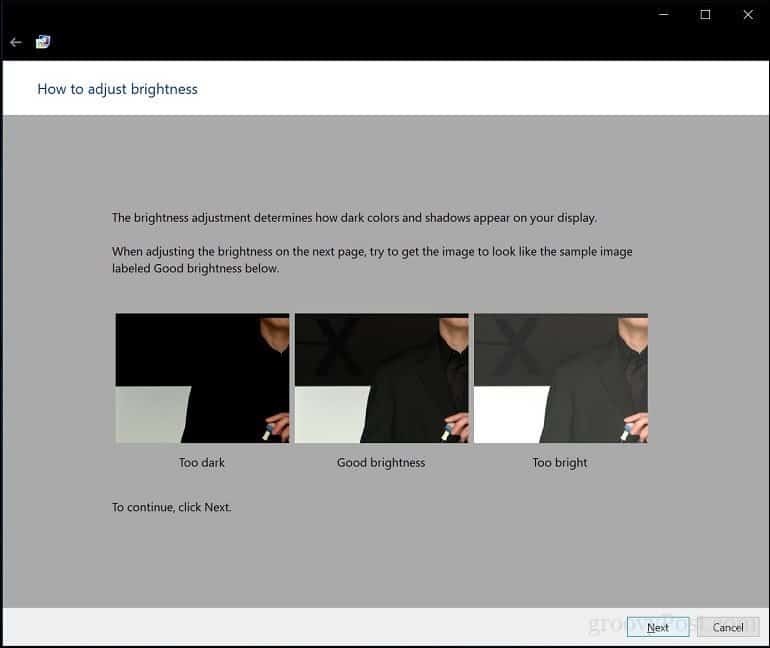
Klik Sljedeći kada je kompletan.

Ponovite isti postupak za kontrast koristeći uzorku slike kao referencu.
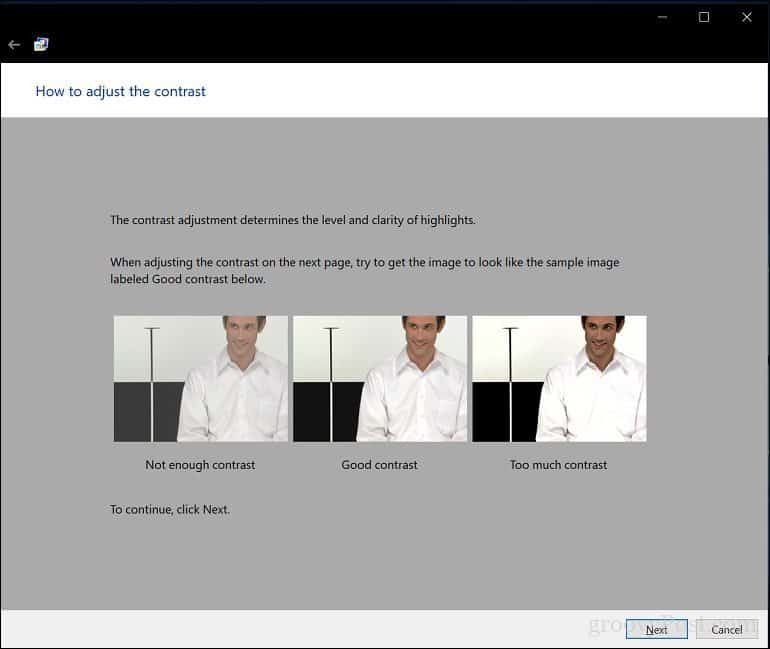
Klik Sljedeći kada je kompletan.
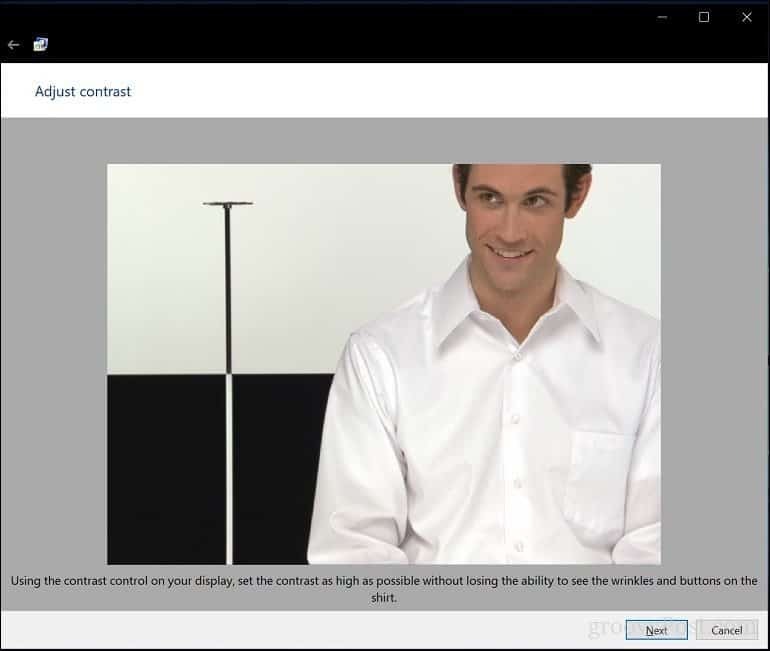
Ravnoteža boja
Čarobnjak za kalibraciju boja također vam pomaže da prilagodite točnost zaslona kada prikazuje određenu nijansu sive. Klik Sljedeći početi.
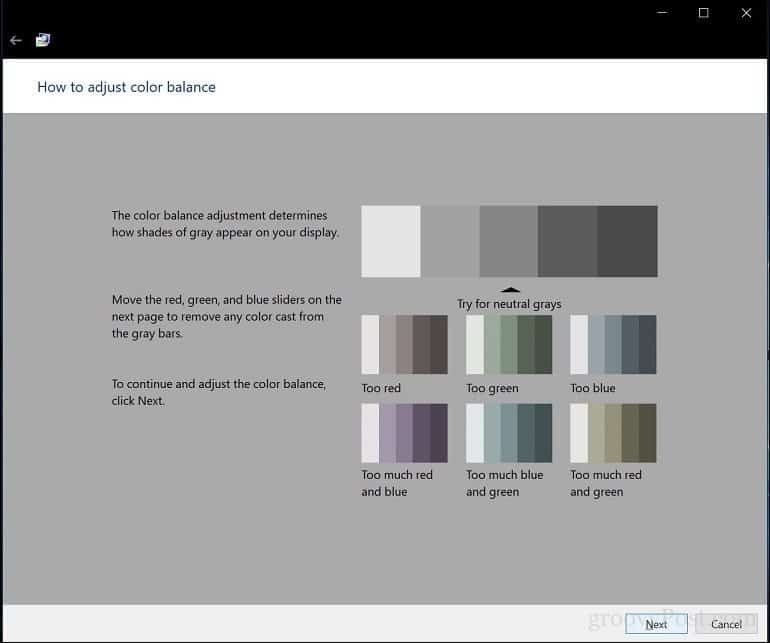
Pomoću klizača izvršite odgovarajuća podešavanja. Klik Sljedeći kada je kompletan.

Nakon dovršetka kalibracije možete usporediti svoje prethodne postavke s trenutnim izmjenama. Uvijek se možete vratiti i napraviti promjene, ali ako ste zadovoljni, kliknite Završi da biste spremili promjene ili otkazali da biste sačuvali prethodne postavke.
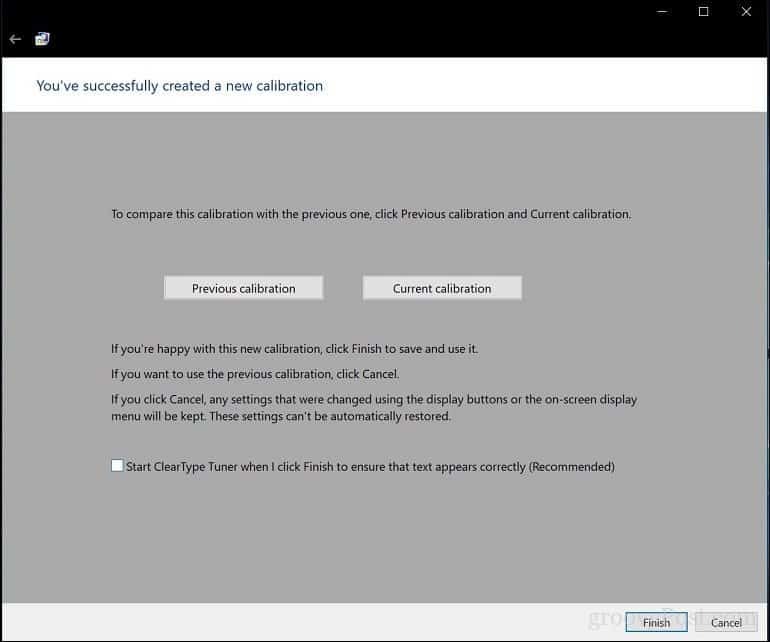
Tamo ga imate, zaslon je sada postavljen za stvaranje preciznijih rezultata i zajamčenih stvarnih rezultata tijekom ispisa sadržaja. Ugrađeni alati za kalibraciju možda nisu profesionalni, ali predstavljaju dobar početak i ili nadopunjuju profesionalnije kalibratore.

Radite li u okruženju u kojem je važna kalibracija boja? Ako je to slučaj, podijelite sa nama svoje iskustvo, zajedno s nekoliko savjeta i trikova.



