Kako prenamijeniti audio i video sadržaj za društvene medije: 5 načina: Ispitivač društvenih medija
Video S Društvenih Mreža Alati Za Društvene Medije Video Uživo / / September 25, 2020
Tražite načine za stvaranje korisnih sadržaja na društvenim mrežama od svojih videozapisa, videozapisa uživo i podcastova? Pitate se kako lako transformirati taj sadržaj za društvene mreže?
U ovom ćete članku otkriti kako prenamijeniti video i audio u više formata koje možete dijeliti na svojim kanalima na društvenim mrežama.
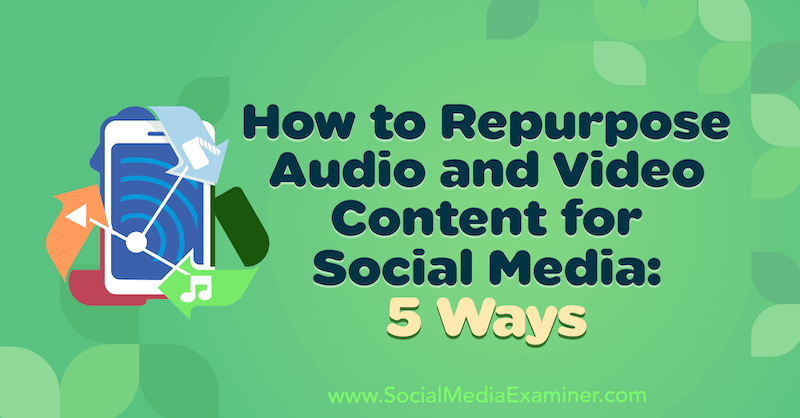
Neka vaša tehnologija bude na mjestu
Stvaranje sadržaja za vaše kanale na društvenim mrežama može biti naporan i dugotrajan zadatak. Zbog toga će pametni prodavači društvenih mreža izvući maksimum iz bilo kojeg sadržaja koji stvore.
Kad se ukaže prilika za hvatanje video uživo sadržaja, snimite podcast ili snimite webinar, pripremite plan prije nego što ga započnete snimati iznosi ključne točke, promotivne aspekte i mogućnosti koje možete maksimizirati kada prenamijenite svoj sadržaj.
Prije snimanja videozapisa, provjerite jeste li postavili snimanje maksimalne količine sadržaja, uključujući video i audio. Također preporučujem upotrebu aplikacije transkripcije za snimanje zvuka i njegovo prepisivanje u pisani format.
Evo primjera jednostavne postavke podcasta kod kuće koja će snimiti zvuk dobre kvalitete pomoću vanjskog mikrofona. Svjetlo će vam pomoći poboljšati jasnoću video sadržaja. A kad ne fotografirate selfie, telefon može ugrabiti prijepis uživo.

Jednostavan način za snimanje i videa i zvuka je korištenje alata poput Zum i njegova značajka snimanja u oblaku. Ova je značajka dostupna uz premium pretplatu koja košta oko 15 USD mjesečno po hostu. Skype također nudi slične značajke.
# 1: Skinite audio za podcasting i zvučne ugrize
Snimanje u oblaku tvrtke Zoom omogućuje vam snimanje i preuzimanje audio datoteke odvojeno od videozapisa. Ovo stvara visokokvalitetnu audio datoteku prikladnu za podcastove jer snima zvuk zvučnika izravno iz njihovih ulaznih izvora. Snimanje oblaka tvrtke Zoom može se koristiti čak i u područjima sa slabijom internetskom vezom.
Nakon što preuzmete datoteku, možete je uređivati u audio softveru po svom izboru ili poslati u uređivač podcasta radi optimizacije za distribuciju.
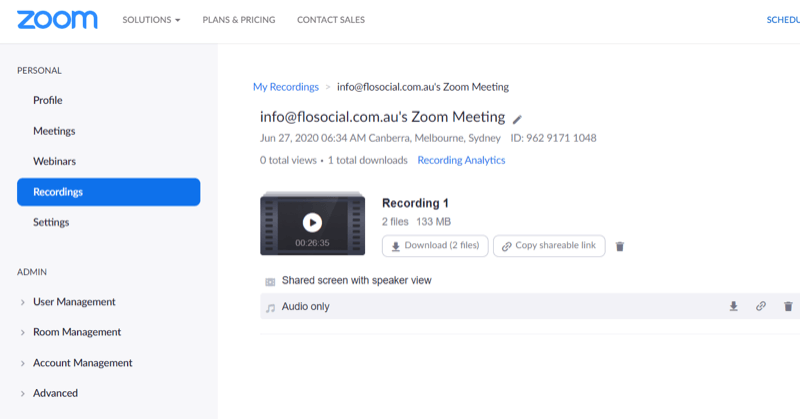
# 2: Transkribirajte snimku za blogove
Korištenje aplikacije za transkripciju poput Temi sjajan je način za pojednostavljivanje stvaranja blogova. Temi može snimati i transkribirati vaš sadržaj za 0,25 dolara po minuti. Transkript će sadržavati vremenske oznake i identificirati pojedine govornike, a može se preuzeti kao Word dokument koji možete koristiti za izradu svog bloga. To olakšava isticanje određenih vremenskih oznaka i odjeljaka članka bez potrebe za samostalnim mapiranjem.
Da biste koristili aplikaciju, jednostavno taknite Record. Kad završite sa snimanjem, dodirnite Spremi, a zatim Transkript da biste prenijeli transkript za potpuno čišćenje.
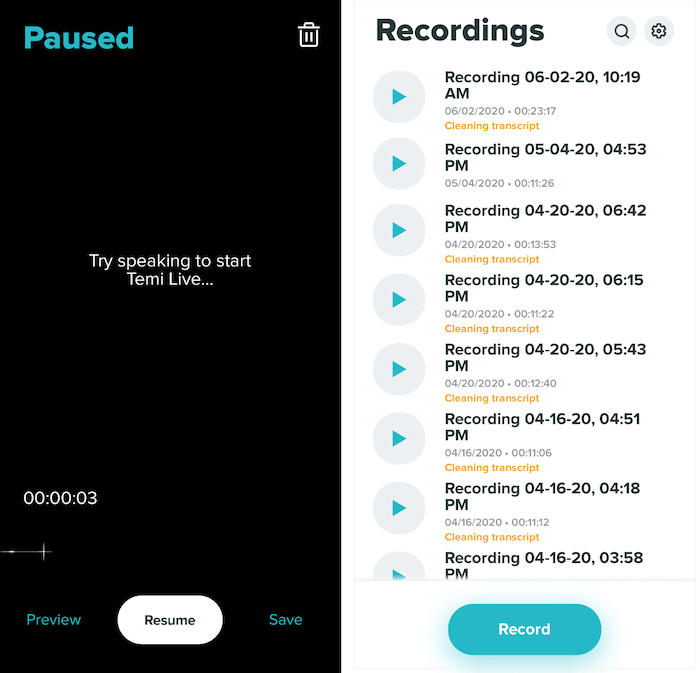
Moći ćete pregledati prijepis kao Wordov dokument koji se može uređivati na mreži. Da biste uredili imena zvučnika, dodirnite ikonu olovke pored okvira Zvučnik.
Temi koristi strojno učenje i precizan je oko 90% –95%, pa je korisno lektorirati sadržaj za pravopis, gramatiku i točnost prije preuzimanja.
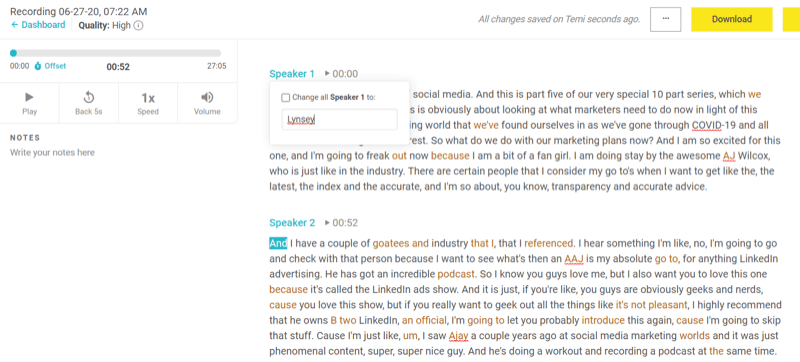
Kada budete spremni za preuzimanje prijepisa, kliknite Preuzmi u gornjem desnom kutu zaslona. U skočnom prozoru odaberite format datoteke, odlučite želite li uključiti vremenske oznake i imena zvučnika, a zatim kliknite Izvezi.
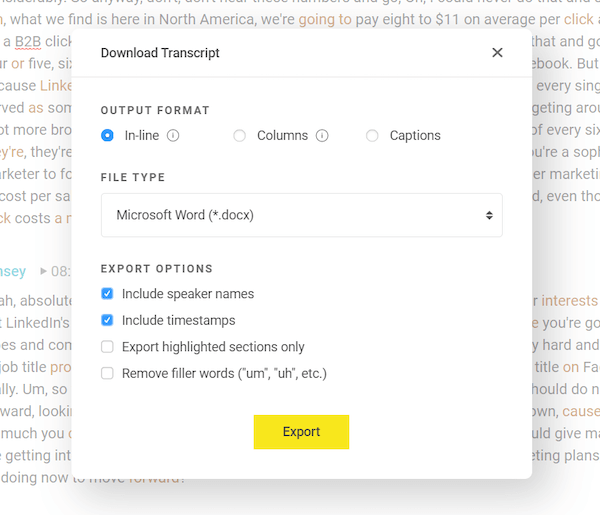
# 3: Prenesite Video Capture na YouTube
Ako uvezite video datoteku u jednostavan uređivač videozapisa, možete stvoriti cjeloviti videozapis za YouTube.
Za ovu vrstu stvaranja sadržaja ne treba vam skup ili previše kompliciran video editor. Za ovo uputstvo ću koristiti Movavi Video Editor Plus, koji je jednostavan, povuci i ispusti, desktop video editor za Windows i Mac. Movavijevi video paketi počinju s oko 40 USD, zauzimaju manje memorije i isplativiji su od moćnijih alata za uređivanje videozapisa. Dostupna su besplatna ispitivanja.
Prvo ćete morati preuzeti video datoteku sa svojih snimaka u oblaku Zoom.
Nakon što to imate, otvorite Movavi Video Editor Plus i povucite datoteku u područje Dodaj datoteke da biste je uvezli u aplikaciju.
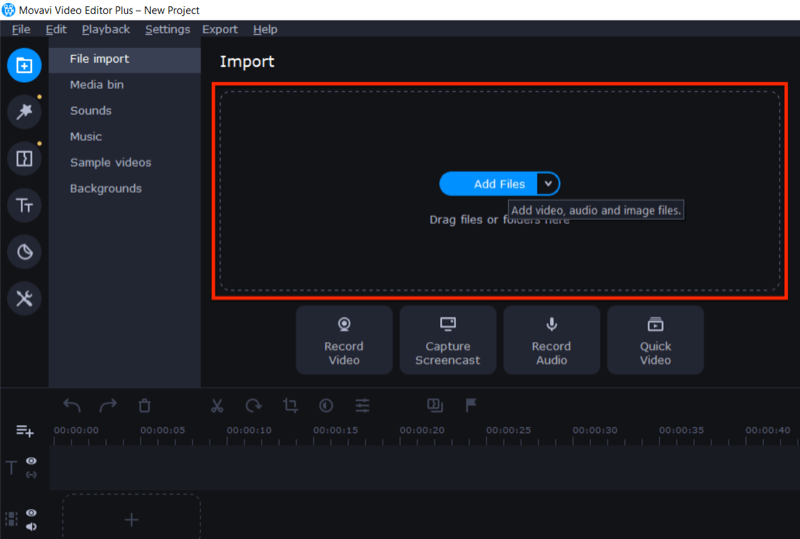
Zatim povucite i ispustite video datoteku u polje za uređivanje.
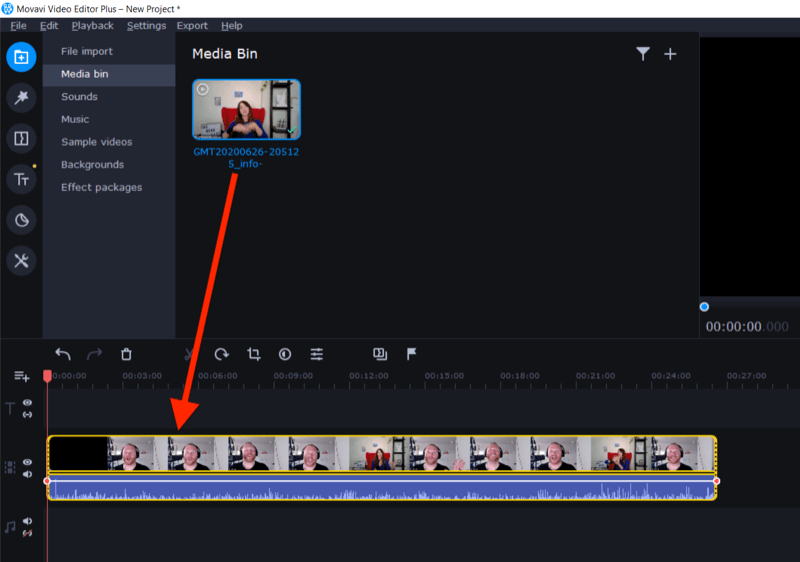
Pomoću alata za obrezivanje odrežite početak i kraj videozapisa na mjestu na kojem pokrećete kameru i isključite ga.
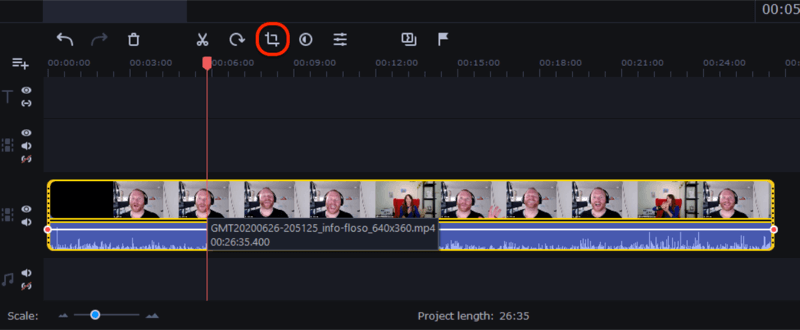
Kada završite, kliknite gumb Izvezi na desnoj strani zaslona. U prozoru Izvoz kliknite Start za izvoz MP4 ili druge prikladne video datoteke spremne za prijenos na YouTube.
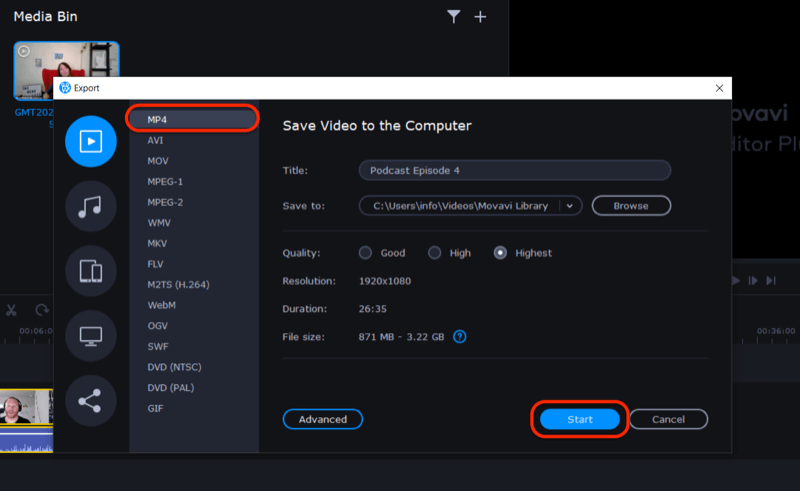
Da bi se vaš video istaknuo na YouTubeu i na popisu za reprodukciju, od video sadržaja stvorite prilagođenu minijaturu s hvatanjem zaslona. U ovom sam primjeru pomoću Canve stvorio prilagođenu sličicu s naslovom videozapisa.
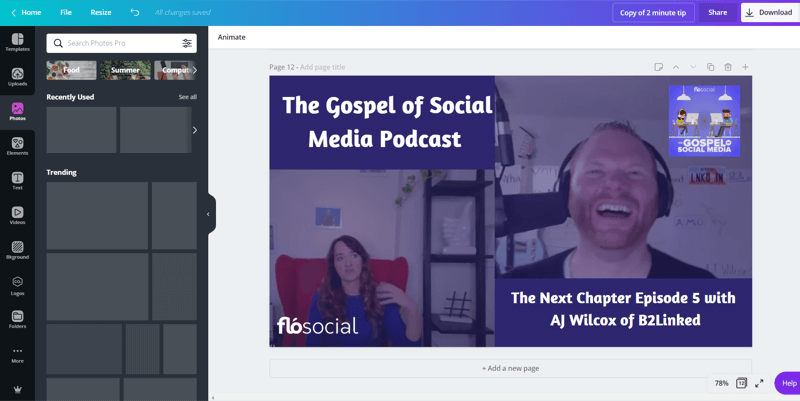
Sada kada prenosite svoj videozapis na YouTube, možete koristiti prilagođenu minijaturu koju ste stvorili.
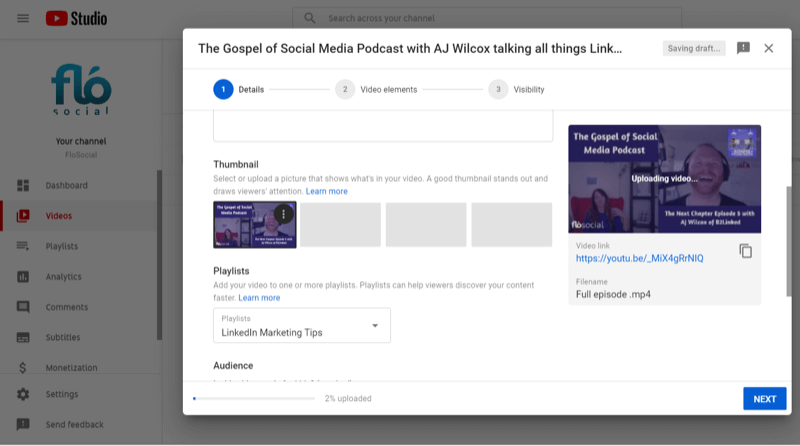
Izrežite video u grumenke za Facebook, LinkedIn i Instagram feed
Sadržaj vašeg dugog oblika sadržavat će više grumenova sjajnih informacija koje možete prenamijeniti za zimzeleni sadržaj. Pomoću Movavijeve detekcije scena možete brzo segmentirati videozapis u različite scene ili trenutke iz zvučnika unutar prezentacije.
Da biste koristili ovu značajku, kliknite izbornik Alati na lijevoj strani zaslona i odaberite opciju Otkrivanje scene. Nakon što kliknete Otkrivanje scena, Movavi će započeti rezanje vašeg sadržaja na različite scene.
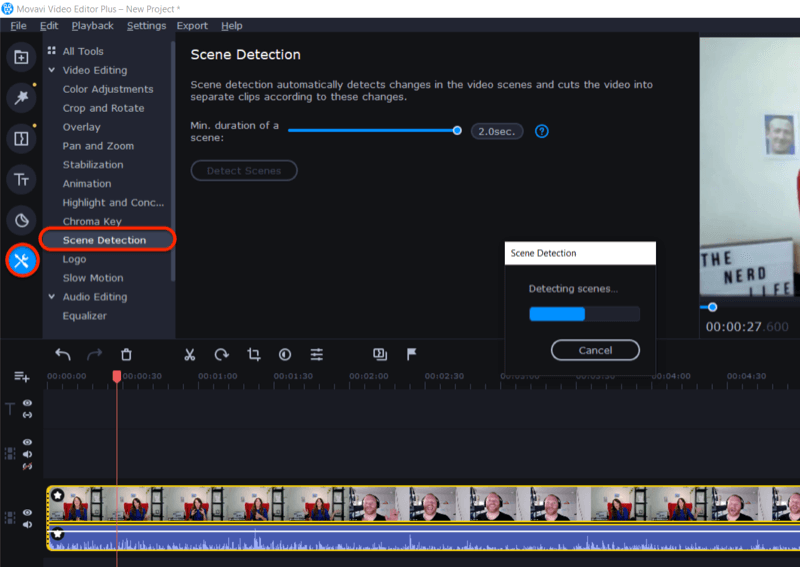
Kad je gotov, pregledajte svaku scenu ili pogledajte svoj vremenski označeni prijepis da biste pronašli grumenke sadržaja koji želite obrezati za društvene mreže. Kad završite s uređivanjem ovih videoisječaka, izvezite ih kako je prethodno opisano.
Sljedeći je korak uvoz datoteka u alat poput Zubtitle dodati naslove. Besplatno probno razdoblje za ovaj mrežni alat omogućuje vam besplatno preuzimanje jednog videozapisa. Nakon toga morat ćete se prijaviti za plaćeni paket koji započinje s 19 dolara mjesečno za do 10 videozapisa.
Nakon što se prijavite u Zubtitle, kliknite Dodaj novi videozapis. Zatim odaberite svoj jezik i povucite videozapis tamo gdje je naznačeno na zaslonu.
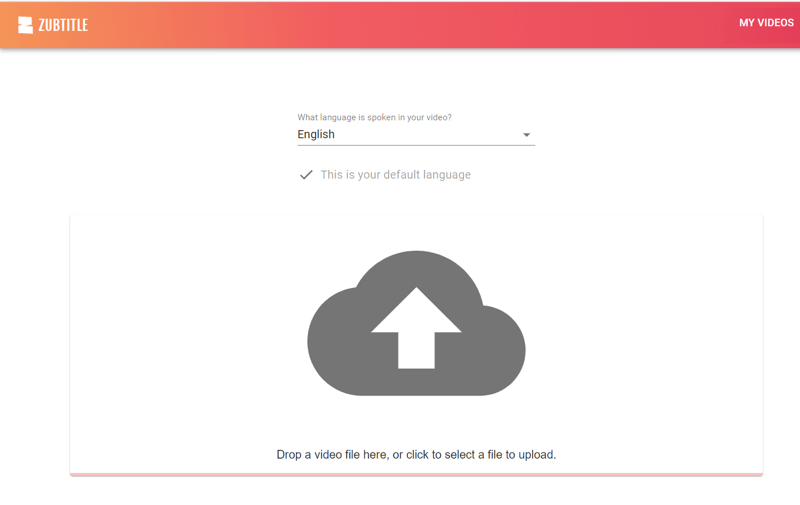
Po završetku postupka prijenosa vidjet ćete natpise generirane iz zvuka. Možete urediti natpise za pravopis, gramatiku i točnost.
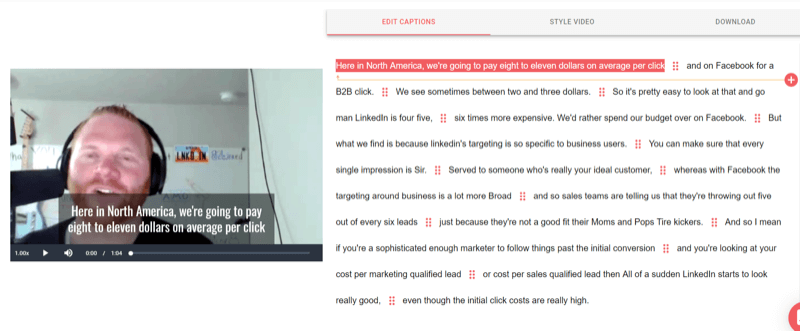
Zatim idite na karticu Stil videozapisa i odaberite omjer slike koji želite koristiti za svoj videozapis.
Pro savjet: Kvadratni video dobro funkcionira na mobilnim feedovima i odgovara mnogim položajima na društvenim mrežama.
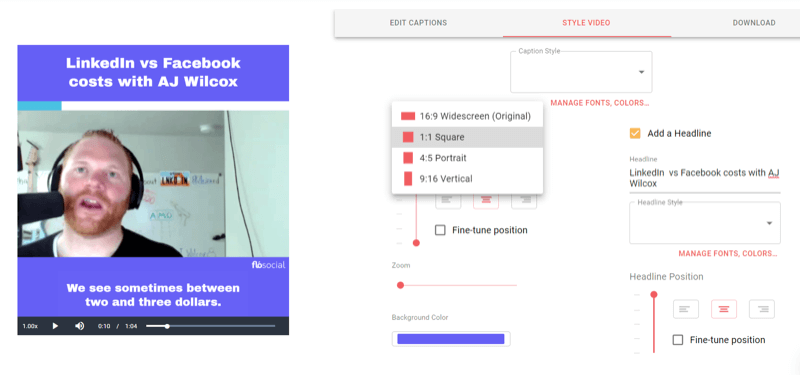
Zatim odaberite boju pozadine. Možete unijeti hex kodove za boje svoje marke ili odabrati boje pomoću alata za odabir boja.
Zubtitle vam omogućuje oblikovanje naslova odabirom boje, stila i fonta. Ako kliknete "Upravljanje fontovima, stilovima ...", možete urediti stilove opisa i spremiti ih za ponovnu upotrebu kasnije. Jednostavno kliknite Uredi za stil koji želite izmijeniti.
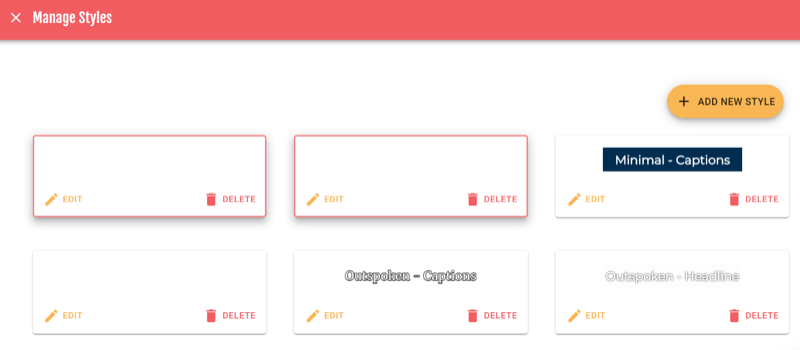
Odavde možete odabrati font, težinu fonta, boju i položaj titlova. Kada ste zadovoljni dizajnom, kliknite Spremi.
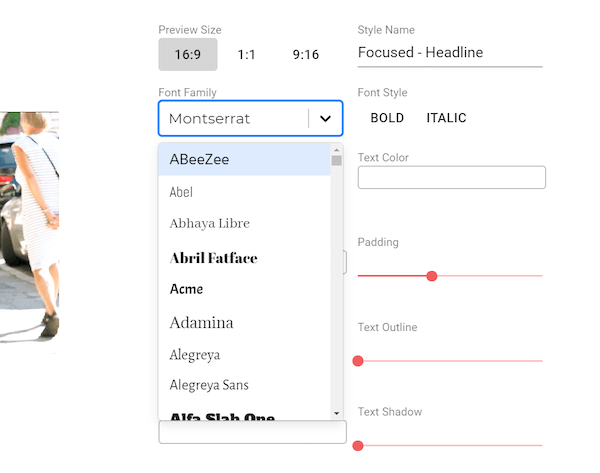
Sada možete dodati naslov i uvesti daljnje promjene kako biste prilagodili stil fonta koji želite istaknuti iznad svog videozapisa. Zubtitle vam također omogućuje odabir položaja naslova za precizno podešavanje izgleda.
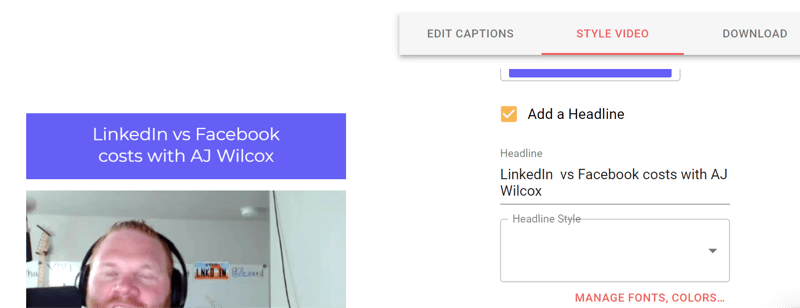
Pod Elementi dodataka imate mogućnost dodati logotip i traku napretka. Zubtitle vam omogućuje povlačenje i ispuštanje oba elementa kako biste ih postavili na pravo mjesto na videozapisu.
Pro savjet: Trake napretka mogu vam pomoći povećati stopu angažmana u videozapisu.
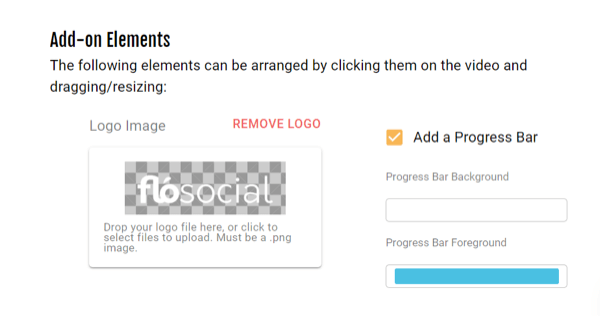
Kada ste zadovoljni stilom svog videozapisa, kliknite karticu Preuzmi da biste preuzeli videozapis koristeći jedan od vaših 10 autorskih kredita dodijeljenih mjesečno. Zubtitle će vam omogućiti da ponovo uredite videozapis nakon što ste dovršili dizajn, ako je potrebno, ali nećete dobiti povrat svog kredita za video.
Ako ne želite stvoriti zaglavlje i pozadinu za svoj videozapis, možete upotrijebiti jednostavnu uslugu titlova poput Rev.com da biste stvorili svoje titlove kao SRT datoteku. Tada možete prenesite SRT datoteku sa svojim videozapisom na Facebook, LinkedIn, YouTube i tako dalje. Uvijek se preporučuje dodavanje opisa videozapisima na društvenim mrežama jer se većina videozapisa gleda s isključenim zvukom.
Obavite YouTube marketinšku obuku - online!

Želite li poboljšati svoj angažman i prodaju s YouTubeom? Zatim se pridružite najvećem i najboljem skupu YouTube marketinških stručnjaka koji dijele svoje dokazane strategije. Primit ćete detaljne upute uživo usmjerene na YouTube strategija, stvaranje videozapisa i YouTube oglasi. Postanite marketinški heroj YouTubea za svoju tvrtku i klijente dok provodite strategije koje donose dokazane rezultate. Ovo je mrežni trening uživo od vaših prijatelja u programu Social Media Examiner.
KLIKNITE OVDJE ZA DETALJE - PRODAJA ZAVRŠAVA 22. RUJNA!Opisi okretaja počinju od 1,25 dolara po minuti snimke, a datoteku možete preuzeti u različitim formatima koji odgovaraju vašem položaju i kanalu.
# 4: Stvorite grafiku audiograma
Možete koristiti mrežni alat poput Val za stvaranje zvučnih traka koje se podudaraju sa zvukom iz vašeg videozapisa i koristite ih u vizualima za dijeljenje na vašim platformama društvenih medija. Wavve je dostupan u besplatnim i plaćenim planovima, počevši od 10 dolara mjesečno.
Izdvojite svoj audio isječak
Prije nego što započnete s Wavveom, upotrijebite Movavi za izdvajanje audio isječka koji želite koristiti u svom audiogramu. Upotrijebite značajku povlačenja i ispuštanja da biste označili zvučnu datoteku i povukli je dolje u zasebni redak u polju za uređivanje.
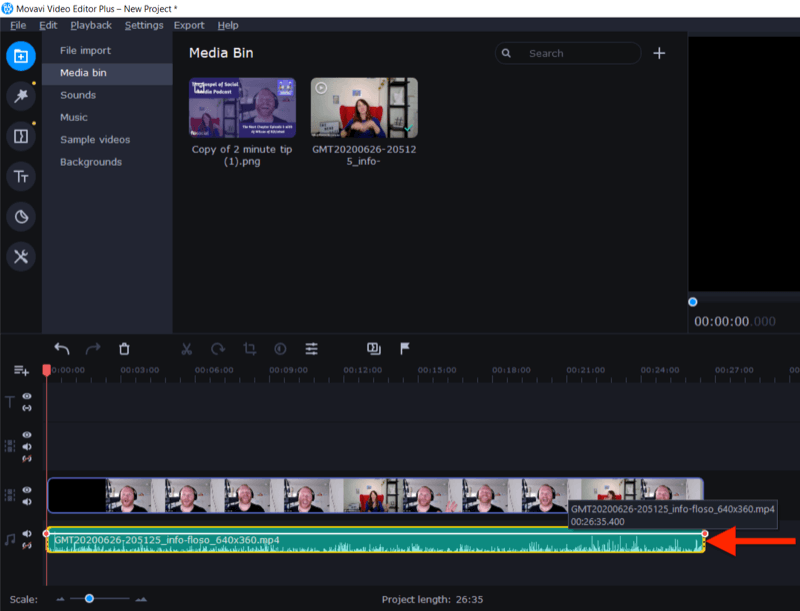
Sada izbrišite video datoteku i obrežite zvuk kako biste pronašli segment koji želite koristiti.
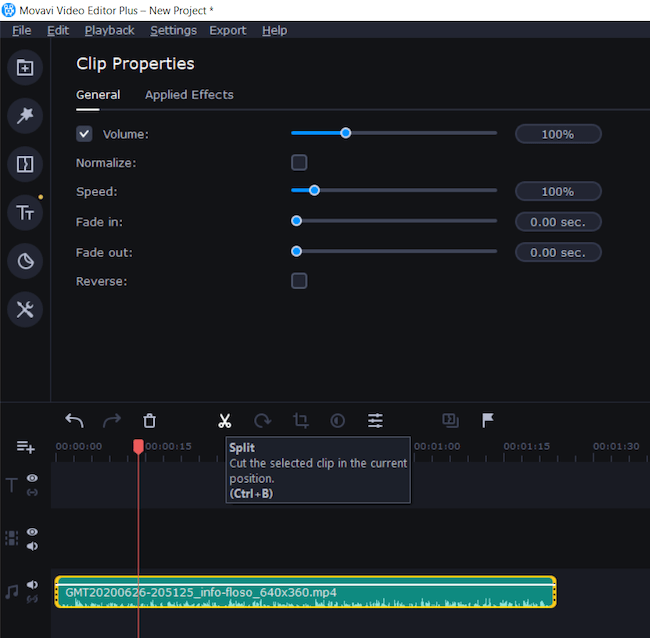
Posljednji korak je izvoz datoteke u obliku audio zapisa, kao što je MP3.
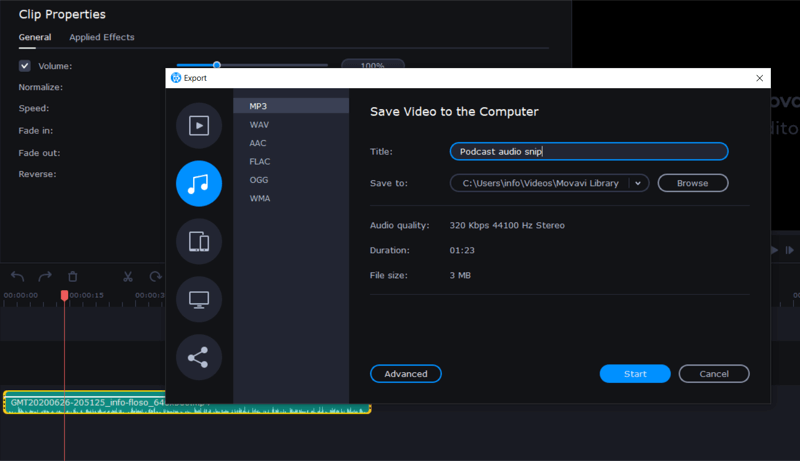
Stvorite svoj audiogram
Sad kad imate audio datoteku u ruci, spremni ste za izradu audiograma u Wavveu. Ovo je dvodijelni postupak: prvo stvorite grafiku, a drugo, prenesite svoju audio datoteku.
Da biste stvorili pozadinsku grafiku, prijavite se i kliknite Novi dizajn. Ako ste prethodno koristili Wavve, imat ćete mogućnost odabrati jedan od svojih prethodnih dizajna.
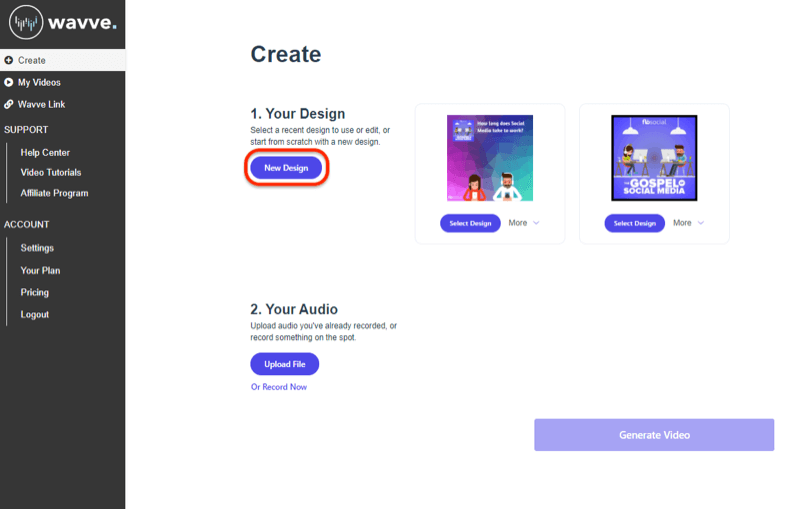
Na sljedećem zaslonu odaberite želite li početi ispočetka ili upotrijebite jedan od Wavveovih predložaka.
Ako krećete od nule, odaberite dimenzije dizajna.
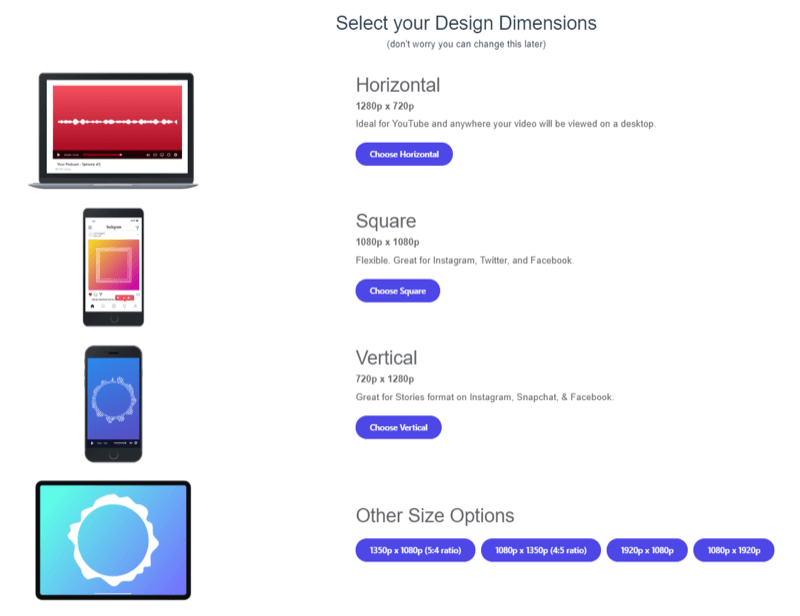
Sada ste spremni za prijenos slike. Na dnu zaslona kliknite Slika, a zatim Prenesi i dođite do svoje slikovne datoteke. Za ovaj primjer koristim sliku koju sam stvorio u Canvi koja ostavlja prostor za prekrivanje zvučne trake.
Zatim kliknite Waveform na dnu zaslona i odaberite stil audiograma ili zvučne trake koji želite dodati u svoj dizajn.
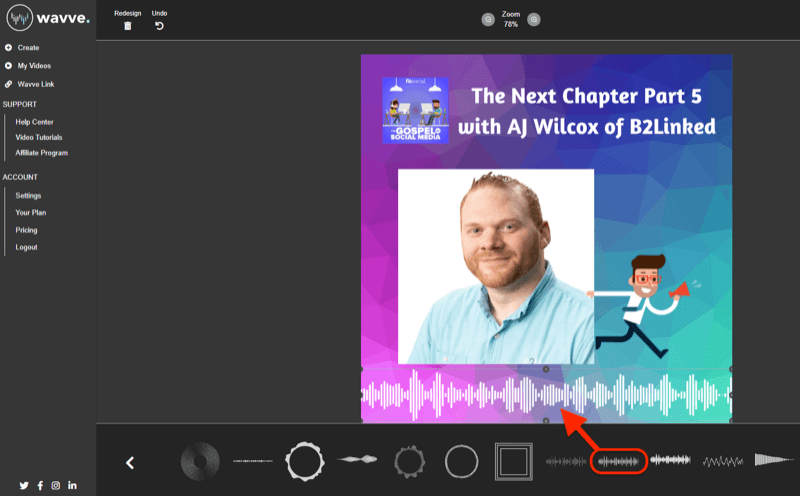
Pomoću alata za uređivanje povlačenjem i ispuštanjem također možete dodati trake napretka, opise i slojeve teksta ako želite. Kada završite, kliknite Spremi u gornjem desnom kutu da biste spremili svoj dizajn.
Posljednji korak je prijenos audio zapisa kako biste stvorili zvučnu traku. Kliknite Prenesi novu datoteku i prijeđite na zvučni isječak koji ste izvukli iz Movavija. Kada završite, kliknite Generiraj videozapis.
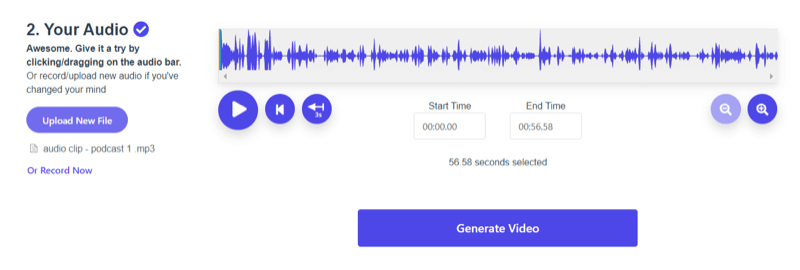
Nakon što Wavve završi sa izradom vašeg videozapisa, imat ćete mogućnost umetnuti titlove i dodati ih na svoj audiogram pomoću usluga prepisivanja i uređivanja Zubtitlea. Wavve je dio iste tvrtke kao i Zubtitle.
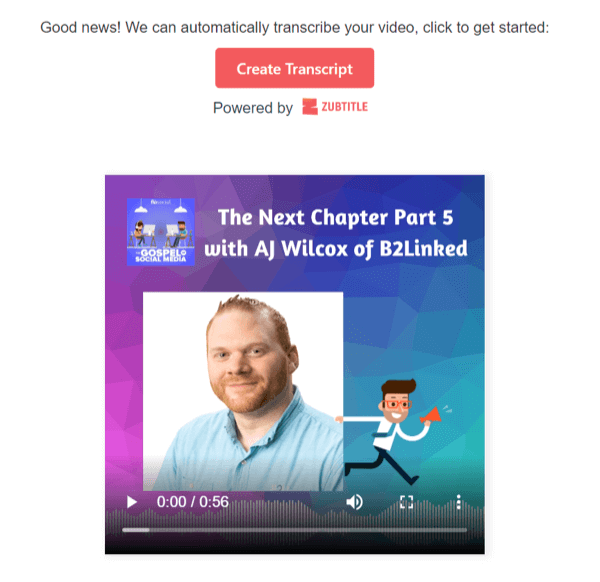
# 5: Stvaranje grafika s citatima
Drugi način prenamjene sadržaja je pregled prijepisa i traženje kratkih, moćnih ili jedinstvenih citata koji bi se mogli podijeliti na društvenim mrežama. Uz besplatnu mobilnu aplikaciju poput Word Swaga (dostupno na iOS i Android), možete ih brzo pretvoriti u navodnike.
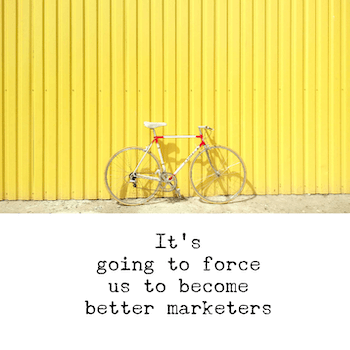
Word Swag nudi više od 50 besplatnih pozadina i 25 stilova teksta s više opcija rasporeda, tako da je lako stvoriti visoko vizualne i zanimljive grafike citata. S profesionalnim planom (4,99 USD mjesečno) dobit ćete pristup širem rasponu stilova i više značajki, uključujući mogućnost dodavanja vašeg logotipa u svoj dizajn.
Započnite odabirom želite li fotografirati, prenijeti fotografiju ili za dizajn koristiti jednu od besplatnih pozadina programa Word Swag.
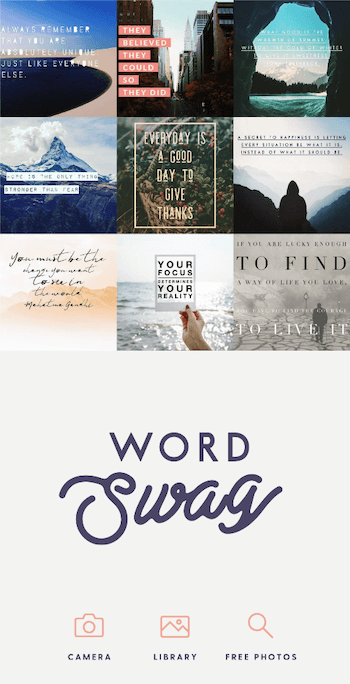
Zatim odaberite veličinu posta i dodajte željene efekte okvira.
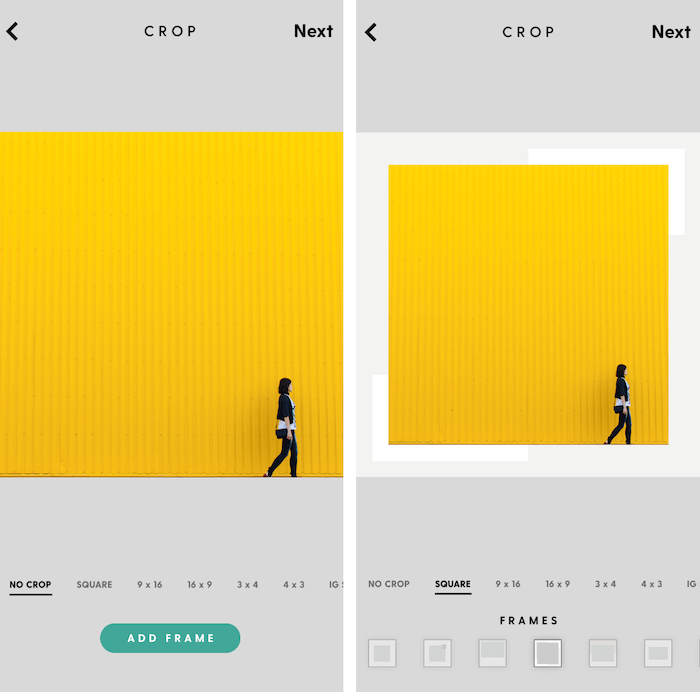
Nakon što dodirnete Dalje, dodajte citat u tekstualni okvir i odaberite stil fonta koji želite koristiti. Izgled svakog stila možete promijeniti upotrebom brojevnih opcija 1–5 ispod, kao i izmijeniti boju i dodati efekte filtra na svoju sliku.
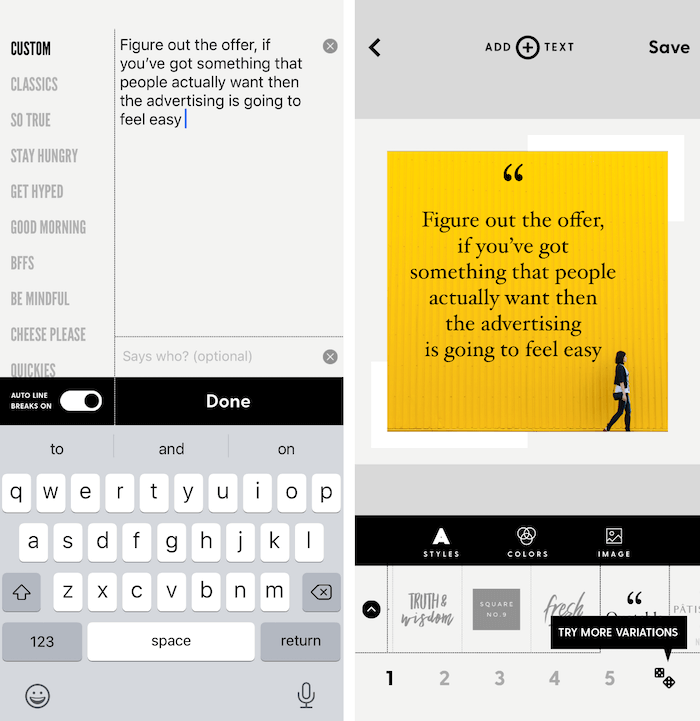
Kada ste zadovoljni svojim dizajnom, spremite datoteku u fotoaparat, a zatim je prenesite na kanale društvenih mreža.
Okomiti videozapisi za Instagram Stories i LinkedIn Stories
Čak i ako ste izvorni videozapis snimili u tradicionalnom omjeru pejzaža 16: 9, pomoću alata za uređivanje možete ga prenamijeniti za format Instagram, Facebook i LinkedIn Stories 9:16. (Trenutno su položaji za LinkedIn Stories dostupni samo u Australiji, Brazilu, Ujedinjenim Arapskim Emiratima i Nizozemskoj, a očekuje se da će više zemalja biti predstavljeno u sljedećih nekoliko mjeseci.)
U ovom primjeru pokazat ću vam kako koristiti Movavijev alat za podijeljeno prekrivanje i omjer uređivanja 9:16, plus nekoliko jednostavnih grafika iz Canve, za stvaranje kratkog videozapisa u Q & A stilu. Prvi dio priče bit će ispitivač koji će postaviti pitanje popraćeno grafikom. Drugi dio podijelit će odgovor gosta popraćen drugom grafikom sa sažetkom odgovora.
Ovo je jednostavan, jezgrovit način prilagodbe malih isječaka u zanimljiv, zanimljiv sadržaj za okomite položaje.
Započnite s izradom QQ grafike u dizajnerskoj aplikaciji po vašem izboru.
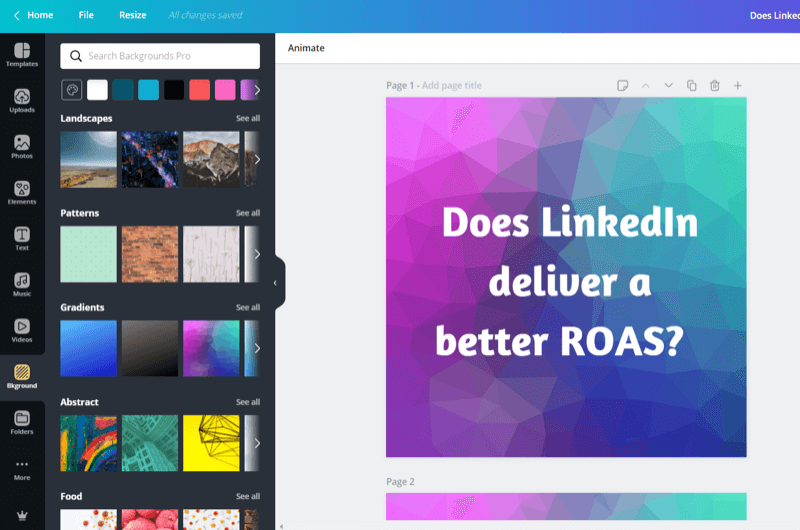
Zatim uvezite grafiku u Movavi.
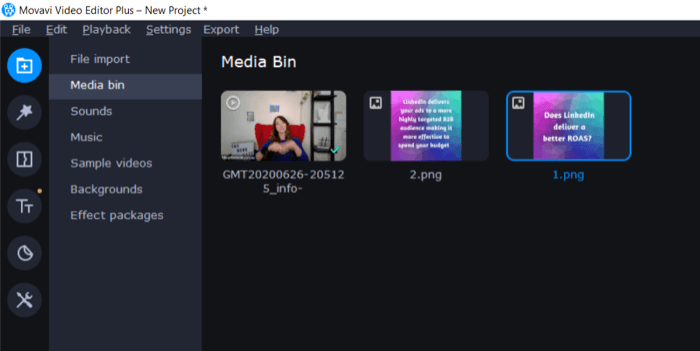
U gornjem desnom kutu zaslona odaberite 9:16 s padajućeg izbornika omjera videozapisa, kao što je prikazano u nastavku.
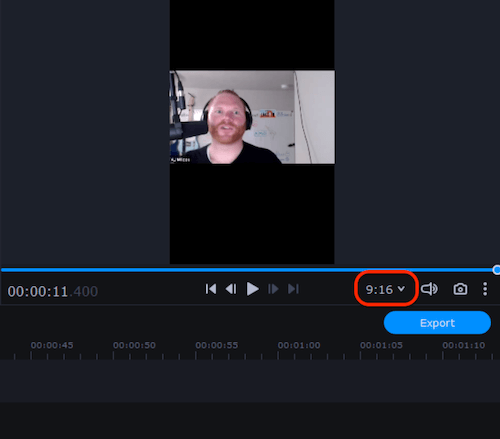
Sada obrežite videozapis u dva segmenta: jedan za pitanje i drugi za odgovor. Dvaput kliknite prvi segment da biste ga odabrali i otvorili alate za uređivanje isječaka. Zatim kliknite alat Crop.
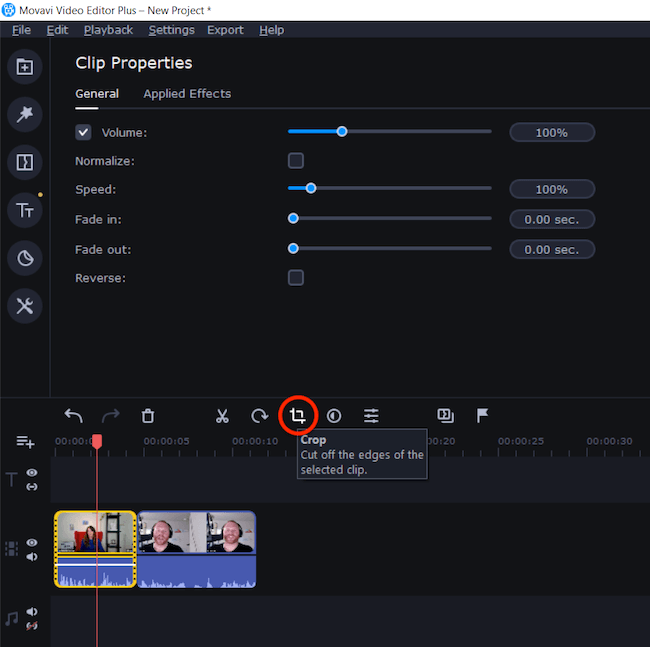
Na padajućem izborniku odaberite Crop and Rotate. Zatim na desnoj strani zaslona upotrijebite ručke za odabir za obrezivanje videozapisa u kvadrat. Kada završite, kliknite Primijeni.
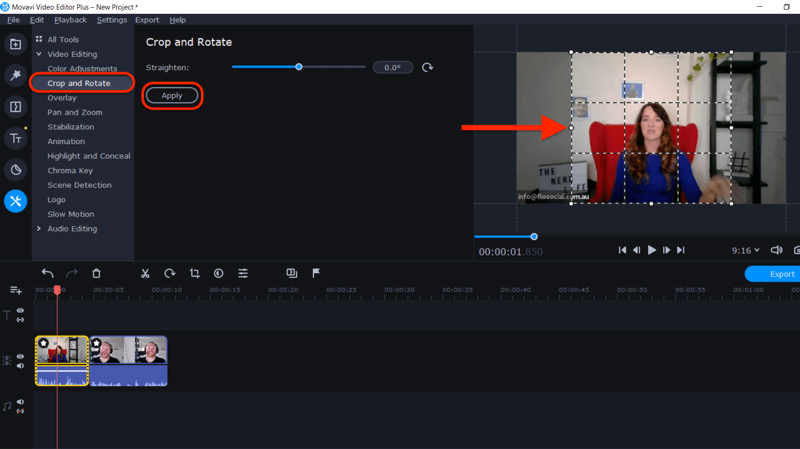
Ponovite ovaj postupak za drugi video.
Zatim povucite grafiku na vremensku traku. Povucite i ispustite videozapise i grafike da biste ih postavili u ispravan redoslijed.
Kada završite, otvorite izbornik Alati i odaberite Prekrivanje. Označite gornju grafiku i videozapis i odaberite raspored "Side by Side - Top" kako biste ih prikazali na vrhu priče.
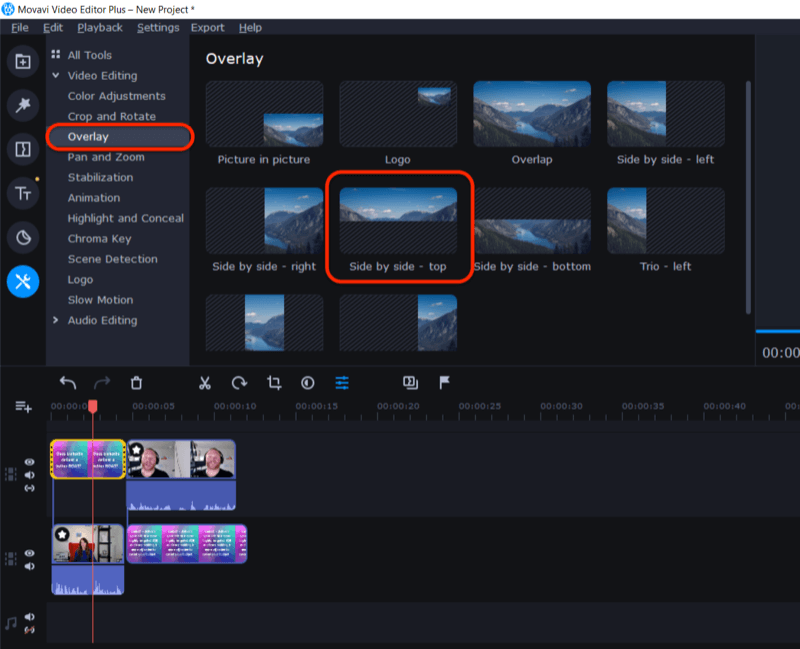
Ponovite postupak kako biste prikazali donji videozapis i grafiku na dnu priče odabirom opcije "Side by Side - Bottom".
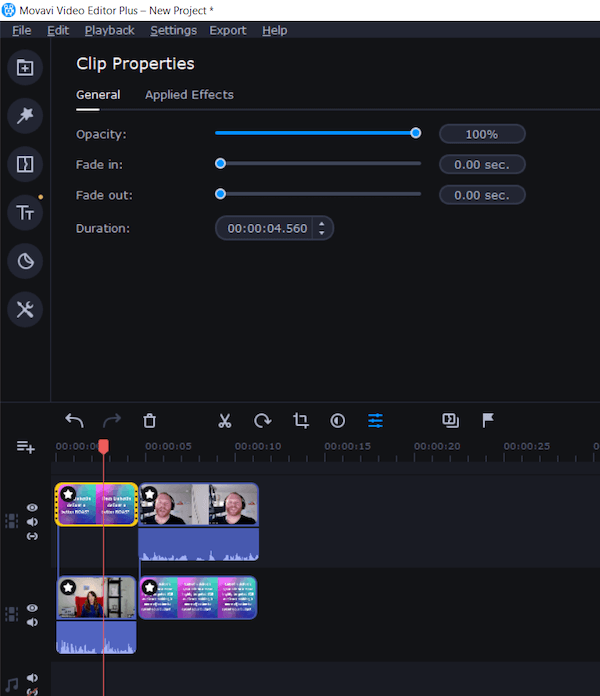
Videozapis će sada biti prikazan u pričama i koristiti grafiku za poboljšanje pitanja i odgovora između gosta i anketara.
Drugi način za stvaranje vertikalnog videozapisa za priče je korištenje Zubtitlove rasporeda 9:16 i dizajn pozadinske grafike kako bi se podudarao, ostavljajući prostor za dodavanje zvučne trake za stvaranje vertikalnog audiograma. Možete koristiti kraći isječak zvuka za jednu priču (do 15 sekundi) ili stvoriti više priča za dulji sadržaj.
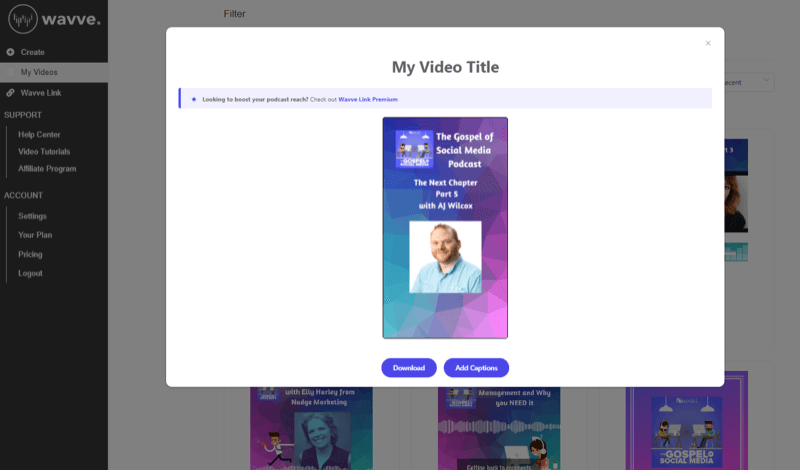
Zaključak
Lako je prenamijeniti svoj audio i video sadržaj u više formata prikladnih za različite platforme. Sve dok je vaša tema bogata i zanimljiva vašoj publici, možete rezati, obrezivati i preuredite jedan početni sadržaj na razne načine kako biste radili na svim svojim društvenim mrežama platforme.
U ovom sam članku predstavio nekoliko jednostavnih alata za uređivanje koji pokazuju da prenamjena sadržaja ne mora biti tehnički, težak ili skup pothvat. Dostupni su različiti alati za uređivanje, ovisno o vašem operativnom sustavu i razini stručnosti.
Potražite svaku priliku kako biste svom sadržaju unijeli dugotrajnost i prenamijenili ga na što više načina kako biste smanjili ukupne proračune za proizvodnju sadržaja, povećali vrijeme i povećali sadržaj izlaganje.
Što misliš? Jeste li nadahnuti da svoj audio i video sadržaj prenamijenite na nove načine? Imate li omiljene alate za prenamjenu zvuka i slike? Podijelite svoje misli u komentarima u nastavku.
Više članaka na videu na društvenim mrežama:
- Otkrijte praktične savjete za stvaranje uglađenih videozapisa koji imaju dobru izvedbu na društvenim mrežama.
- Naučite kako koristiti Facebook Live za brzo stvaranje sadržaja.
- Pronađite popis savjeta i alata za stvaranje prijenosnih videozapisa uživo visoke kvalitete s prijenosnog računala ili radne površine.



