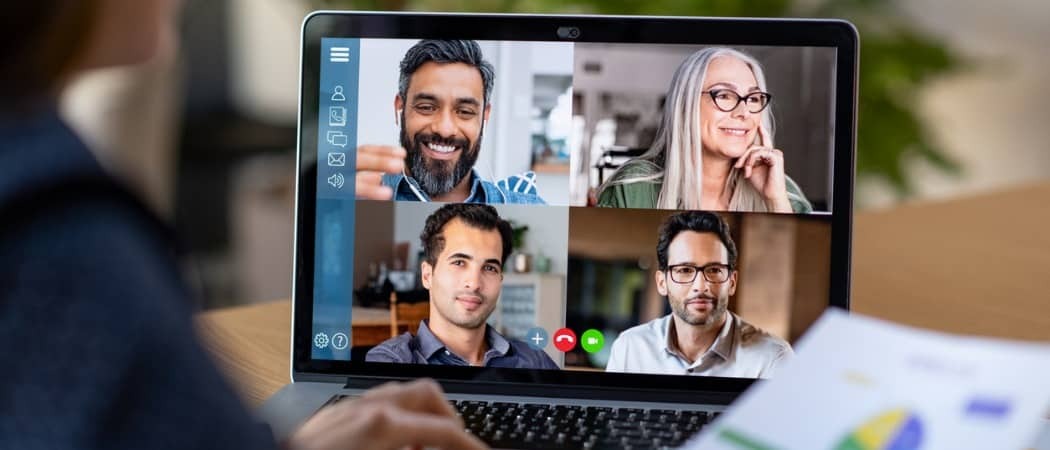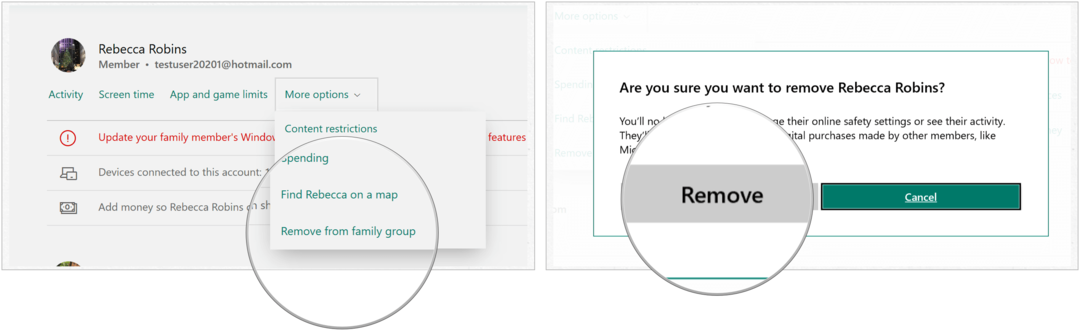3 jeftina video alata za oglašivače društvenih medija: Ispitivač društvenih medija
Video S Društvenih Mreža Alati Za Društvene Medije / / September 25, 2020
 Trebate više marketinga s videom? Tražite video alate koji su jednostavni za upotrebu?
Trebate više marketinga s videom? Tražite video alate koji su jednostavni za upotrebu?
U ovom ćete članku otkriti tri alata za brzo i jednostavno stvaranje uglađenih, privlačnih videozapisa za društvene mreže.
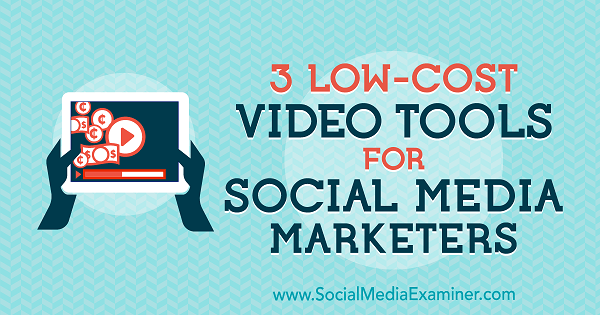
# 1: Brzo stvorite videozapise s zagrizljivim sadržajem
Zalogaj omogućuje vam brzo stvaranje video oglasa, animacija i prezentacija. Nudi više od 60 jedinstvenih, cool predložaka za odabir.
Besplatna verzija vam omogućuje objavite svoj gotov videozapis na Facebook i Cvrkut, i ugradite ga na svoje web mjesto ili blog. Ako nadogradite na Pro verzija (29 USD mjesečno), možete ukloniti vodeni žig Biteable, preuzeti svoj videozapis, koristiti vlastite videoisječke i još mnogo toga.
Da biste stvorili svoj prvi videozapis, kliknite Započni.
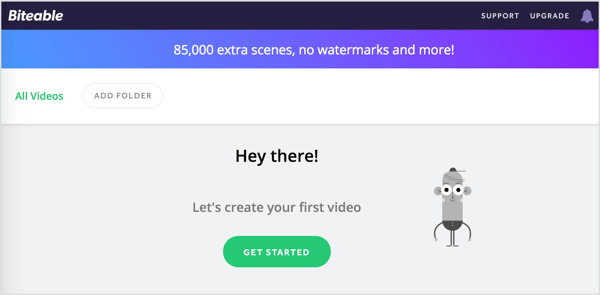
Na sljedećoj stranici, odaberite vrstu videozapisa koji izrađujete (Promoviraj, podijeli, objasni, predstavi) i navesti u koju svrhu (Tečaj, Događaj, Proizvod, Prodaja, Usluga, Posao). Zatim kliknite Pronađi predložak.
Biteable koristi podatke koje ste naveli za preporuku predložaka. Zadržite pokazivač iznad predloška do vidi pregled toga.
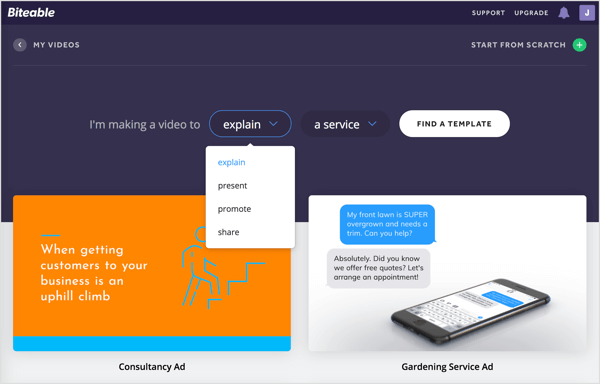
Možete koristiti jedan od predloženih predložaka za svoj projekt ili početi ispočetka. Za ovaj primjer, odaberite predložak.
Nakon što odaberete, predložak se otvara u uređivaču. Pri vrhu zaslona vidjet ćete četiri kartice koje predstavljaju korake za izradu vašeg videozapisa: Vremenska traka, Boja, Audio i Pregled.
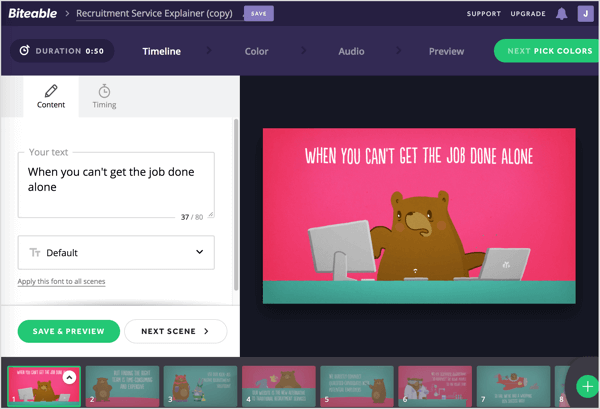
Prilagodite vremensku traku videozapisa
Na kartici Vremenska crta sastavljate svoj videozapis.
U gornjem lijevom kutu stranice, odaberite privremeni naslov i unesite ime za svoj videozapis.
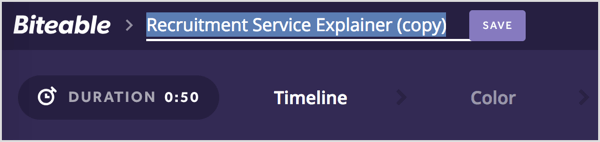
Zatim ćete prilagoditi prvu scenu videozapisa. Odaberite tekst rezerviranog mjesta u okviru Vaš tekst i zamijenite ga vlastitom kopijom. Ako vam se ne sviđa zadani font, s padajućeg popisa odaberite drugi font.
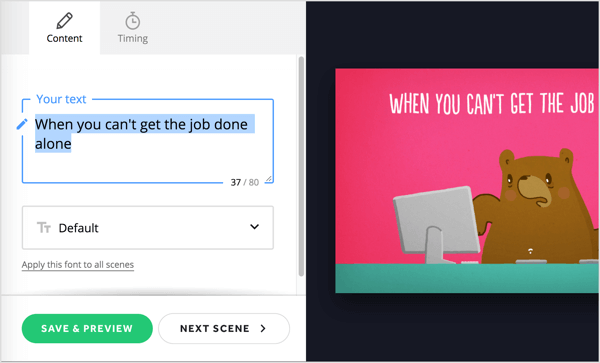
Kad završite, kliknite Sljedeća scena. Sada ponovite ovaj postupak za prilagodbu ostalih scena iz predloška. Možeš povucite scene na vremenskoj traci na dnu stranice do preuredite ih.
Ako ne želite koristiti neke scene, možete ih izbrisati. U vremenskoj traci, kliknite strelicu za scenu koju želite eliminirati i odaberite Izbriši iz skočnog izbornika.
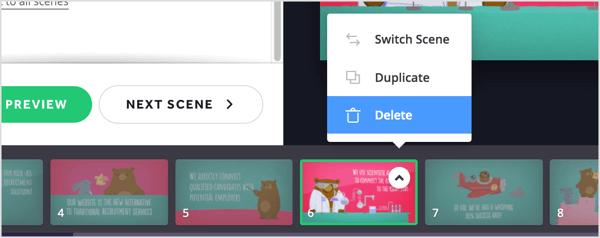
Do dodajte scenu koji nije uključen u predložak, kliknite gumb + krajnje desno na vremenskoj traci.
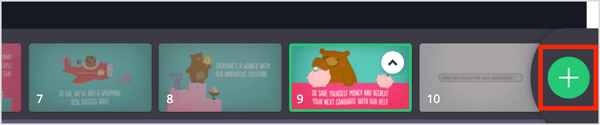
Na sljedećoj ćete stranici pogledajte razne animacije i video zapise možete dodati u svoj videozapis. Također možete prenesite vlastite slike. Pomoću Pro plana možete prenijeti i vlastite videoisječke.
Zadržite pokazivač iznad odabira da biste vidjeli njegov pregled. Kad pronađete nešto što želite koristiti, kliknite scenu da biste je dodali u svoj projekt.
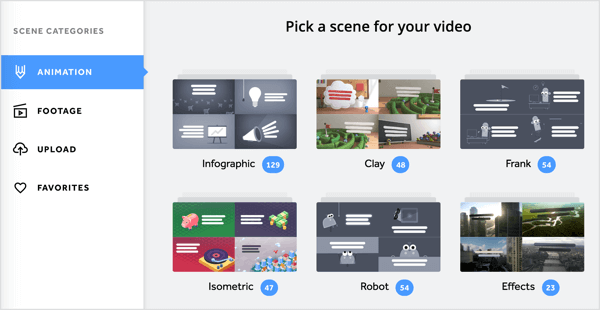
Kada završite s prilagođavanjem svih scena u videozapisu, kliknite zeleni gumb Next Pick Colors u gornjem desnom dijelu stranice.
Odaberite shemu boja
Na kartici Boja možete odaberite paletu boja za vaš video ili stvoriti svoj vlastiti. Kad završite, kliknite Next Pick Audio da biste prešli na sljedeći korak.
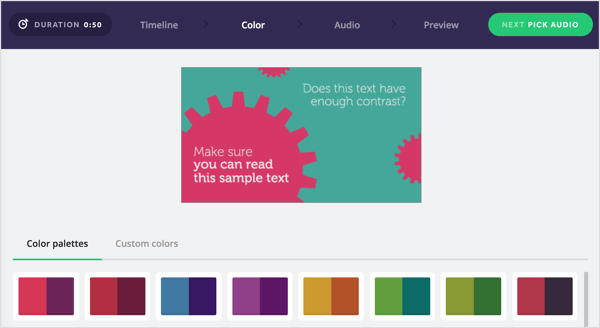
Dodajte zvuk
Kartica Audio uključuje popis audio isječaka bez naknade koji možete dodati u svoj videozapis kao pozadinsku glazbu. Kliknite gumb za reprodukciju da biste čuli pregled. Ako pronađete nešto što vam se sviđa, odaberite gumb opcije lijevo od zvuka do dodajte ga u svoj videozapis. Ili ako želite, možete prenijeti vlastitu pjesmu.
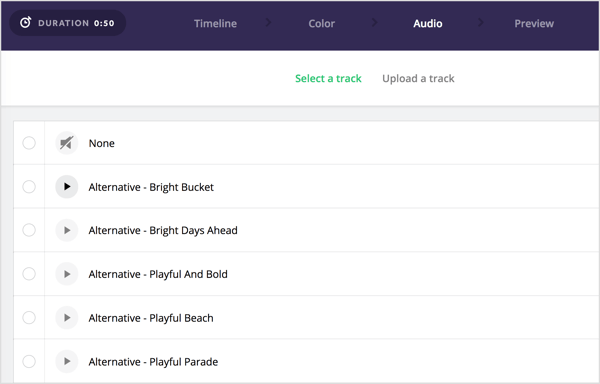
Kada završite s odabirom, kliknite Sljedeći pregled videozapisa.
Pregledajte pregled i podijelite svoj videozapis
Sad kad ste završili s dizajniranjem videozapisa, spremni ste za pregled. Kliknite Izgradi svoj pregled za prikaz videozapisa. Biteable prikazuje procijenjeno vrijeme izrade.
Kad je video spreman, kliknite gumb za reprodukciju za pregled. Ako ste zadovoljni s tim, kliknite Objavi ovaj videozapis.
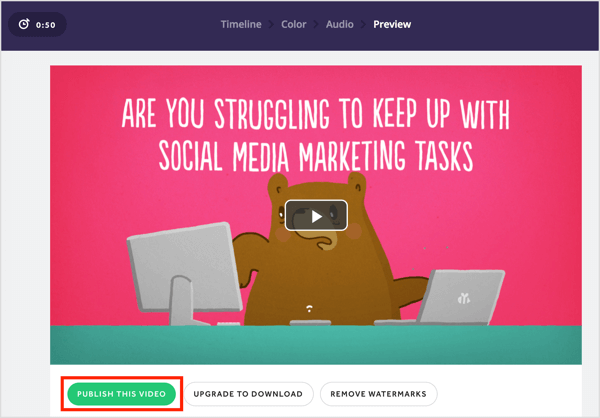
Na desnoj strani sljedeće stranice vidite opcije za promijenite postavku privatnosti videozapisa i dodajte završni zaslon. Ako želite podijeliti videozapis na društvenim mrežama, kliknite Dijeli i odaberite Facebook ili Twitter s padajućeg izbornika. Kliknite Ugradi ako želiš ugradite video na svoje web mjesto ili blog.
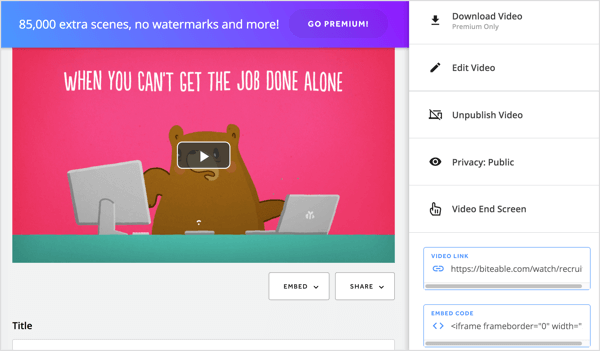
# 2: Test Drive AI-Assisted Video Creation s Magistom
Magisto je profesionalni video editor koji vam pomaže u stvaranju videozapisa pomoću tehnologije Emotional Sense. Analizira sirove snimke i uređuje ih u polirane videozapise koje možete dijeliti na svojim kanalima na društvenim mrežama.
Magisto je dostupan u besplatnoj i besplatnoj verziji plaćeni planovi, koji počinju od 4,99 USD mjesečno. Da biste izvukli maksimum iz ovog alata, razmislite o nadogradnji. S premium planom možete preuzeti gotov videozapis, fino ga podesiti pomoću pametnog uređivača scenarija, dodajte svoje vlastito brendiranje, pristupite analitici i uvidima u ponašanje gledatelja vaše publike i više.
Započeti, kliknite opciju za snimanje videozapisa. Odavde možete Magisto stvoriti videozapis pomoću svojih fotografija i videoisječaka ili raditi na predlošku videozapisa. Za ovaj primjer, kliknite Stvori video.
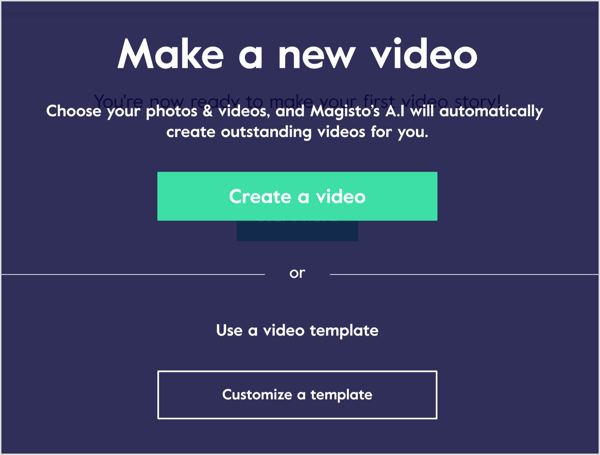
Prenesite svoje videozapise i fotografije
Sljedeći je korak prijenos medija. Pritisnite gumb + i dođite do medijskih sredstava koja želite prenijeti. Ili povucite i ispustite datoteke koje želite koristiti.
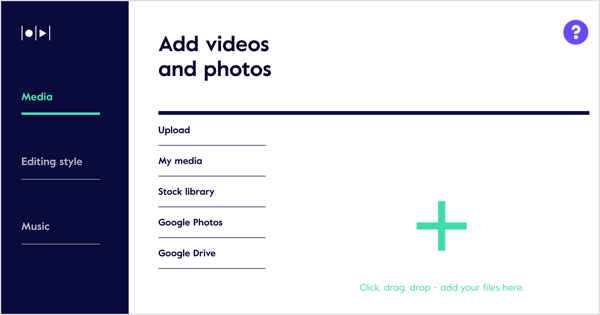
Ako imate plaćeni plan, možete odaberite između zaliha fotografija i videozapisa u knjižnici dionica.
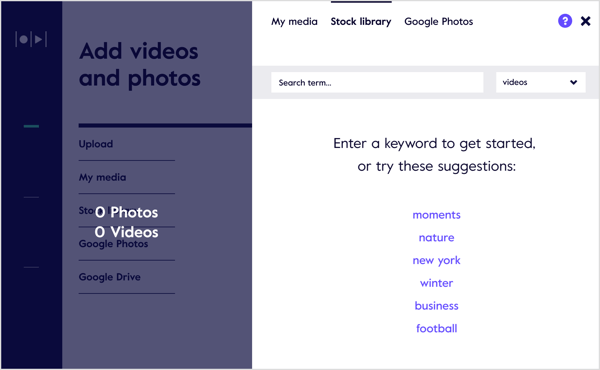
Kada završite s prijenosom slika, kliknite vezu Postavke fotografije i videozapisa. U skočnom okviru koji se pojavi možete urediti dvije postavke.
Obavite YouTube marketinšku obuku - na mreži!

Želite li poboljšati svoj angažman i prodaju s YouTubeom? Zatim se pridružite najvećem i najboljem skupu YouTube marketinških stručnjaka koji dijele svoje dokazane strategije. Dobit ćete detaljne upute uživo usmjerene na YouTube strategija, izrada videozapisa i YouTube oglasi. Postanite marketinški heroj YouTubea za svoju tvrtku i klijente dok provodite strategije koje donose dokazane rezultate. Ovo je mrežni trening uživo od vaših prijatelja u programu Social Media Examiner.
KLIKNITE OVDJE ZA DETALJE - PRODAJA ZAVRŠAVA 22. RUJNA!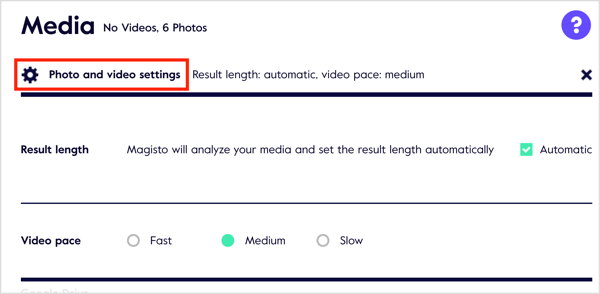
Result Length je maksimalna duljina vašeg videozapisa. Magisto postavlja duljinu videozapisa na temelju medijskih sredstava koja ste dodali. Da biste ručno prilagodili duljinu, poništite potvrdni okvir Automatsko i povucite klizač.
Također možete odaberite između tri mogućnosti za podešavanje ritma videozapisa: Brzo, srednje i sporo.
Uređivanje stila
Na kartici Uređivanje stila možete odabrati između 56 predložaka i stilova za svoj video. Zadržite pokazivač iznad stila do pogledajte video pregled toga. Stilovi označeni Premium ili Professional dostupni su samo za one planove.
Odaberite stil uređivanja koji odgovara vašem videozapisu i publici.
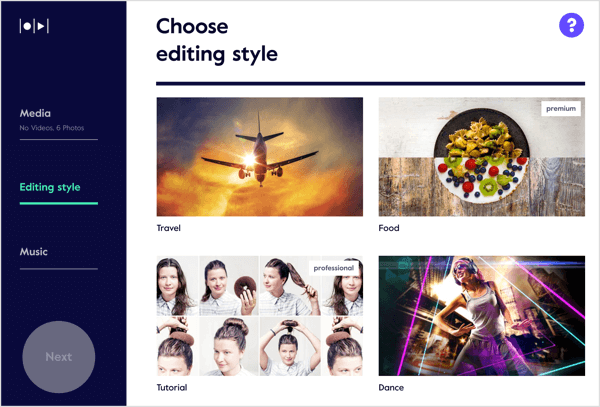
Nakon što odaberete, kliknite Uređivanje postavki stila na vrhu stranice. U skočnom okviru koji se pojavi Magisto vam omogućuje da promijenite dvije postavke za svoj stil videozapisa.
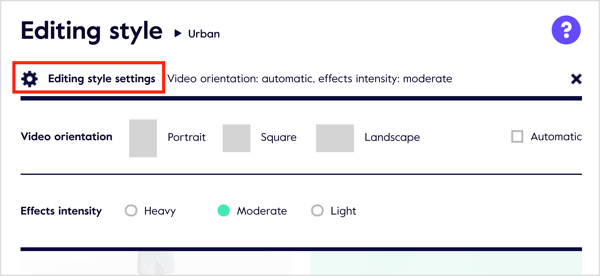
Ako ti poništite potvrdni okvir Automatski, možeš odaberite između tri mogućnosti orijentacije video zapisa: Portret, kvadrat i pejzaž. Ako više volite da Magisto napravi ovaj odabir umjesto vas, zadržite potvrdni okvir Automatski.
Druga postavka koju možete podesiti je Effects Intensity. Vaše su mogućnosti Teška, Umjerena ili Lagana.
glazba, muzika
Posljednji korak je dodavanje glazbe videozapisu. Magisto će preporučiti neke glazbene zapise na temelju stila uređivanja koji ste odabrali. Kliknite Svu glazbu da biste vidjeli dodatne odabire.
Kliknite audio zapis do čuti pregled. Ako ti pronađite audio odabir koji želite koristiti, kliknite Odaberi.
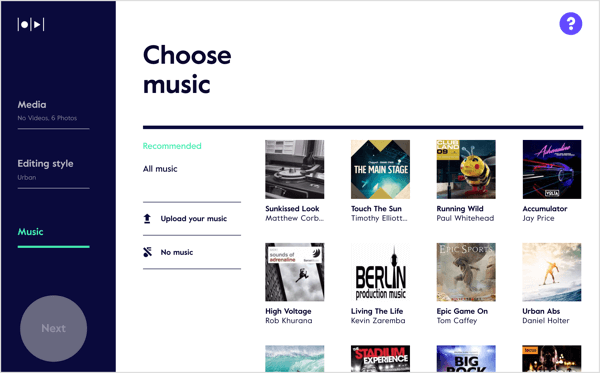
Nakon što odaberete isječak, kliknite Soundtrack Settings. U skočnom okviru imate tri mogućnosti za postavku Audio Mix:
- Samo glazba: Koristite samo glazbu koju ste odabrali u videozapisu.
- Ravnoteža: Postignite ravnotežu između glazbe koju ste odabrali i zvuka na izvornoj snimci.
- Radije snimke: Dajte prioritet bilo kojem zvuku na vašoj snimci.
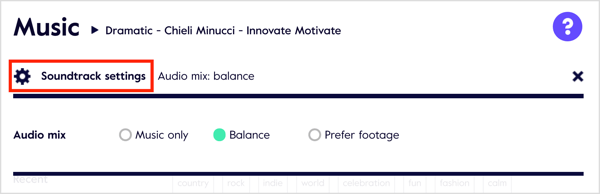
Kada završite s odabirom glazbenih postavki, kliknite zeleni gumb Završi na lijevo.
Stvorite i podijelite svoj videozapis
Sada dodajte ime za svoj videozapis (nije obavezno) i kliknite Stvori pregled.
Nakon prvog prikazivanja, pogledajte pregled vašeg videozapisa. Na ovoj stranici imate dvije mogućnosti: Idite na Storyboard i Spremi i podijeli.
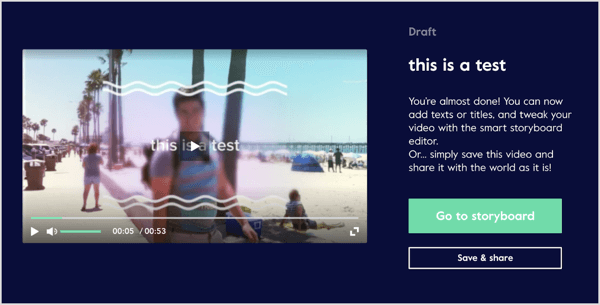
Ako upotrebljavate besplatni paket, kliknite Spremi i podijeli, odlučite hoćete li svoj film učiniti javnim ili privatnim, i kliknite Gotovo.
Dalje, vidite svoje mogućnosti dijeljenja. Možeš podijelite svoj video na društvenim mrežama, generirati vezu za dijeljenje, pošalji ga e-poštom, ili ugradi ga na vašoj web stranici.
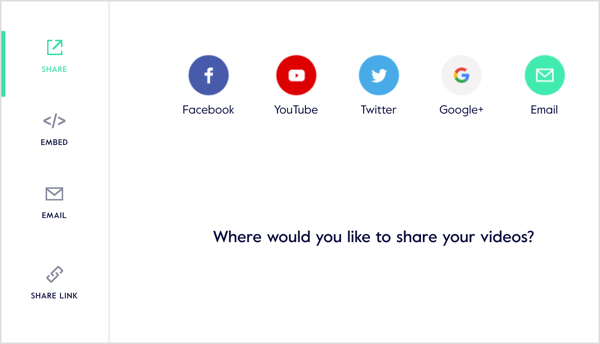
Ako imate profesionalni ili poslovni plan, možete dodatno usavršite svoj videozapis klikom na Idi na Storyboard na stranici za pregled videozapisa.
Otvara se uređivač Magisto Storyboard gdje možete uređivanje, obrezivanje i preuređivanje isječaka i pregledajte svoj videozapis. Kao i drugi profesionalni video urednici za video, i vi to možete dodajte nove videozapise na storyboard i potražite isječke koje ste prethodno koristili.
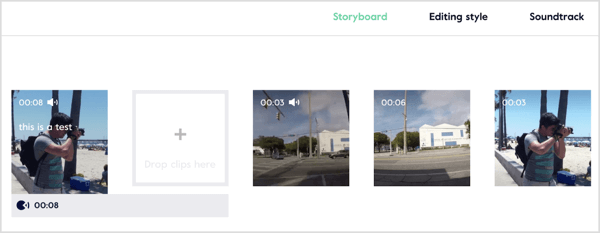
Magisto također omogućuje premium korisnicima stvoriti B-roll efekt. Umjesto da jednostavno pokažete subjektu kako govori u kameru, vi pokazati dodatne snimke koje obogaćuju priču.
Kliknite karticu Video Settings da biste fino podesili postavke i dodajte logotip svog poslovanjai kontakt informacije na video.
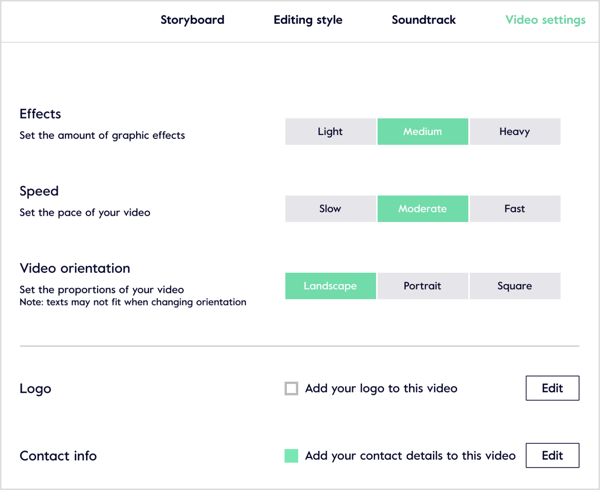
# 3: Generirajte popratni videozapis za svoje postove na blogu pomoću Lumen5
Lumen5 omogućuje vam stvaranje videozapisa na tri načina: pokretanjem od nule, korištenjem bloga ili kopiranjem i lijepljenjem teksta.
Ovaj je alat dostupan u besplatnim i plaćenim planovima. Uz Pro plan (49 USD mjesečno), dobit ćete mogućnost izvoza kvadratnih videozapisa, uklanjanje marke Lumen5, uklanjanje kreditnu scenu na kraju videozapisa, izvezite u 720p kvaliteti video zapisa i prenesite svoj vodeni žig i outro.
Da biste započeli s posta na blogu i kreirali svoj video, upišite URL i kliknite Idi.
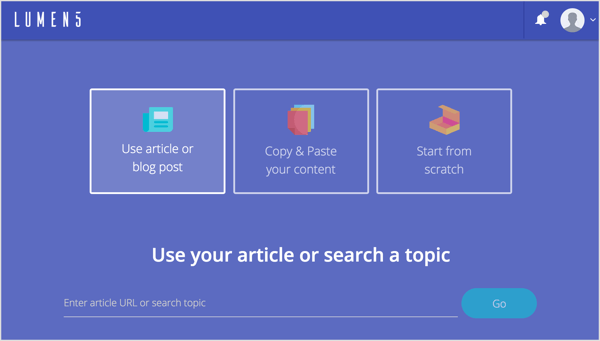
Dalje, vidite nekoliko neobaveznih koraka. Prvo, možeš odaberite video format.
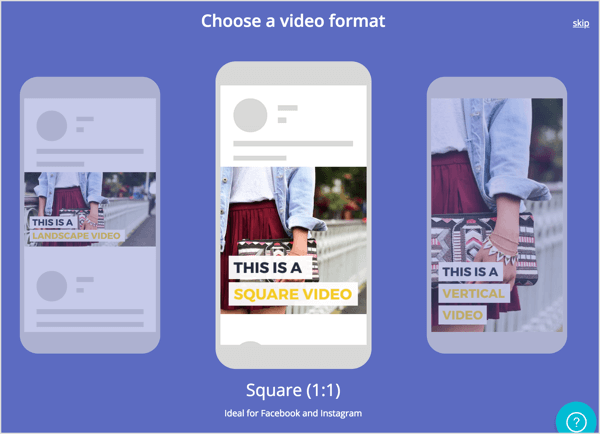
Dalje, imate mogućnost odaberite temu.
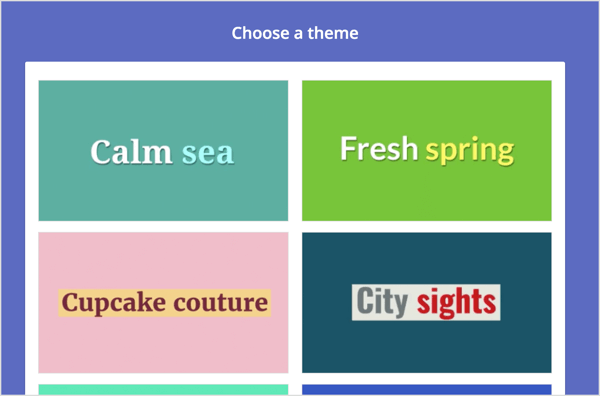
Lumen5 automatski izdvaja tekst i slike iz vašeg posta i prikazuje sadržaj u ploči priča na kartici Priča. U oknu teksta s lijeve strane, kliknite za odabir (ili poništavanje odabira) rečenica koje želite koristiti u pojedinačnim dijapozitivima s desne strane.
Lako je zamijeniti dijapozitive i naručiti ih kako želite na ploči s pričama. Za svaki slajd možete izvršiti pet radnji:
- Pregled: Pogledajte brzi pregled slajda.
- Tekst: Odaberite jedan od četiri različita stila teksta.
- Položaj teksta: Odaberite jedan od devet različitih položaja na slajdu.
- Istaknite: Označite najvažniji tekst na slajdu.
- Napredna: Uključite ili isključite zatamnjivač.
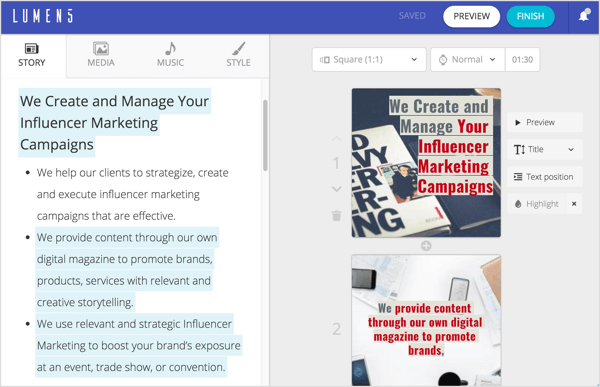
Da biste uredili tekst na slajdu, dvaput pritisnite postojeći tekst i unesite promjene.
Na kartici Mediji možete potražite besplatne fotografije, GIF-ove i videozapise, i povucite ih i spustite na pojedinačne dijapozitive.
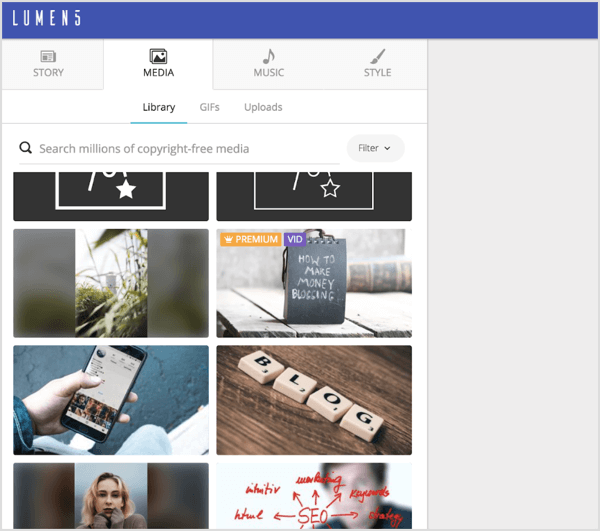
Na kartici Glazba možete odaberite pjesmu bez naknade iz opsežne biblioteke organizirane po žanrovima (Angry, Bright, Calm, Dark, Dramatic, Funky, Happy, Inspirational, Romantic, Sad) ili učitajte vlastitu pjesmu.
Kartica Stil nudi vam razne mogućnosti za prilagodbu stila slajda. Odaberite boje pozadine za isticanje i ikone, font, boju teksta, pozadinu i animacije. Možete čak i dodajte prijelaze slajdova.
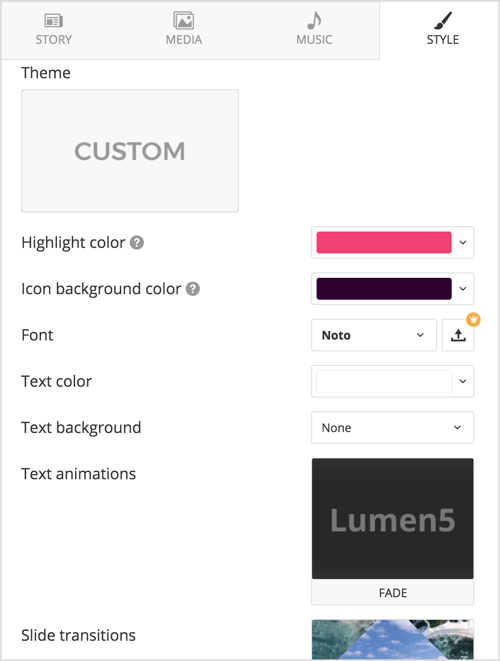
Kada završite s dizajniranjem slajdova, kliknite gumb Završi na vrhu zaslona i Lumen5 će početi prikazivati videozapis. Primit ćete obavijest e-poštom kad videozapis bude spreman za preuzimanje u .mp4 formatu.
Jedna lijepa stvar kod Lumen5 jest da uzima u obzir povratne informacije korisnika i da uključuje prijedloge i zahtjeve kupaca. Kliknite izbornik obavijesti da biste pročitali najnovije promjene i poboljšanja.
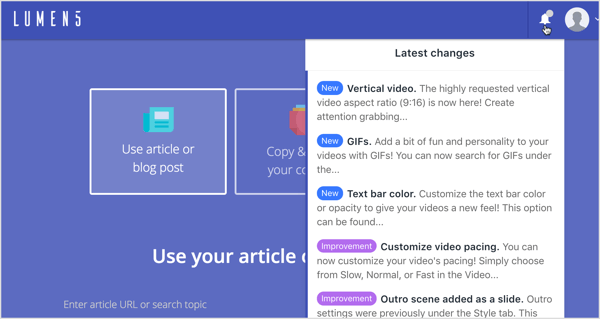
Kliknite ovdje da biste saznali kako koristiti video sadržaj za prodaju svojih proizvoda i usluga.
Što misliš? Jeste li ikada koristili neki od ovih alata? Koje su vaše omiljene značajke? Javite mi u komentarima!