3 načina za održavanje prozora uvijek na vrhu u sustavu Windows 10
Microsoft Windows Vista Vindovs 7 Otvoreni Izvor Freeware / / March 17, 2020
Ažurirano dana

Kad radite s više prozora u sustavu Windows 10, možda biste željeli da vam prozor bude uvijek na vrhu za jednostavnu referencu. Naučite tri različita načina da se to postigne.
Kada radite u sustavu Windows s ograničenim prostorom zaslona, korisno je da pojedini prozori ostanu iznad drugih. Neki programi u sustavu Windows automatski uključuju tu značajku "uvijek na vrhu", ali većina programa nema, a Windows ne uključuje ni ovu značajku.
Danas ćemo opisati tri načina za jednostavno dodavanje značajke "uvijek u vrhu" svakom programu u sustavu Windows.
1. Upotrijebite prečac na tipkovnici i uvijek uz vrhunsku skriptu automatskog ključa
AutoHotkey je besplatni program koji vam omogućuje da stvorite skripte za izvođenje više radnji pomoću jedne prečice na tipkovnici. Radi u pozadini i sjedi u programskoj traci.
Pomoću funkcije AutoHotkey stvorit ćemo skriptu koja će zadržati odabrani prozor iznad svih ostalih kada pritisnete Ctrl + razmaknica
preuzimanje datoteka instalirajte AutoHotkey i zatim ga pokrenite.
Preuzmite datoteku skripte AlwaysOnTop.ahk, izdvojite .zip datoteku i stavite skriptu u mapu na tvrdom disku koja se neće premjestiti ili izbrisati.
Skripta sadrži komentare, a zatim sljedeću naredbu:
^ PROSTOR:: Winset, Alwaysontop,, A
Ova naredba postavlja trenutno aktivni prozor da uvijek bude na vrhu kada pritisnete Ctrl + razmaknica. Ako radije koristite drugu kombinaciju tipki, možete promijeniti prvi dio naredbe, "^ PROSTOR“. The "^"Znak predstavlja znak ctrl ključ. Naći ćete simbole koje ćete koristiti za druge hotkeys Simboli hitnih tipki odjeljak na ovu stranicu pomoći za AutoHotkey.
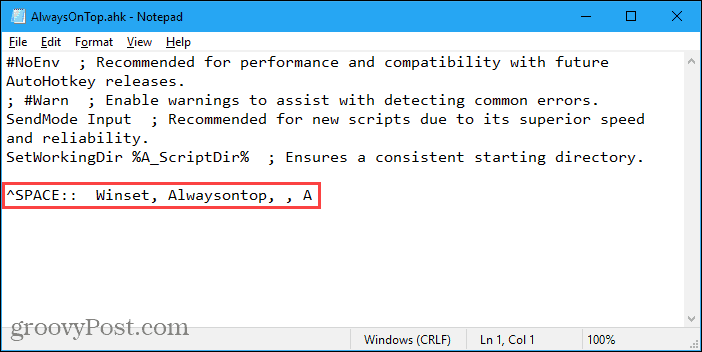
Možeš stavite skriptu u mapu za pokretanje sustava Windows (% AppData% \ Microsoft \ Windows \ Start Menu \ Programi \ Pokretanje), pa se automatski pokreće kad se pokrene Windows.
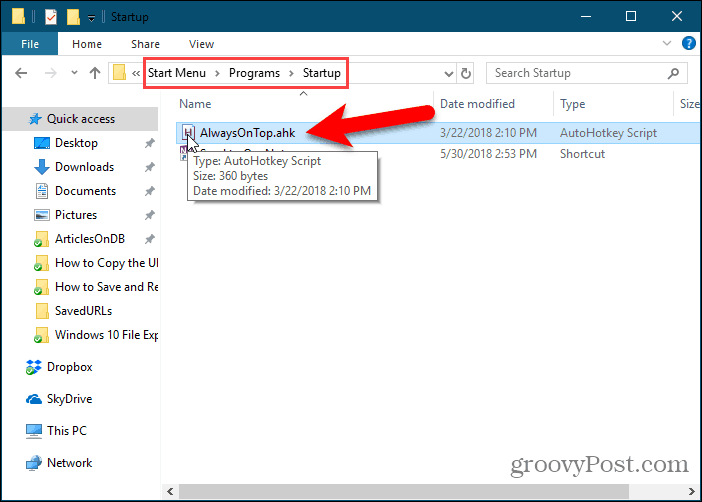
Skripta AutoHotkey ostaje u programskoj traci.
Da bi aktivni prozor bio uvijek na vrhu, pritisnite Ctrl + razmaknica (ili prečac na tipkovnici koji ste dodijelili). Ponovno pritisnite tipkovni prečac da biste onemogućili "uvijek gore" za aktivni prozor.
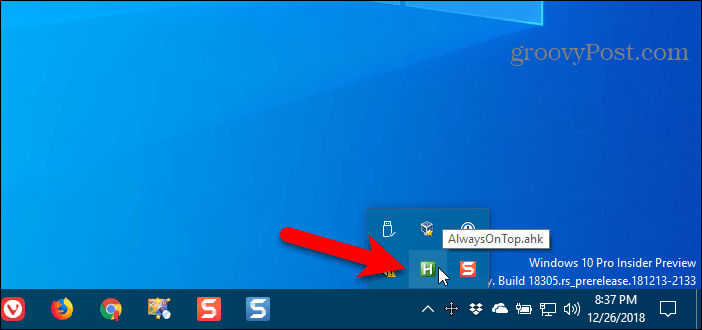
Za mogućnosti skripte, desnom tipkom miša kliknite ikonu AutoHotkey u programskoj traci.
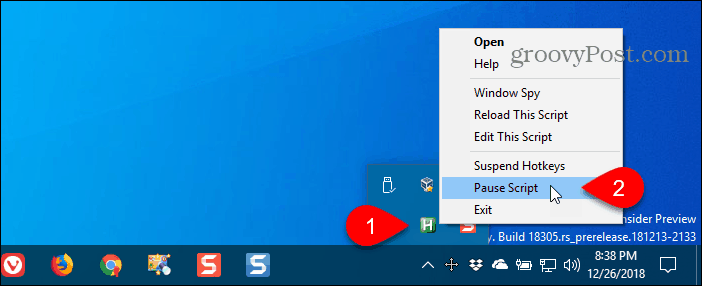
2. Koristite miša sa DeskPinsom
DeskPins nudi igle koje možete zgrabiti i koristiti da zadržite bilo koji prozor na vrhu svih ostalih prozora. Program sjedi u programskoj traci i koristi minimalne resurse.
preuzimanje datoteka i instalirajte DeskPins. Pokrenite program, desnom tipkom miša kliknite ikonu u programskoj traci i odaberite Opcije za promjenu Igle, Autopin, i hotkeys postavke.
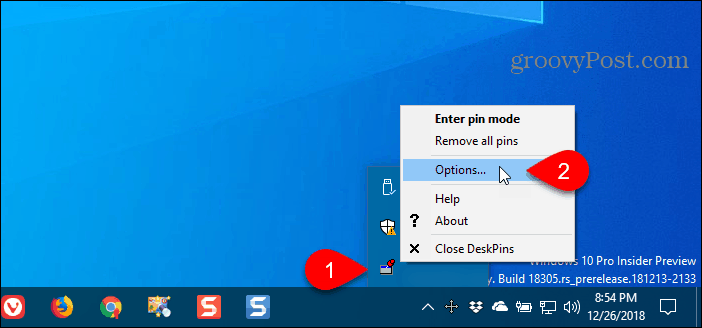
Na Igle karticu, možete promijeniti boju igara. Stopa praćenja kontrolira koliko često svaki pin provjerava položaj i stanje prikvačenog prozora. Niže vrijednosti čine pinovi otpornijima. Možete unijeti bilo koji broj od 10 do 1000 msec (milisendona).
Ako imate starije računalo, možda biste htjeli povećati Stopa praćenja broja kako biste izbjegli usporavanje računala.
Također možete birati Jedan klik ili Dvostruki klik pod, ispod Aktivacija ikone ladice da biste naznačili kako dobivate igle na ikoni programske trake DeskPins. Zadana vrijednost je Jedan klik.
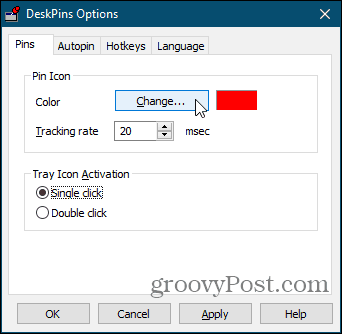
Možete imati DeskPins da automatski prikvači određene vrste prozora koristeći pravila na Autopin kartica.
Provjeri Omogućiti pa kliknite i kliknite Dodati dodati novo pravilo. Pomoću potvrdnih okvira pokraj pravila omogućite i onemogućite pojedinačna pravila.
Klik Pomozite za pristup datoteci pomoći DeskPins za dodatne informacije o automatskom prikvačivanju prozora.
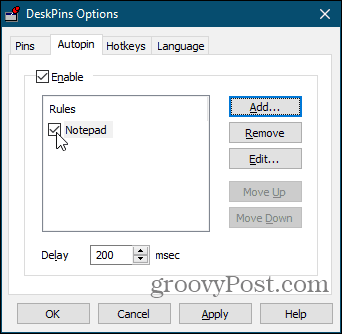
DeskPins nudi zadane prečace za ulazak u način rada s pinovima i prebacivanje aktivnog klina prozora. Te prečace možete promijeniti na hotkeys kartica.
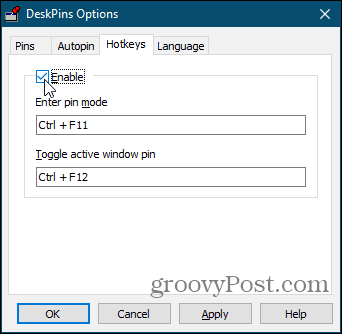
Za pričvršćivanje prozora na vrhu, kliknite (ili dvokliknite, ovisno o postavci) ikonu DeskPins u programskoj traci.
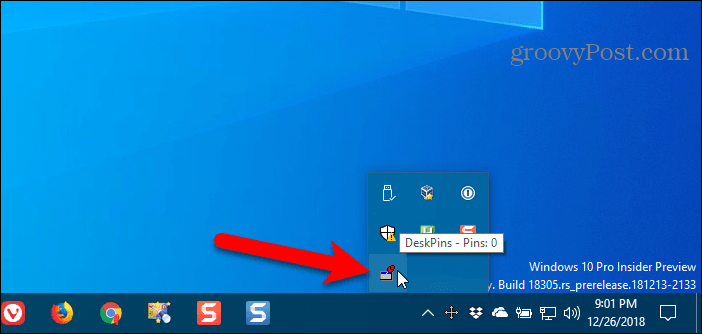
Zatim kliknite naslovnu traku na prozoru koji želite uvijek držati gore.
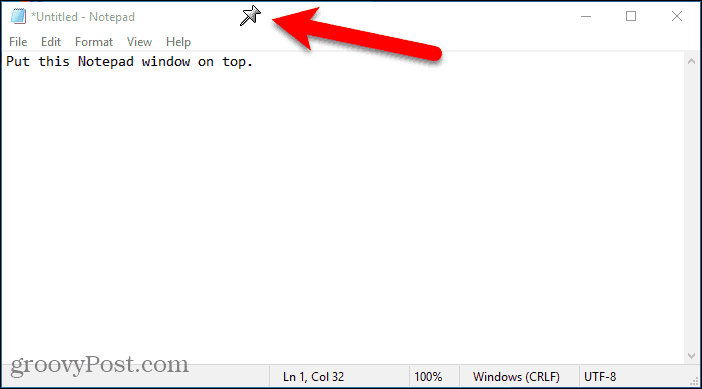
Na naslovnoj traci odabranog prozora prikazuje se pin u boji koju ste odredili ili u zadanoj crvenoj boji.
Ponovno kliknite pribadaču da biste uvijek onemogućili prozor na vrhu.
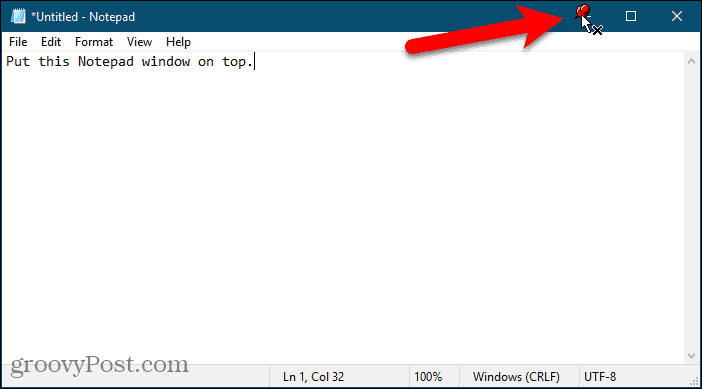
3. Upotrijebite izbornik programske trake s TurboTop-om
TurboTop također sjedi u programskoj traci kao što su DeskPins. Ali djeluje drugačije.
preuzimanje datoteka i instalirajte TurboTop. Zatim pokrenite program.
Da bi prozor uvijek bio na vrhu, kliknite ikonu TurboTop u programskoj traci. Prikazuje se popis svih otvorenih prozora. Odaberite naslov prozora koji želite.
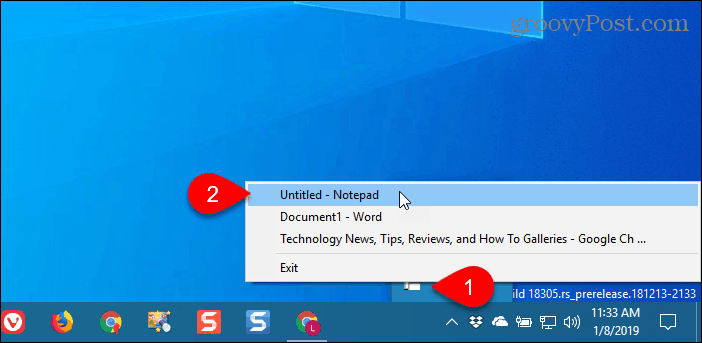
Svi prozori za koje odaberete da uvijek budu na vrhu označeni su kvačicom na izborniku TurboTop.
Da biste prestali zadržati prozor uvijek na vrhu, kliknite ikonu TurboTop u programskoj traci i ponovno odaberite taj prozor, tako da pored naziva prozora na izborniku nema kvačice.
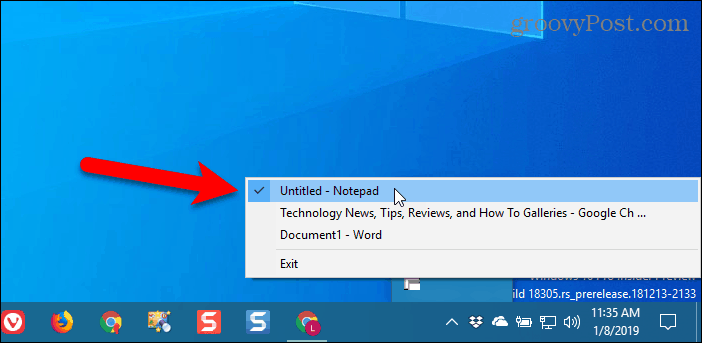
Donesite značajku Uvijek na vrhu svim Windowsima
Bez obzira volite li koristiti prečace na tipkovnici ili radije koristite miš, postoji jednostavno rješenje za održavanje sustava Windows uvijek na vrhu. Ako ste pronašli druge mogućnosti za održavanje prozora uvijek na vrhu, javite nam se u komentarima.
