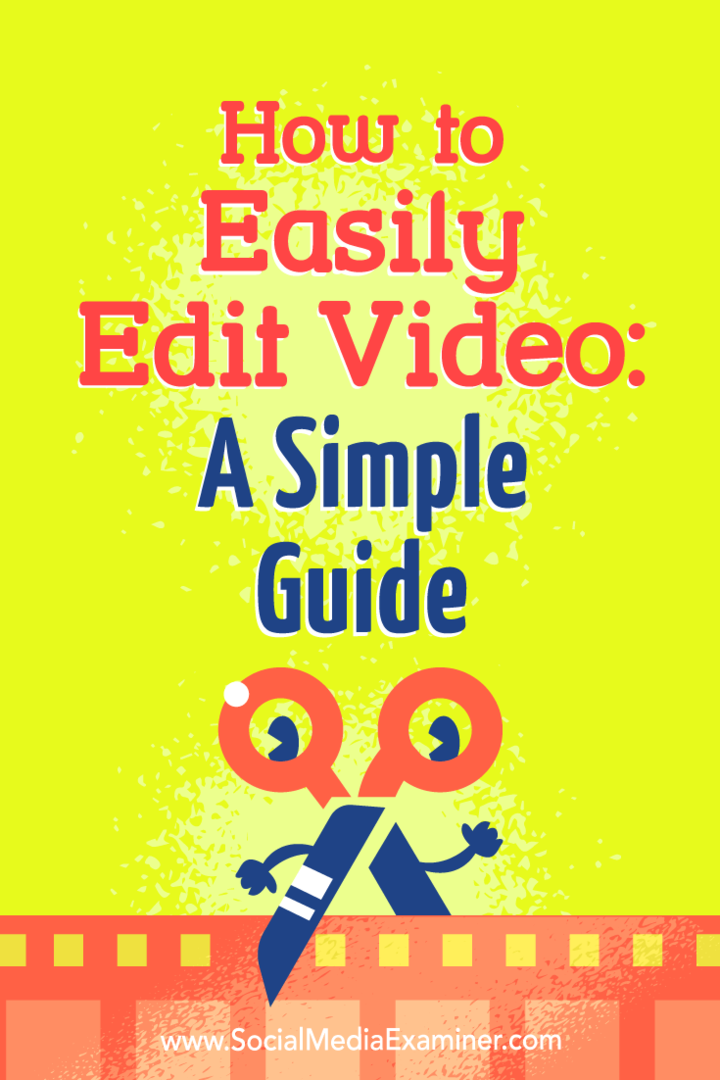Kako jednostavno urediti video: Jednostavan vodič: Ispitivač društvenih medija
Video S Društvenih Mreža / / September 25, 2020
 Želite započeti s uređivanjem vlastitih videozapisa, ali niste sigurni kako?
Želite započeti s uređivanjem vlastitih videozapisa, ali niste sigurni kako?
Tražite moćan alat za smanjenje troškova proizvodnje video zapisa?
Bez obzira objavljujete li videozapis na svojem vlogu, blogu ili društvenim mrežama, uređivanje vaših snimaka pomaže vam da svojim gledateljima predstavite dosljedno iskustvo.
U ovom ćete članku otkrijte kako urediti svoj video sadržaj pomoću besplatnog alata kako ne biste narušili svoj proračun.
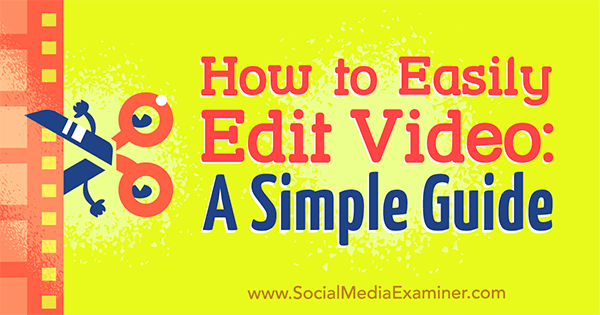
# 1: Pokrenite svoj video projekt
Bilješka: Iako ovaj članak koristi HitFilm Express za ilustraciju tijekova uređivanja, taktike koje dijelim mogu se prenijeti u gotovo bilo koji uređivač videozapisa s prilagodbom za razlike u sučelju.
HitFilm Express radi i na PC-u i na Macu. Besplatno je i nema vodenih žigova, ograničenja veličine datoteke ili ograničenja duljine. Da biste preuzeli i instalirali softver, krenuti prema www.hitfilm.com/express i kliknite Let’s Do This i zatim Get HitFilm Express Free.
Morat ćete podijelite vezu do softvera na Twitteru, Facebooku ili Google+ da biste dobili vezu za preuzimanje. Nakon što dovršite dijeljenje, slijedite upute na zaslonu za instalirajte softver na vašem stroju.
Kad prvi put otvorite HitFilm, vidite početni zaslon.
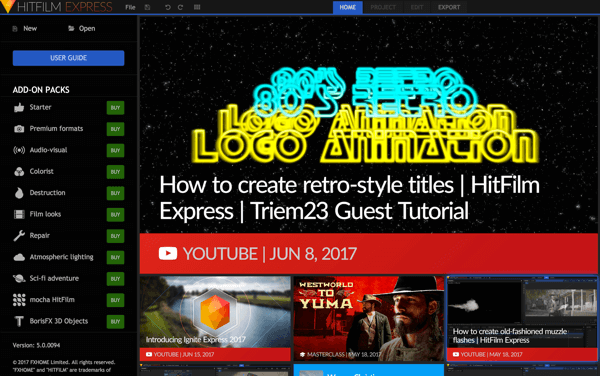
Do započeti novi projekt, kliknite Novo u gornjem lijevom kutu zaslona.
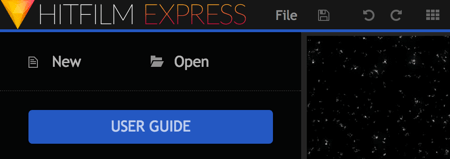
Sad treba odaberite postavke projekta. Zadane postavke su u redu, ali ako ste malo napredniji, možete se poigrati s ostalim postavkama.
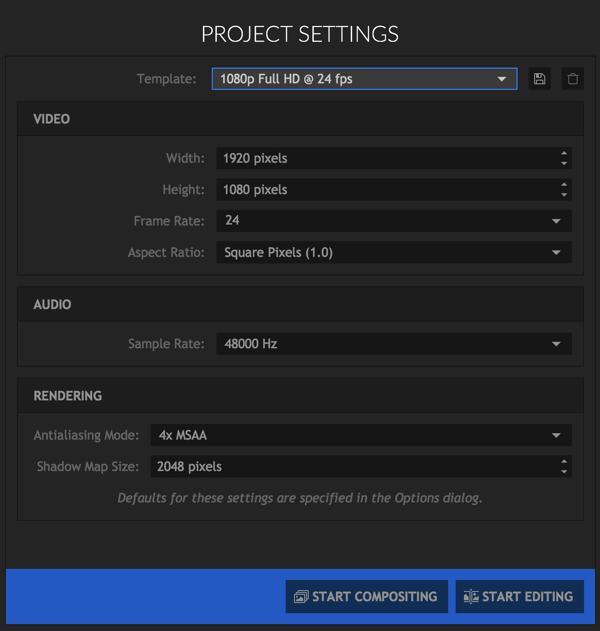
Jedna cool opcija je da možete stvoriti četvrtaste videozapise. Samo odaberite predložak Instagrama s padajućeg popisa.
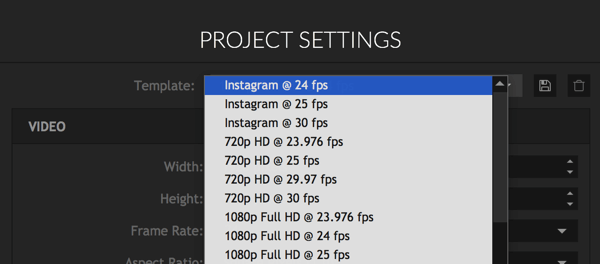
Kvadratna opcija izvrsna je za stvaranje videozapisa posebno za Instagram, ali može dobro funkcionirati i na platformama poput Facebook i Cvrkut, gdje korisnici često gledaju videozapise u portretnom načinu na svojim mobilnim uređajima.
Nakon što odaberete postavke projekta, kliknite Start Editing.
# 2: Uvezite svoje medijske datoteke
Uređivač u početku može izgledati pomalo zbunjujuće, ali kad se snađete, prilično je jednostavan za upotrebu.
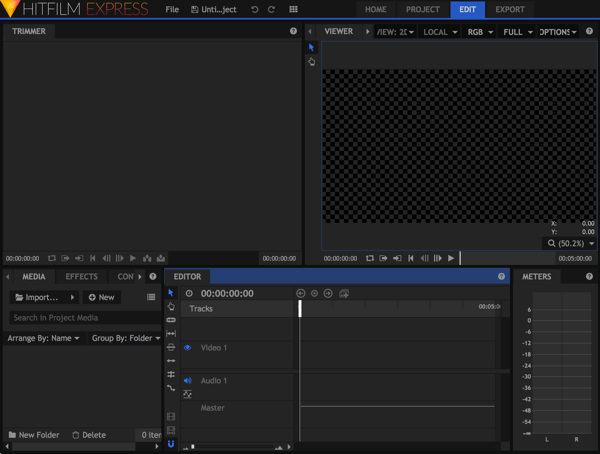
Prvo što trebate učiniti je uvezite svoje medijske datoteke, sirove datoteke koje ćete urediti da biste stvorili svoj videozapis. Te će datoteke najvjerojatnije biti kombinacija slike, videozapisii audio datoteke.
Da biste dodali datoteke, kliknite gumb Uvezi na kartici Mediji (u donjem lijevom kutu zaslona) ili jednostavno povucite i ispustite datoteke.
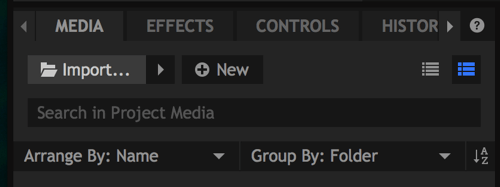
Sve datoteke koje ste uvezli pojavit će se na kartici Mediji.
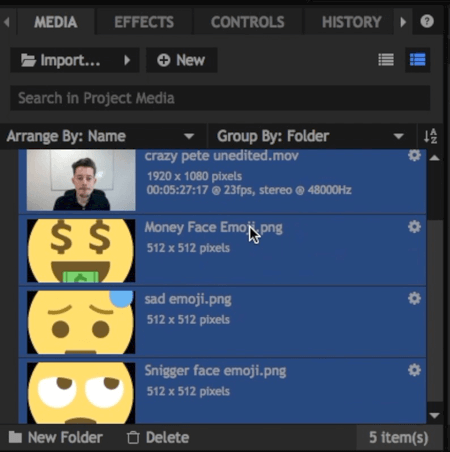
# 3: Obrežite snimke i dodajte ih na vremensku traku
Sada prvo kliknite video datoteku koju želite urediti. Otvorit će se u odjeljku Trimer u gornjem lijevom kutu zaslona.
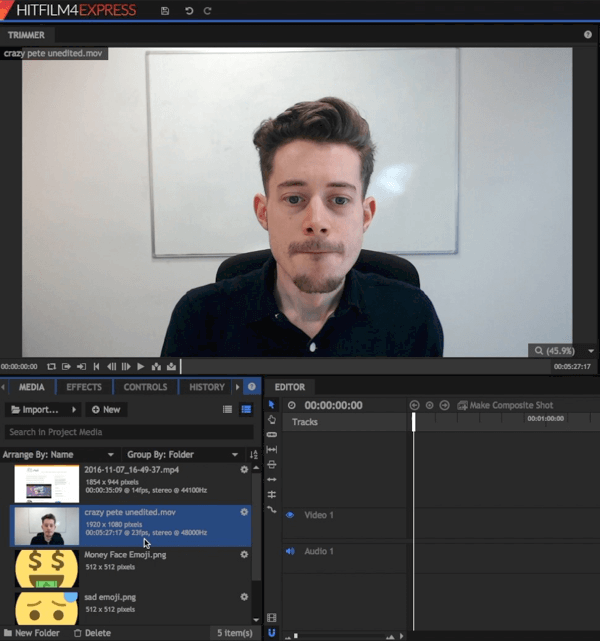
U odjeljku Trimer povucite klizač do prođite kroz sirovi video. Upotrijebite gumbe Ulaz i Izlaz za odaberite dijelove videozapisa koje želite koristiti.

Nakon što odaberete vrijeme ulaska i izlaska, povucite taj dio videozapisa na vremensku traku u donjem desnom kutu zaslona. Iako prvo uređivanje datoteke u trimeru nije uvijek potrebno, korisno je ako želite raditi samo s malom scenom u dugoj sirovoj video datoteci.
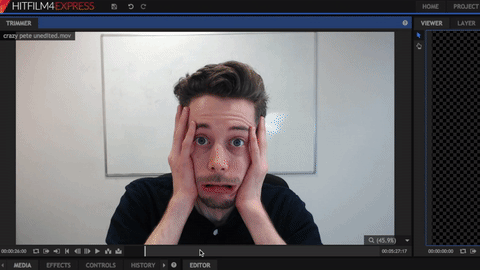
Važna nota: Skočni prozor možete vidjeti u nastavku. Ako je vaš uvezeni video različite kvalitete od veličine videozapisa koju ste odabrali u Postavkama projekta, kliknite Da da biste se uvjerili da se sve podudara.
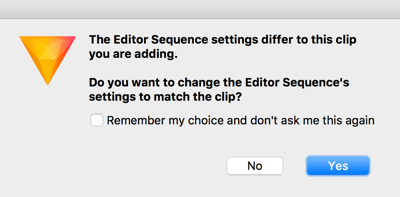
# 4: Izgradite svoj video na vremenskoj traci
Vaša vremenska crta čini vaš videozapis, a nakon što na njemu imate snimke, možete reproducirati videozapis u pregledniku u gornjem desnom kutu.
Primijetit ćete da su video i audio podijeljeni u različite "pjesme" na vremenskoj traci. To vam omogućuje da slojeve i slike slojite jednu na drugu i po potrebi zasebno uređujete zvuk i video.
Uređivanje pojedinačnih zapisa
Kad na vremenskoj traci imate snimke, možete ih i ondje uređivati. Ako želiš obrežite početak i završetak svakog isječka, na primjer, kliknite i povucite slijeva ili zdesna.
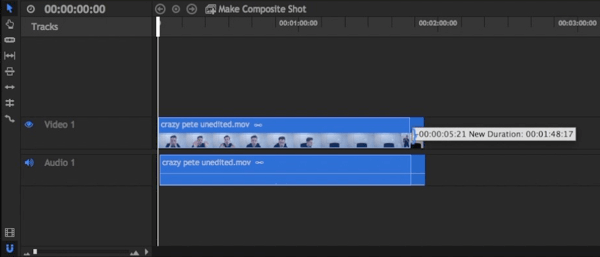
Ako želiš stvoriti video u stilu "jump cut" gdje uređujete pauze, upotrijebite alat Slice, prikazano ispod.
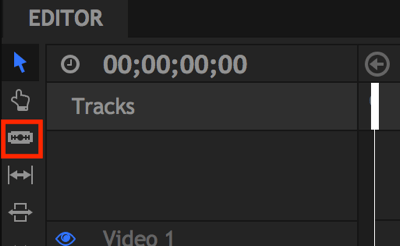
Do izbriši dio isječka (kako je prikazano dolje), odaberite alat Slice i kliknite početak i kraj dijela želite rezati. Zatim kliknite alat Select (ikona strelice), kliknite isječak koji želite izrezati, i pritisnite Delete na tipkovnici.
Konačno, povucite snimku natrag zajedno. Primijetite kako HitFilm spaja snimke kako bi ih učinio još lakšima.
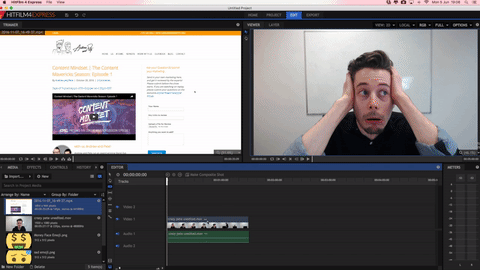
Da bi vaše uređivanje bilo što točnije, koristite značajku zumiranja. Dopušta vam zumirajte svoju vremensku traku tako da možete točno vidjeti gdje treba biti rez.
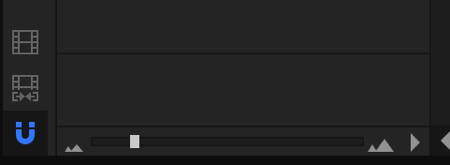
Ne brinite se zbog pogrešaka. Otvorite super zgodnu karticu Povijest do poništite sve izmjene koje ste izvršili.
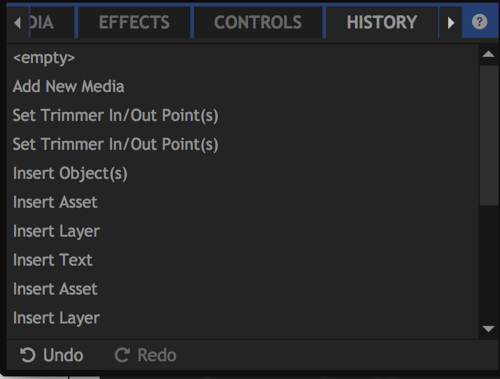
Dodajte datoteke na vremensku traku
Do dodaj drugu medijsku datoteku vašem projektu, povucite isječak iz vaše biblioteke medija tako se pojavljuje iznad vaše izvorne video datoteke na vremenskoj traci (audio datoteke idu ispod).
Obavite YouTube marketinšku obuku - online!

Želite li poboljšati svoj angažman i prodaju s YouTubeom? Zatim se pridružite najvećem i najboljem skupu YouTube marketinških stručnjaka koji dijele svoje dokazane strategije. Primit ćete detaljne upute uživo usmjerene na YouTube strategija, stvaranje videozapisa i YouTube oglasi. Postanite marketinški heroj YouTubea za svoju tvrtku i klijente dok provodite strategije koje donose dokazane rezultate. Ovo je mrežni trening uživo od vaših prijatelja u programu Social Media Examiner.
KLIKNITE OVDJE ZA DETALJE - PRODAJA ZAVRŠAVA 22. RUJNA!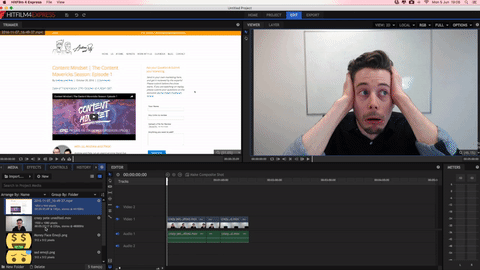
Pomoću Preglednika u gornjem desnom kutu možete promijeniti veličinu i premjestiti položaj kako biste promijenili izgled datoteka u gotovom videozapisu. Ako ti postavite početne i završne točke na vremenskoj traci, možeš vidjeti kada započinju i završavaju nove pjesme.
Ako želite postati malo zaljubljeniji i na zaslonu imati prijelaz novih pjesama ili scena, otvorite karticu Efekti. Odaberite jedan od dostupnih prijelaza, i povucite i ispustite na vremensku traku na početku isječka koji želite prebaciti.
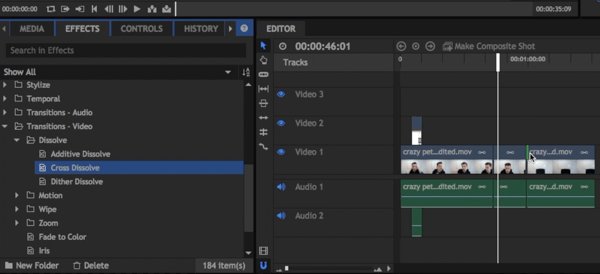
Dodajte tekst svom videozapisu
Konačna tehnika koju želim pokriti je kako dodati tekst. Na kartici Mediji kliknite gumb Novo i odaberite Composite Shot s padajućeg izbornika.
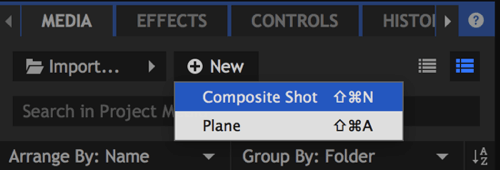
U dijaloškom okviru koji se otvori, dajte imenu svoj kompozitni snimak i kliknite U redu.
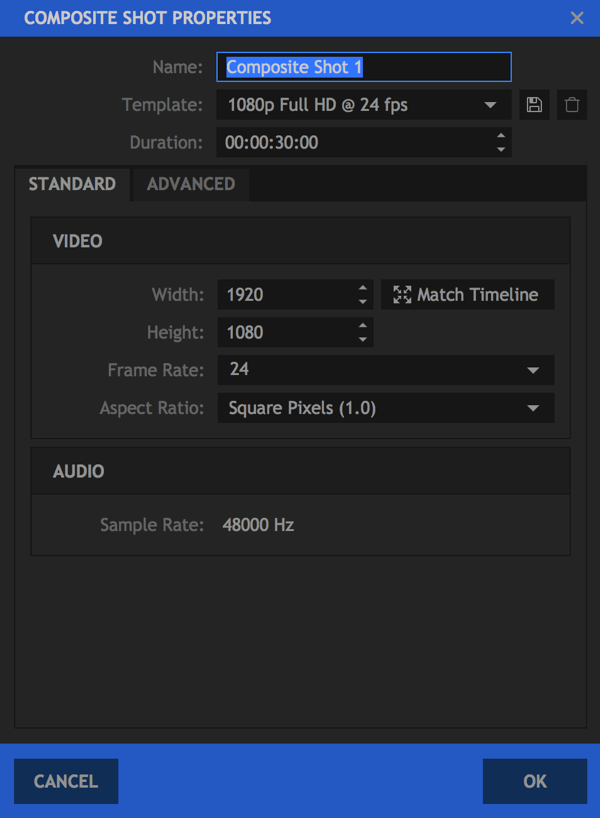
U pregledniku sada možete stvoriti vlastiti kompozitni snimak. Da biste mu dodali tekst, kliknite ikonu Tekst.
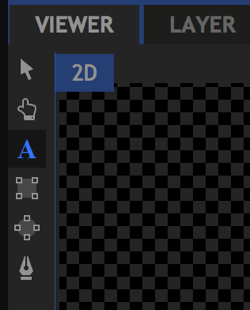
Zatim nacrtati okvir za tekst i upišite svoj tekst u nju. Kad završite, istaknite tekst dodali ste.
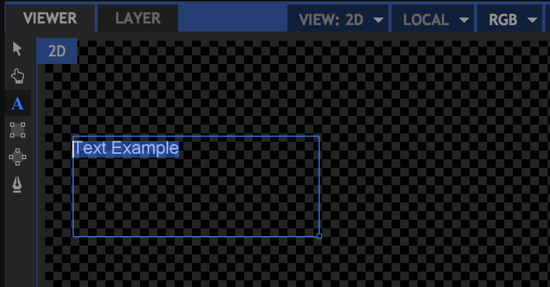
U donjem lijevom kutu zaslona, otvorite karticu Tekst (desno od kartice Povijest). Možeš uredite boje, fontove i veličinu točkei koristite sve fontove koje ste instalirali na računalo.
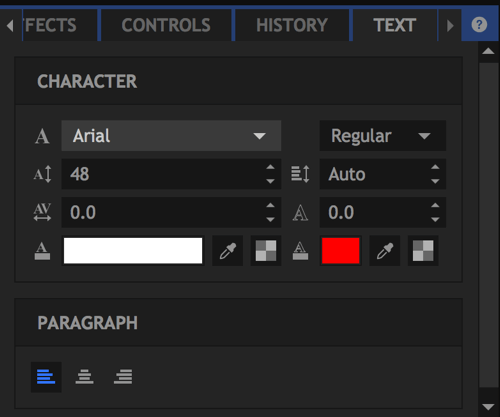
Kada ste zadovoljni tekstom koji ste dodali, kliknite za povratak na karticu Uređivač.
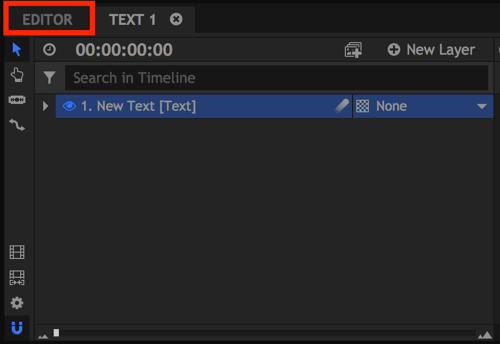
Vaša nova kompozitna snimka sada je navedena zajedno s ostalim medijskim datotekama. Baš kao što biste to učinili sa bilo kojom slikom, povucite i ispustite svoj novi kompozitni snimak na vremensku traku.
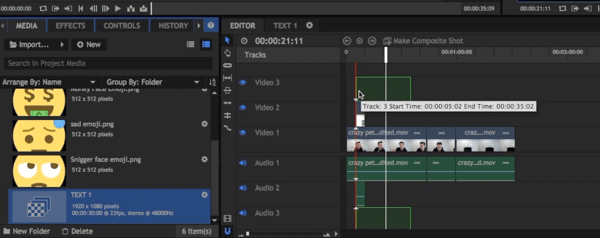
Savjet za profesionalce: uredite zvukom
Kada uređujete video, veliki gubitelj vremena može vas gledati iznova i iznova kako bi pronašao dijelove koje treba izrezati. Dobra filmska praksa da se to izbjegne je stvarajte zvuk (često glasno dvostruko pljeskanje) tijekom snimanjadooznačiti koji je uzimanje bio najbolji.
Na primjer, pretpostavimo da triput zabrljate crtu, ali četvrti put ispravite. Ako dvostruko pljesnete odmah nakon četvrtog puta, taj će se zvuk prikazati kao vrhunac u zvuku koji možete koristiti kao vodič za rezanje ostala tri snimka bez potrebe da ih gledate.
Zanimljiva činjenica: Koristeći ovu metodu, mnogi urednici zapravo uređuju svoje videozapise obrnuto počevši od kraja!
# 5: Izvoz završnog videozapisa
Kada završite sa izradom videozapisa, spremni ste za izvoz. Prvi, kliknite ikonu Izvoz sadržaja lijevo od vaše vremenske crte. To će dodati cijelu vašu vremensku traku u red za izvoz.
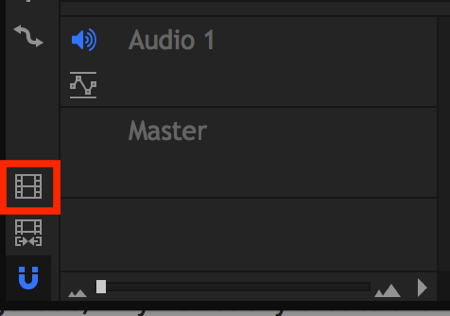
Ako vidite skočni okvir s pitanjem želite li odmah izvesti svoj videozapis, kliknite Idi na izvoz, koja će otvoriti karticu Izvoz.
Na desnoj strani kartice Izvoz vidjet ćete popis unaprijed postavljenih postavki koje možete odabrati. Opcija YouTube 1080p HD MP4 izvrsna je standardna opcija koja će vaš videozapis preuzeti u HD formatu za prijenos tamo gdje želite.
Bilješka: Iako se unaprijed postavljena postavka naziva "YouTube", ona nije samo za YouTube; video možete prenijeti na druge platforme ako želite.
S lijeve strane vidjet ćete svoj red za izvoz. Kliknite izlaznu putanju do promijenite naziv datoteke i odaberite gdje će datoteka biti spremljena.
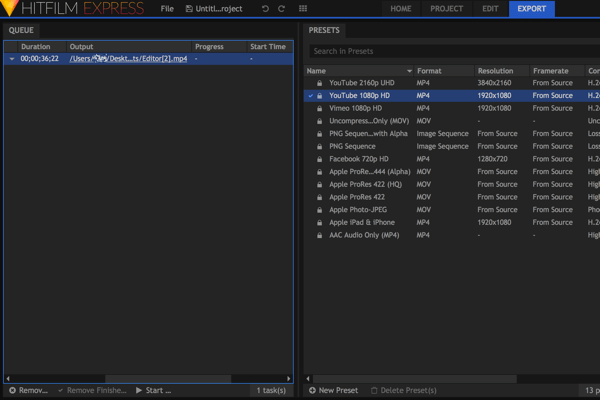
Kliknite Početak izvoza na dnu zaslona za izvoz datoteke.

Vidjet ćete da se traka napretka počinje dizati kako se datoteka preuzima tamo gdje ste odredili na računalu.
Pogledajte video u nastavku kako biste saznali više o tome kako koristiti HitFilm Express.
.
Ušteda vremena prečaci na tipkovnici
Važno je postati učinkovit s uređivanjem videozapisa. Prvim vlogima koje smo radili trebao je gotovo cijeli dan za uređivanje, ali sada postupak traje samo između 30 minuta i 2 sata, ovisno o duljini i složenosti.
Evo nekoliko mojih omiljenih prečaca na tipkovnici HitFilm Express kako bi uređivanje bilo mnogo brže:
Općenito
- Poništi: Ctrl + Z
- Ponovi: Ctrl + Y
- Poništavanje: Ctrl + R
- Novi projekt: Ctrl + N
- Otvoreni projekt: Ctrl + O
- Spremi projekt: Ctrl + S
- Spremi kao: Ctrl + Alt + S
- Prebacivanje na početni zaslon: Ctrl + 1
- Prebacite se na zaslon Projekt: Ctrl + 2
- Prebacite se na zaslon Uredi i efekti: Ctrl + 3
- Prebacivanje na zaslon izvoza: Ctrl + 4
- Odaberite sve: Ctrl + A
- Ukloni odabir: Izbriši
- Preimenuj odabir: F2
- Izbor izreza: Ctrl + X
- Odabir kopiranja: Ctrl + C
- Zalijepi odabir: Ctrl + V
- Dvostruki odabir: Ctrl + D
Generalna vremenska crta
- Pomaknite playhead za početak: Home
- Pomaknite playhead do kraja: End
- Skok na vrijeme: Ctrl + J (ističe trenutni indikator vremena)
- Reprodukcija / pauza: razmak
- Premještanje glave reprodukcije na prethodni kadar: ili Ctrl + strelica lijevo
- Pomaknite playhead na sljedeći kadar:. ili Ctrl + strelica udesno
- Pomaknite playhead unatrag za 10 sličica: Shift + ili Ctrl + Shift + strelica ulijevo
- Pomicanje glave reprodukcije prema naprijed za 10 sličica: Shift +. ili Ctrl + Shift + strelica udesno
- Premještanje glave reprodukcije na prethodnu točku uređivanja: Stranica gore
- Pomaknite playhead na sljedeću točku uređivanja: Page Down
- Postavljeno u točku: I
- Iznesite točku: O
- Postavite vremensku traku unutar i izvan bodova na sadržaj: P
- Povećajte ljestvicu vremenske crte: Ctrl + +
- Smanji ljestvicu vremenske trake: Ctrl + -
- Pomicanje vremenske trake do glave: Ctrl + Početna
Panel pregledača
- Pomaknite odabrani sloj lijevo za 1 piksel: strelica lijevo
- Pomaknite odabrani sloj udesno za 1 piksel: Strelica udesno
- Pomaknite odabrani sloj prema gore za 1 piksel: strelica prema gore
- Pomaknite odabrani sloj prema dolje za 1 piksel: strelica prema dolje
- Pomaknite odabrani sloj ulijevo za 10 piksela: Shift + strelica ulijevo
- Pomaknite odabrani sloj udesno za 10 piksela: Shift + strelica udesno
- Pomaknite odabrani sloj prema gore za 10 piksela: Shift + strelica prema gore
- Pomaknite odabrani sloj prema dolje za 10 piksela: Shift + strelica prema dolje
- Odaberite alat: V
- Ručni alat: H
- Alat za tekst: T
- Alat za masku pravokutnika: R
- Alat za masku elipse: E
- Alat za masku od ruke: F
- Alat za orbitu: B
Vremenska crta redakcije
- Odaberite alat: V
- Ručni alat: H
- Alat za rezanje: C
- Preklopni prekidač: S
- Ripple delete: Alt + Delete
- Pomicanje odabranog isječka ulijevo za 1 piksel: strelica ulijevo
- Pomaknite odabrani isječak udesno za 1 piksel: Strelica udesno
- Pomaknite odabrani isječak prema gore za 1 piksel: strelica prema gore
- Pomaknite odabrani isječak prema dolje za 1 piksel: strelica prema dolje
- Pomaknite odabrani isječak ulijevo za 10 piksela: Shift + strelica ulijevo
- Pomaknite odabrani isječak udesno za 10 piksela: Shift + strelica udesno
- Pomaknite odabrani isječak prema gore za 10 piksela: Shift + strelica prema gore
- Pomaknite odabrani isječak prema dolje za 10 piksela: Shift + strelica prema dolje
Zaključak
Dostupno je mnoštvo različitih video softvera, ali HitFilm Express jedno je od najsnažnijih besplatnih rješenja. Ovaj članak samo ogrebe površinu onoga što može učiniti, pa je vrijedno preuzeti program i isprobati ga sami.
Ako radite redoviti vlog u kojem imate iste zvučne efekte, uvodne / outro slajdove, pozadinsku glazbu i tako dalje, uštedjet ćete vrijeme ako imate datoteku predloška. Stvorite svoj prvi video od nule, a zatim ga upotrijebite za izradu predloška. Za buduće videozapise možete jednostavno duplicirati datoteku predloška na računalu i u nju staviti svoje najnovije isječke.
Što misliš? Imate li dodatne savjete za uređivanje videozapisa koje biste mogli podijeliti? Koji softver za uređivanje video zapisa koristite? Javite mi ako imate pitanja u komentarima i podijelite svoje planove za stvaranje sljedećeg videozapisa.