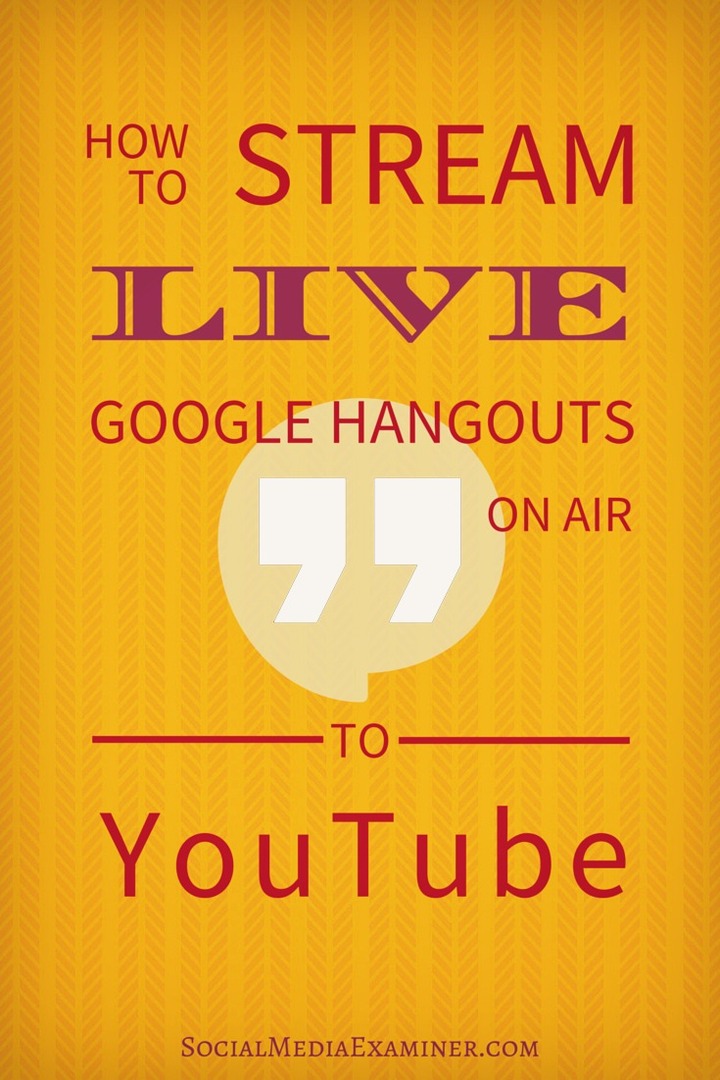Kako strujati Google Hangouts uživo uživo na YouTube: Ispitivač društvenih medija
Youtube Video Googleova Druženja Youtube / / September 26, 2020
 Koristite li Google Hangouts on Air?
Koristite li Google Hangouts on Air?
Želite li znati kako se postaviti za YouTube streaming uživo?
Google Hangouts on Air i YouTube nude prednost snimanja vašeg događaja dok ga istovremeno prikazujete na više mjesta.
U ovom ćete članku otkriti kako prenijeti svoj sljedeći Google Hangout on Air na YouTube.
Zašto
Google Hangouts uživo omogućuju vam dijeljenje događaja uživo na Google+, YouTubeu i vašoj web stranici, što znači da vaša publika može odabrati način konzumiranja vašeg sadržaja. To je osobito važno jer mnogi korisnici mobilnih uređaja radije gledaju video na YouTubeu.
# 1: Pripremite svoj YouTube kanal
Da biste mogli emitirati Hangout uživo na YouTubeu, morate stvoriti YouTube kanal i postavite svoje postavke. Ispod su koraci za stvaranje kanala i pripremu za streaming i snimanje vašeg događaj Google Hangout on Air uživo.
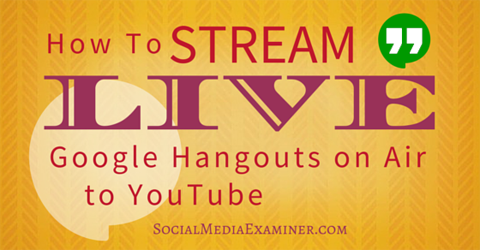
(Ako već jeste imati YouTube kanal, možete prijeći na korak 4.)
1. Prijavite se na svoj YouTube račun. Vaša prijava na YouTube obično je ista kao i vaš Google račun.
2. Kliknite svoju profilnu sliku u gornjem desnom kutu zaslona i odaberite Creator Studio.
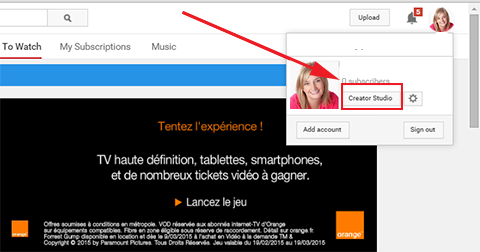
3. Kliknite plavu vezu da biste stvorili kanal i slijedite korake. Završit ćete na stranici Videozapisi.
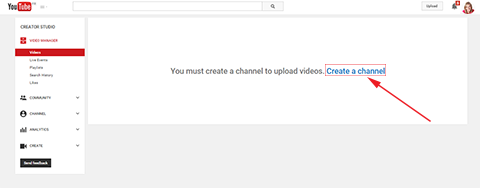
4. Na lijevoj bočnoj traci, idite na Video Manager> Događaji uživo. Ako ste već omogućili streaming uživo, možete prijeći na zadnji dio 9. koraka.
5. Kliknite Omogući streaming uživo.
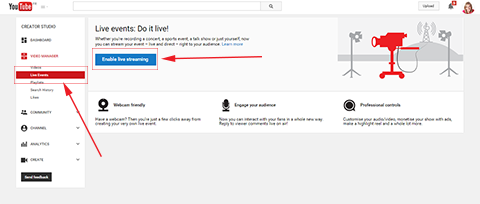
6. Na padajućem izborniku odaberite svoju zemlju, a zatim odaberite želite li potvrditi svoj račun telefonskim pozivom ili SMS porukom. Kliknite Pošalji.
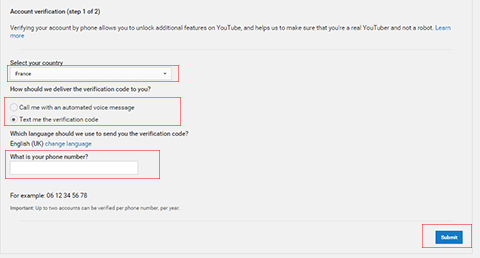
7. Na sljedećoj stranici, unesite kod koji vam je poslan i kliknite Pošalji.
8. Na stranici Čestitamo, kliknite Nastavi i pristanite na uvjete usluge. Automatski ćete biti preusmjereni na vašu stranicu YouTube Live Events.
9. Kliknite plavi gumb s natpisom Stvori događaj uživo.
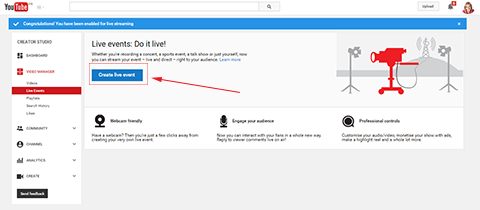
Napomena: Ako ste već omogućili značajku događaja uživo, vidjet ćete drugi zaslon kada kliknete Događaji uživo na lijevoj bočnoj traci. Ova će vam stranica reći da nemate nadolazećih događaja i zatražit će od vas da zakažete novi događaj.
10. Kliknite Zakaži novi događaj.
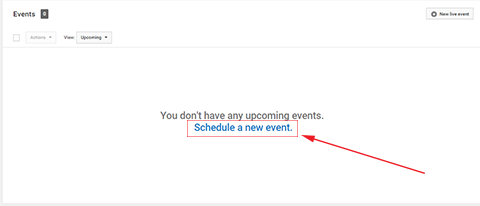
Na sljedećoj stranici, ispunite podatke o svom događaju uživo. Unesite naslov i zakazano vrijeme, kao i opis i oznake.
11. Odaberite želite li na svom Google profilu podijeliti poruku o događaju. Možeš odaberite hoćete li svoj događaj učiniti javnim, nenavedenim ili privatnim.
Odaberite Javno da biste omogućili bilo kome da se pridruži vašem događaju.
Ako želite podijeliti vezu do svog događaja s određenom skupinom ljudi, ali ne i sa cijelim svijetom, odaberite Nenavedeno.
Želite li još više povećati sigurnosne postavke? Odaberite Privatno. Tada su jedini ljudi koji mogu pristupiti događaju oni koje ste pozvali. Morat će pristupiti događaju putem svog YouTube računa koristeći svoju e-adresu za potvrdu.
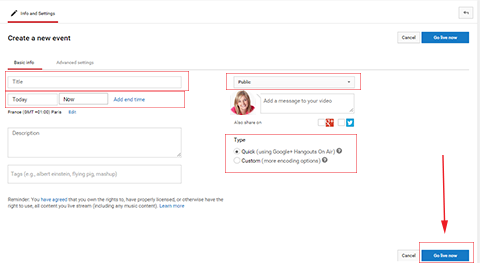
Napomena: Ne predlažem da odaberete Privatno za događaj uživo jer ljudi neće moći lako pristupiti vašem događaju.
12. Svakako na području s oznakom Type odaberite Brzo (pomoću Google+ Hangoutsa uživo).
13. Kliknite Go Live Now. Google Hangouts automatski će se otvoriti na novoj kartici preglednika.
Ako ti vratite se na otvorenu karticu YouTube, vi ćete provjerite jeste li preusmjereni na stranicu Događaji svog YouTube računa.
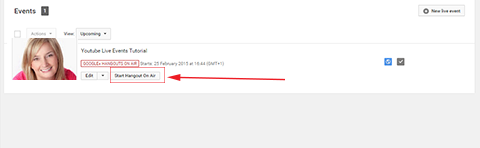
Ovdje je naveden vaš događaj. Odavde možete po potrebi uredite detalje događaja, opis i postavke privatnosti.
Napomena: Ako slučajno zatvorite karticu Hangouts, kliknite Pokreni Hangouts uživo da biste ponovo otvorili prozor. Ako vaš događaj ne započinje odmah (npr. Neće se dogoditi nekoliko dana ili tjedana), kasnije se možete vratiti na svoju stranicu događaja YouTube i kliknuti Pokreni Hangouts uživo kada budete spremni.
Obavite YouTube marketinšku obuku - na mreži!

Želite li poboljšati svoj angažman i prodaju s YouTubeom? Zatim se pridružite najvećem i najboljem skupu YouTube marketinških stručnjaka koji dijele svoje dokazane strategije. Primit ćete detaljne upute uživo usmjerene na YouTube strategija, stvaranje videozapisa i YouTube oglasi. Postanite marketinški heroj YouTubea za svoju tvrtku i klijente dok provodite strategije koje donose dokazane rezultate. Ovo je mrežni trening uživo od vaših prijatelja u programu Social Media Examiner.
KLIKNITE OVDJE ZA DETALJE - PRODAJA ZAVRŠAVA 22. RUJNA!# 2: Pošaljite pozivnice
Prije nego što započnete događaj uživo, poželite pozovite ljude na događaj. Postoji više načina za to.
Jedan od načina je da kliknite ikonu Pozovi na vrhu zaslona Google Hangouta uživo. Možeš dodajte adrese e-pošte pozvanih jednu po jednu ili zgrabite trajnu vezu svog Google Hangouta uživo i pošaljite je na popis ljudi.
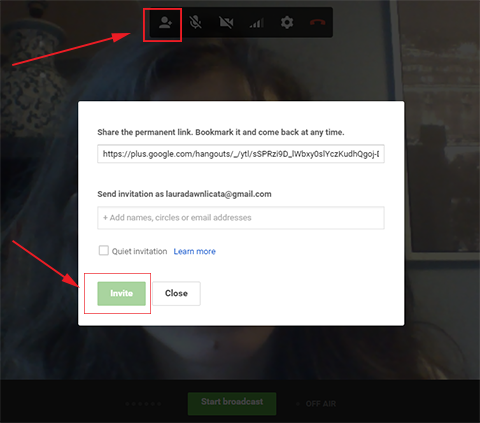
Još jedan način da pozovite ljude klikom na Veze u donjem desnom kutu zaslona. Tamo ćete pronaći trajnu vezu za YouTube, a vidjet ćete i ugrađeni kôd. Dijeljenje trajne veze na YouTubeu gledateljima olakšava pronalazak vašeg događaja izravno na YouTubeu. Ovo je posebno korisno za vaše korisnike mobilnih uređaja!
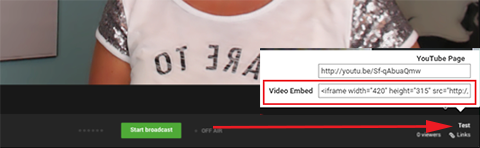
Ako želite, možete ugradite videozapis događaja na svoje web mjesto kopiranjem koda za ugradnju i lijepljenjem na stranicu na vašem web mjestu. Tada sudionike možete usmjeriti izravno na tu stranicu. Ova vam opcija daje veću kontrolu nad brendiranjem vašeg događaja jer stranicu možete dizajnirati točno onako kako želite.
# 3: Prilagodite postavke događaja
Sada je vrijeme da prilagodite postavke za svoj događaj.
1. Kliknite Postavke na vrhu zaslona Google Hangouta uživo.
2. Odaberite odgovarajuće postavke kamere, zvuka i zvučnika. Testirajte i prilagodite zvuk kako biste bili sigurni da je savršen za vaše gledatelje.
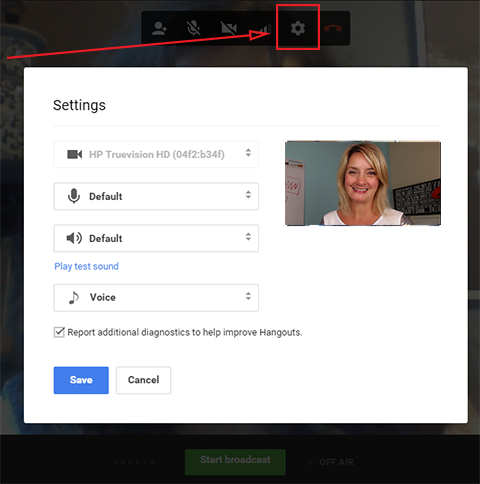
Također možete kontrolirati postavke sudionika. Prvi, kliknite aplikaciju Snimatelj na lijevoj bočnoj traci. Imate tri mogućnosti emitiranja: sakrijte videozapis gostiju kada se pridruže, isključite zvuk gostiju kada se pridruže i utišajte sve nove goste koji se pridruže. Odaberite Da ili Ne za svaku opciju ovisno o tome što više volite.
Ako imate više od devet sudionika, isključite video i audio. Ako imate manje od devet sudionika, možete pokrenuti događaj poput Google Hangouta i omogućiti svima pristup video i zvuku ako želite.
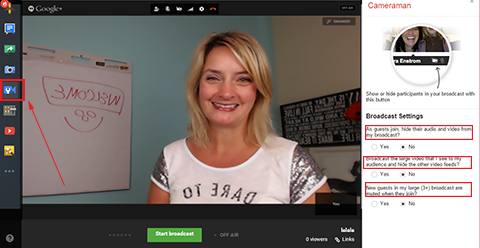
Drugi način kontrole postavki sudionika je kliknite Control Room na lijevoj bočnoj traci. Ovdje možete vidi popis ljudi koji vam se pridružuju. Vas imaju mogućnost isključivanja ili isključivanja zvuka i zvuka i slike. Također možete izbaciti sudionika ili dajte nekom drugom kontrolu nad Hangoutom na minutu.
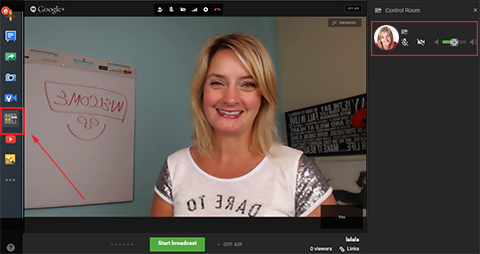
Razlika između aplikacije Control Room i aplikacije Cameraman je u tome što možete kontrolirati svakog sudionika pojedinačno iz Control sobe. Ovo je izvrsna opcija kada želite održati događaj uživo u Q&A stilu i čuti odjednom po jednog sudionika.
# 4: Pokrenite Google Hangout uživo
Kada prilagodite postavke i budete spremni za početak događaja, kliknite zeleni gumb Pokreni emitiranje.
Događaj će započeti snimanje i vaši će vas sudionici moći vidjeti i čuti. Događaj će stream iz vašeg Google Hangouta uživo na svoj YouTube kanal i web stranicu s ugrađenim kodom (ako ste koristili ugrađeni kôd).
Kad je događaj završen, kliknite crveni gumb Stop na dnu zaslona.

Velika je prednost streaminga događaja uživo na YouTubeu u tome što se vaš događaj snima i možete pošaljite snimku bilo kome nakon što završi.
# 5: Pristupite snimci
1. Prijavite se na svoj YouTube račun i vratite se u Creator Studio.
2. Kliknite Video Manager na lijevoj bočnoj traci i hoćete pogledajte svoju snimku na popisu.

Napomena: Ispod videozapisa imate mogućnost uređivanja. Uređivanje vam omogućuje da dodate prilagođenu sličicu ili promijenite opis videozapisa. Također možete promijeniti postavke privatnosti na videozapisu, čineći ga javnim ili privatnim.
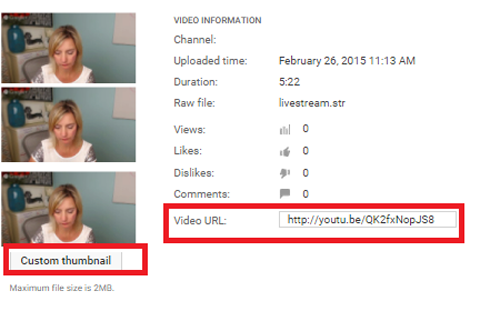
3. Pronađite URL videozapisa i podijelite ga kako smatrate prikladnim. Davanje URL-a sudionicima daje im mogućnost pregleda podataka koje ste predstavili i korisna je pogodnost. Dijeljenje URL-a putem društvenih platformi ili biltena može povećati broj registracija za vaš sljedeći događaj.
Zaključak
Dostupni su mnogi alati za webinare i video chat. Oni nude mogućnost veće komunikacije, ali mogu biti i prilično zbunjujući. YouTube i Google Hangouts on Air uklanjaju zbrku i nude dodatnu pogodnost snimanja vašeg događaja dok ga istodobno prikazuju na više mjesta.
Što misliš? Jeste li bili domaćin događaja uživo na Google Hangoutsu uživo i YouTubeu? Kakav je bio odgovor? Podijelite svoje komentare u nastavku.