Kako ispisati s Chromebooka pomoću Google Cloud Print-a
Google Chromebook / / March 17, 2020
Ažurirano dana

Googleov Chromebook ne dopušta vam da uključite pisač izravno u njega i ispisujete. Ali možete ispisati na daljinu pomoću Google Cloud Print. Evo kako.
Googleov Chromebook ne dopušta vam da uključite pisač izravno u njega i ispisujete jer na njega ne možete instalirati upravljačke programe. Evo pregleda kako upravljati Google Cloud Printers kako biste mogli ispisivati sa svog Chromebooka putem svoje lokalne mreže ili bilo gdje bilo gdje je uređaj povezan na Internet.
Upravljanje Google Cloud Printers
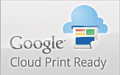 Možete postaviti a Cloud Ready Printer. Nudi ih nekoliko tvrtki i na njima je logotip Google Cloud Print Ready. Ako imate Cloud Ready pisač, to je puno lakše postaviti.
Možete postaviti a Cloud Ready Printer. Nudi ih nekoliko tvrtki i na njima je logotip Google Cloud Print Ready. Ako imate Cloud Ready pisač, to je puno lakše postaviti.
Još jedna dobra stvar je to što možete ispisati u gotovo bilo koji FedEx Office s Chromebooka, računala, pametnog telefona ili tableta. Za više, pogledajte web stranicu FedEx.
Druga opcija je postavljanje pisača s računalom na kojem je pokrenut Google Chrome. omogućit će vam daljinski ispis podržanih pisača s vašeg Chromebooka. To su često tradicionalni pisači koji su spojeni na drugo računalo.
Dodajte tradicionalni pisač u uređaje za ispis u oblaku
Provjerite je li na računalu na kojem ste trenutno uključeni pisač spojen, postavljen i uključen.
Da biste dodali novi pisač, otvorite Chrome i idite na Postavke> Prikaži napredne postavke i pomaknite se prema dolje pod Google Cloud Print kliknite Upravljanje.
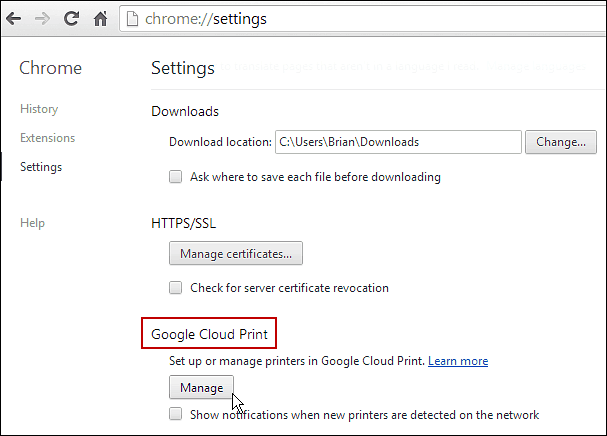
Tamo ćete vidjeti popis pisača koji su trenutno na vašem popisu u odjeljku Moji uređaji. Kliknite gumb Dodaj pisače.
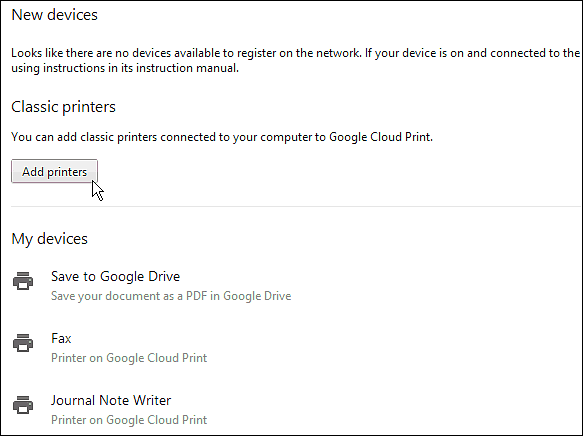
Na sljedećem ekranu vidjet ćete fizički priključeni pisač. Provjerite i kliknite Add Printers.
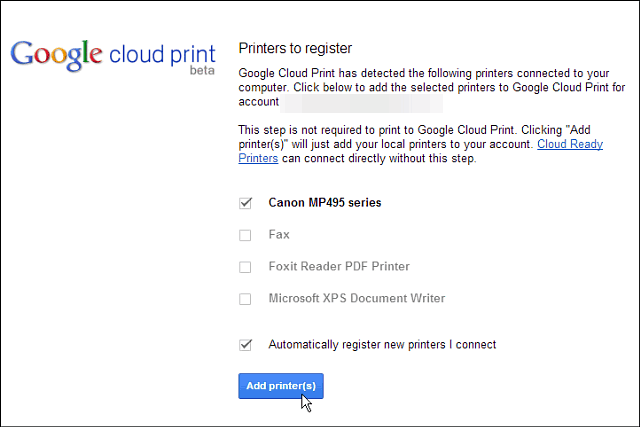
Uspjeh! Pisač će biti spreman za upotrebu. Imajte na umu da ćete za ispis na njemu trebati uređaj i računalo na kojem je povezan. Ovo je za klasične scenarije pisača, a Cloud Ready pisači su uvijek povezani i ne zahtijevaju postavljanje računala.
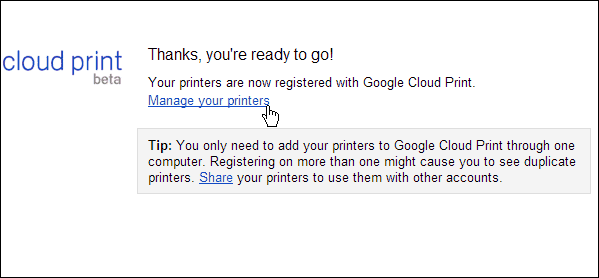
Ispis s Chromebooka na klasični pisač
Na vašem Chromebooku, ako imate dokument s Google diska, SkyDrive-a ili bilo što što želite ispisati kad napravite, klasični pisač koji ste dodali bit će naveden i spreman za rad.
Evo ispisujem Wordov dokument iz SkyDrive-a. Jednostavno kliknite ikonu pisača ili upotrijebite prečac na tipkovnici Ctrl + P.
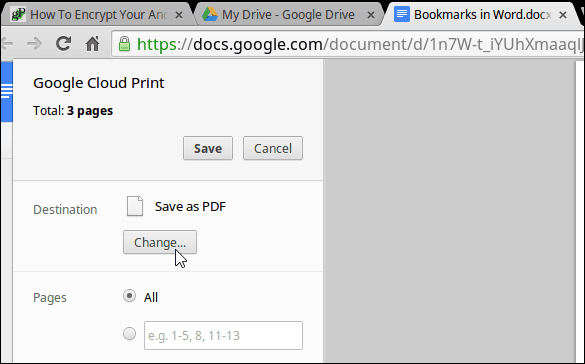
Potom za odredište promijenite ga na pisač koji želite. U ovom slučaju, moj Canon MP495 koji je povezan sa a Windows 8.1 laptop.
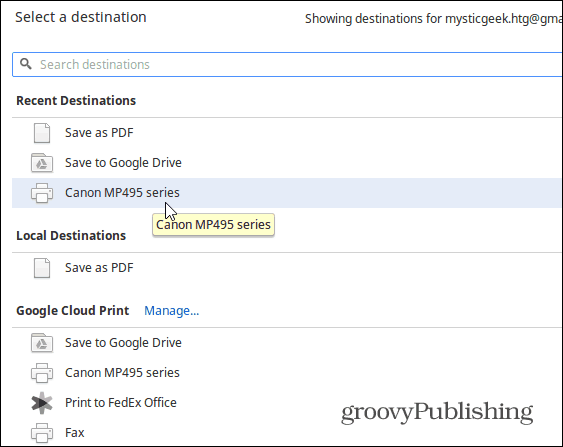
To je sve. Naravno zapamtite da Cloud Print možete koristiti za svoje tablete, pametne telefone i druga računala i uređaje. Prvo morate instalirati aplikaciju Cloud Print. Korak po korak kako to učiniti, pogledajte naš članak o ispis s Nexusa 7 pomoću Cloud Print.
