Kako lako emitirati video zapise s više kamera uživo za Facebook Live: Ispitivač društvenih medija
Alati Za Društvene Medije Facebook Uživo Facebook Video Facebook / / September 26, 2020
 Želite li poboljšati kvalitetu svojih videozapisa uživo?
Želite li poboljšati kvalitetu svojih videozapisa uživo?
Pitate se kako integrirati vizualne slike i raditi s više kutova kamere?
U ovom ćete članku otkrijte kako emitirati video zapise profesionalne kvalitete uživo na Facebook i YouTube.

Zašto živjeti videozapise uživo?
Switcher Studio je mobilni proizvodni alat koji vam omogućuje stvaranje video zapisa s profesionalnim brendom Facebook Live ili YouTube Live. Možeš postavite svoje iOS uređaje kao kamere do nude više pogleda vašeg izravnog prijenosa.
Do markirajte svoje videozapise uživo, izložite svoj logotip i dijeliti slike, veze ili videoisječke s gledateljima. Aplikacija vam također omogućuje uključuju grafiku niže trećine, dodati prijelazei birajte između različitih izgleda i kutova kako biste videozapise uživo učinili vizualno privlačnijima. Tijekom emitiranja gledajte komentare u stvarnom vremenu da biste se angažirali sa svojom publikom.
Switcher Studios vam omogućuje pređite uživo na svoju vremensku traku, stranicu, grupu ili događaj na Facebooku ili na YouTube. Osim toga, prilagođeni RTMP omogućuje vam dijeljenje s drugim aplikacijama za streaming uživo, uključujući Periscope, Livestream.tv, Twitch i druge.
Možeš streaming uživo, snimanje ili oboje. Snimanjem streama možete prenamijenite svoj sadržaj za ostale platforme društvenih medija.
Wicked Sheets koristi Switcher Studios za emitiranje svojih uživo na Facebooku. U videozapisu ispod, odbrojavanje na početku daje ljudima do znanja da će uskoro početi emitirati. Naslovna kartica na kraju dijeli savjete o onome o čemu se razgovaralo tijekom emitiranja.
Savjeti izvršnog direktora Alli za noćno znojenje
Trebaju vam neki opaki cool savjeti za upravljanje noćnim znojenjem? Pogledajte preporuke izvršnog direktora Alli za upravljanje njima i spavanje hladno i suho, cijelu noć. #wickedcool
Objavio Wicked Sheets u četvrtak, 27. srpnja 2017
Evo kako započeti brendiranje videozapisa uživo za svoju tvrtku.
# 1: Povežite svoje iOS uređaje sa Switcher Studioom
Da biste započeli sa Switcher Studioom, prijavi se za 14-dnevno besplatno probno razdoblje. Kada probno razdoblje završi, morat ćete ga nadograditi na jedan od plaćeni planovi, koji počinju od 29 USD mjesečno.
Sljedeći, instalirajte aplikaciju Switcher Studio na sve iOS uređaje koje planirate koristiti kao kamere tijekom vašeg emitiranja uživo. Svaka kamera omogućuje vam da gledateljima prikažete drugačiji kut.
Morat ćete odlučite koji uređaj želite koristiti za kontrolu vaše video produkcije. IPad je dobar izbor jer ima veći zaslon za lakšu kontrolu. Prijavite se u odabrani upravljački uređaj i dodirnite gumb Koristi kao prekidač.
Za sve ostale uređaje s kamerom prijavite se i taknite Remote Camera Mode da biste upravljali ostalim uređajima za hvatanje raznih kutova. Provjerite jesu li svi iOS uređaji povezani s istom Wi-Fi mrežom.
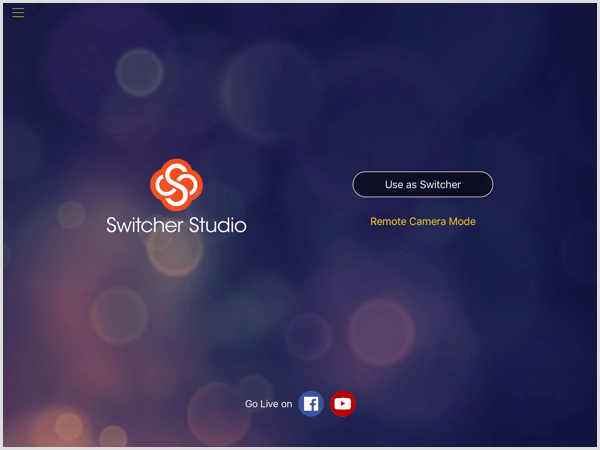
Nakon što se prijavite na svoj upravljački uređaj, vidjet ćete upravljačku ploču. Na prvi pogled sučelje može izgledati zastrašujuće, ali što ga više koristite, lakšim je upravljanjem.
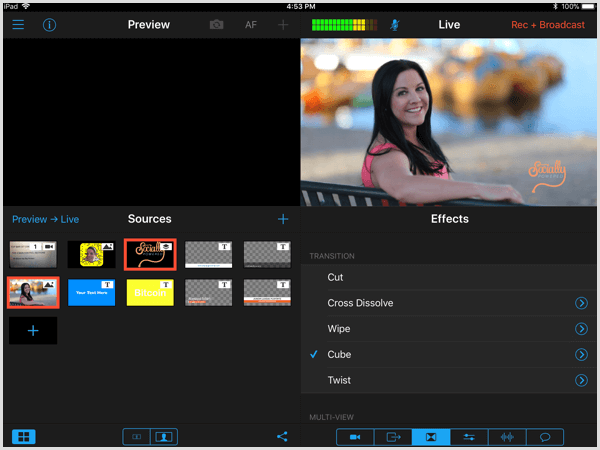
# 2: Povežite svoj Facebook ili YouTube račun
Sljedeći je korak povezati svoj Facebook ili YouTube račun sa Switcher Studiom. Na upravljačkom uređaju, dodirnite drugu ikonu u donjem desnom kutu za pristup zaslonu Izlazi. Zatim dodirnite ikonu + desno od Izlazi.
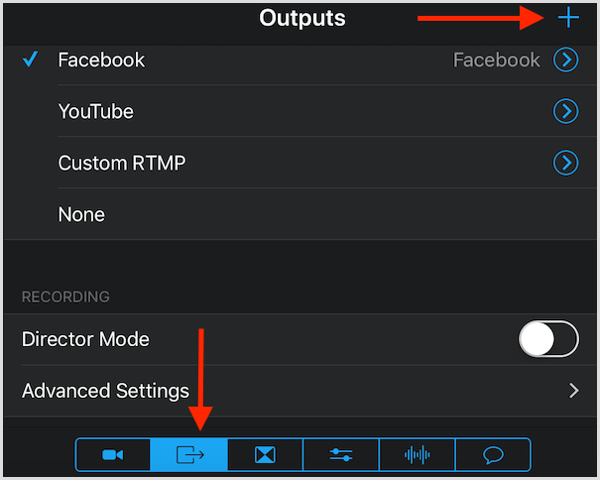
Sljedeći, prijavite se na svoj Facebook ili YouTube račun.
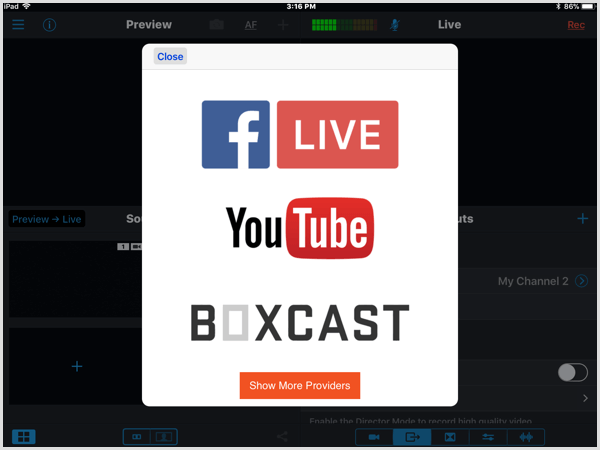
Ovdje također možete koristiti prilagođeni RTMP za svoju proizvodnju.
Ako upravljački uređaj ne upotrebljavate kao kameru, možete odabrati način rada Director. U ovom načinu rada svaka će kamera snimiti vlastiti neovisni videozapis koji će biti komponiran kad sesija završi. Provjerite imate li dovoljno prostora za pohranu videozapisa na svaki uređaj.
Odaberite Napredno odabir da biste pristupili dodatnim mogućnostima snimanja.
# 3: Dodajte medijsku imovinu koja će se koristiti u vašem emitiranju
Odjeljak Izvori s lijeve strane je mjesto gdje usmjeravate emisiju. Evo ti poredati sav sadržaj koji planirate podijeliti tijekom emitiranja, poput vašeg logotipa, slika, videoisječaka, donjih trećina, naslovnih slika itd.
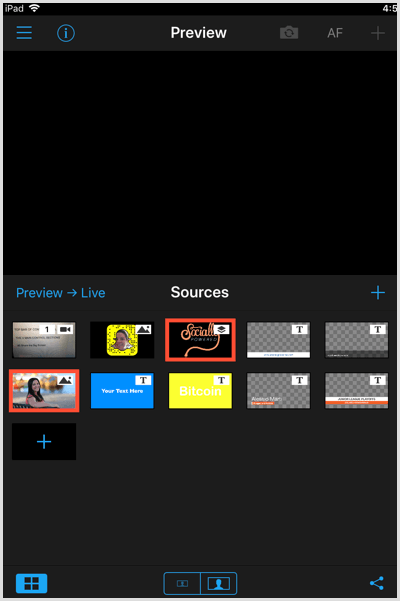
Na dnu upravljačke ploče Izvori pronaći ćete četiri ikone. Dodirnite krajnju lijevu ikonu za prebacivanje prikaza prozora za pregled. Ako planirate izmijeniti ono što ćete prikazati na zaslonu tijekom emitiranja, neka pregledni prozor ostane prikazan kako biste mogli pregledati sadržaj prije slanja u prijenos uživo.
Dvije ikone u sredini omogućuju vam povećanje ili smanjenje veličina slika u odjeljku Izvori. Dodirnite ikonu krajnje desno da biste pronašli vezu za dijeljenje svojih prijenos uživo na Facebooku. Obavezno to učinite kako bi ljudi bili obaviješteni da živite.
Prenesite ili izradite sredstva
Da biste prenijeli sredstva za svoj prijenos uživo, dodirnite znak +. Možeš dodajte fotografije i videozapise iz biblioteke fotografija, snimljenih / uvezenih medija Switcher Studijaili izradite vlastiti sadržaj koristeći dinamičke predloške aplikacije i uzorke slika.
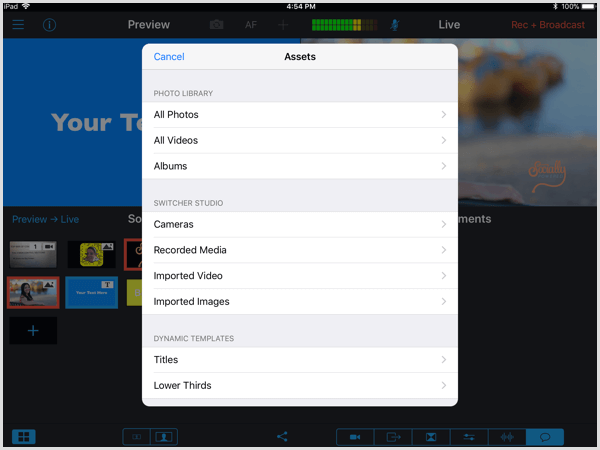
Ako želiš stvorite vlastiti medij izravno u Switcheru, odaberite Naslovi ili Donje trećine, koji su predlošci za uređivanje. Možeš prilagodite font, veličinu, poravnanje te boju teksta i pozadine po potrebi.
Savjet: Kada stvarate dinamičke donje trećine, odaberite opciju Primijeni na pregled tako da ćete ga imati priliku pregledati prije nego što se pojavi na zaslonu. Ako ne odaberete tu opciju, slika će se automatski prikazati uživo gledateljima kad je dodirnete tijekom emitiranja.
Do uredite, promijenite redoslijed ili uklonite sredstva, dugo pritisnite na sliku da biste otvorili skočni izbornik s tim opcijama. Ako je moguće, posložite sredstva onim redoslijedom kojim ih planirate prikazati tijekom vašeg emitiranja uživo.
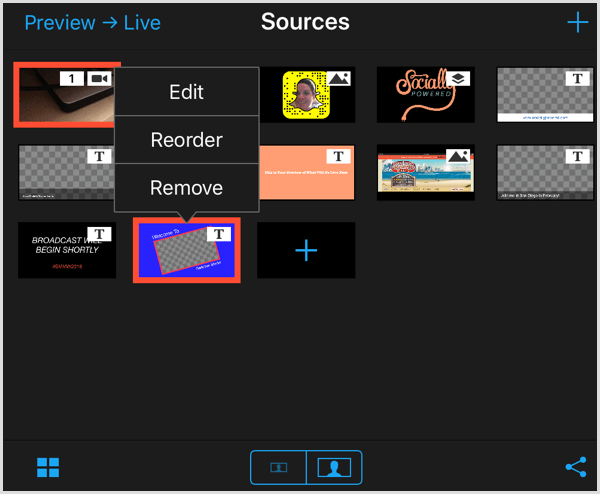
Podijelite imovinu tijekom emitiranja
Obavite YouTube marketinšku obuku - na mreži!

Želite li poboljšati svoj angažman i prodaju s YouTubeom? Zatim se pridružite najvećem i najboljem skupu YouTube marketinških stručnjaka koji dijele svoje dokazane strategije. Dobit ćete detaljne upute uživo usmjerene na YouTube strategija, izrada videozapisa i YouTube oglasi. Postanite marketinški heroj YouTubea za svoju tvrtku i klijente dok provodite strategije koje donose dokazane rezultate. Ovo je mrežni trening uživo od vaših prijatelja iz Social Media Examiner.
KLIKNITE OVDJE ZA DETALJE - PRODAJA ZAVRŠAVA 22. RUJNA!Tijekom vašeg emitiranja uživo, dodirnite materijal koji želite prikazati svojoj publici. Tada ćete vidi pregled programato u prozoru za pregled na vrhu odjeljka Izvori. Kad ste spremni za prikaz uživo, dodirnite ikonu Pregled–> Uživo.
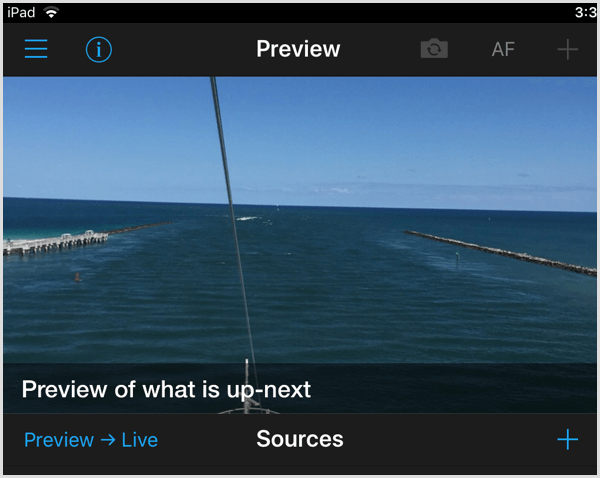
# 4: Upravljanje kamerama i kutovima
Dodirnite prvu ikonu u donjem desnom kutu za pristup odjeljku Ulazi. Ovdje kontrolirate kamere i kutove. Trenutne preglede kamere možete vidjeti u odjeljku Izvori s lijeve strane.
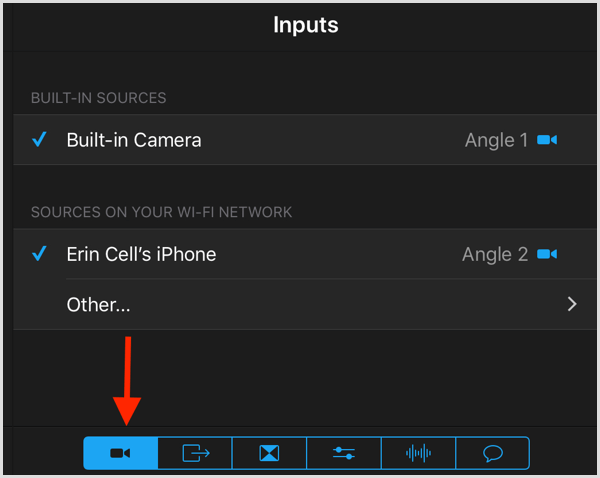
# 5: Odaberite efekte prijelaza i više prikaza
Switcher Studio ima biblioteku efekata za vaše prijelaze kada tijekom emitiranja mijenjate fotoaparate, prikazujete slike ili videozapise. U donjem desnom kutu zaslona, dodirnite treću ikonu slijevaza pristup tranzicijskim efektima. Vaše mogućnosti uključuju rezanje, rastvaranje, brisanje, kockanje i uvijanje.
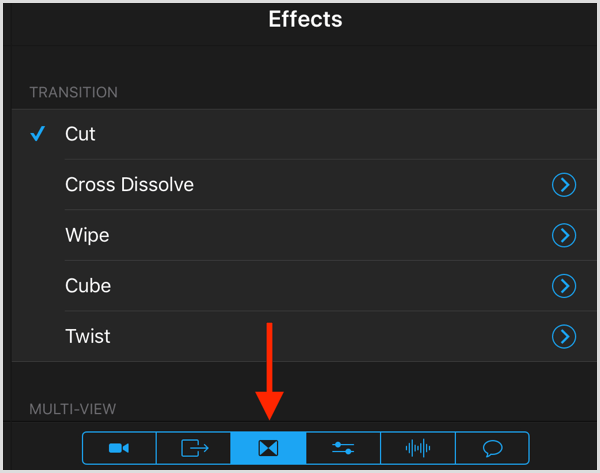
Dobro je odabrati jedan efekt i upotrijebiti ga za cijelo emitiranje, pogotovo ako ste novi u upotrebi Switcher Studija.
Sljedeći, pomaknite se prema dolje da biste pristupili opcijama izgleda više prikaza:
- Nijedan (jedna slika)
- Nadzorna ploča (dvije slike jedna uz drugu)
- Zaklopac (jedna veća slika)
- Prorezi (dvije jedna uz drugu slike)
- Slika u slici (jedna velika, jedna manja slika)
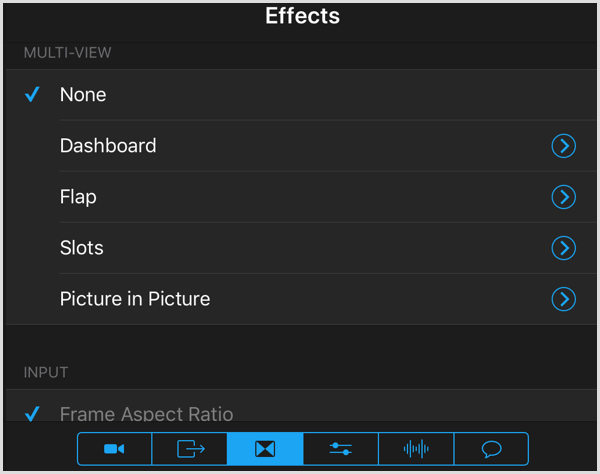
Ako odaberete izgled slike u slici, prva slika koju odaberete bit će glavna slika, a druga slika manja slika u slici. Povucite i ispustite manju sliku da biste je postavili u prozor za pregled.
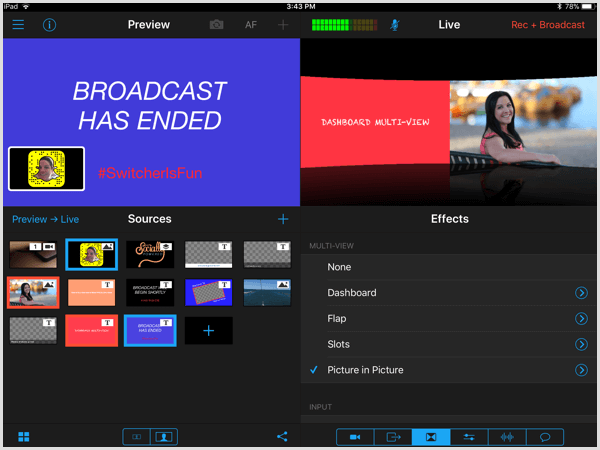
# 6: Prilagodite postavke kamere
Dodirnite četvrtu ikonu kako biste dobili naprednije mogućnosti upravljanja fotoaparatom, uključujući zumiranje, fokus, ekspoziciju, balans bijele boje i LED svjetlo.
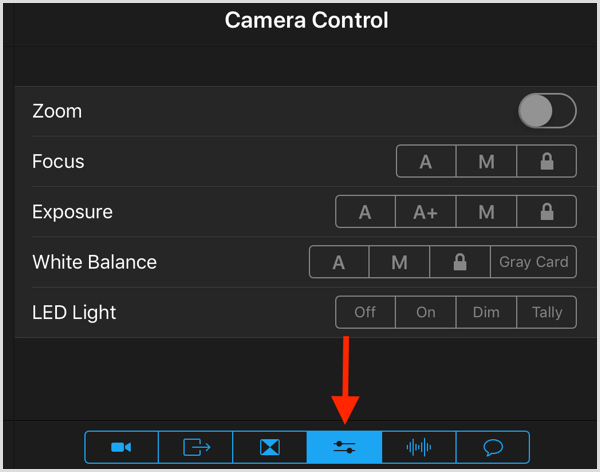
# 7: Odaberite koji će uređaj emitirati zvuk
Dodirnite petu ikonu za pregled audio kontrola. Odlučite koji ćete uređaj koristiti za glavni zvuk i odaberite ovdje. Svakako provjerite svoj zvuk prije nego što emitirate uživo kako biste bili sigurni da ga podižete.
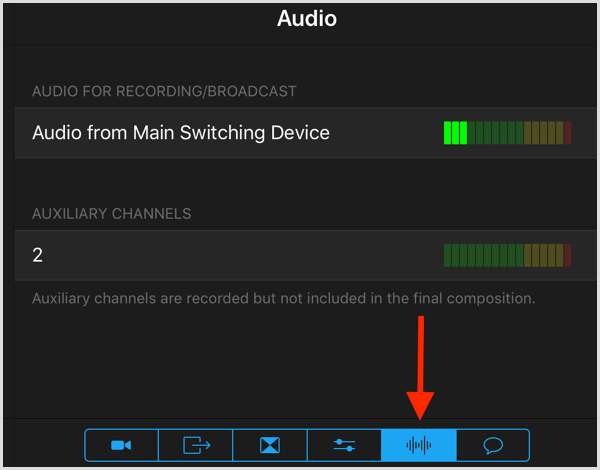
# 8: Krenite uživo
Prije nego što krenete uživo, spojite i provjerite svoje kamere i mikrofon. Ne želite da vas uhvati bez zvuka ili da pokušavate prilagoditi tehnologiju nakon što krenete uživo. Također, provjerite pozicioniranje svojih fotoaparata za kutove i opcije zumiranja koje želite snimiti. Sve ove prilagodbe radite u odjeljku Izlazi.
Savjet: Koristite stative ili nosače za svoje fotoaparate i osigurati da su stabilizirani. Ne želite da kamera padne tijekom prijenosa uživo.
U gornjem desnom dijelu zaslona prikazat će se ono što gledatelji vide tijekom vašeg emitiranja uživo. Dobra je ideja krenite nekoliko minuta prije nego što planirate pokrenuti sve kako biste sve postavili. Možete podijeliti naslovnu sliku "Prijenos započinje uskoro" kako biste gledateljima dali do znanja da ćete uskoro početi emitirati.
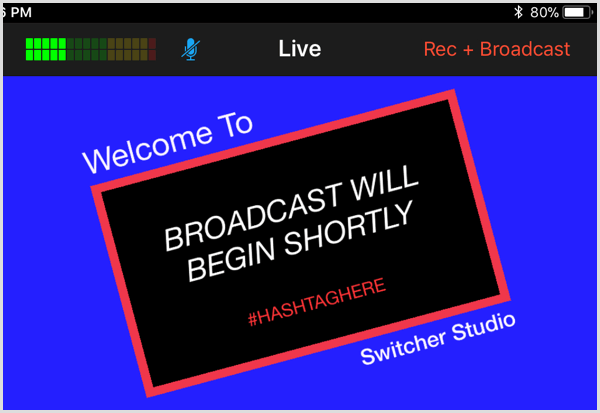
Kad ste spremni za prijenos uživo, dodirnite Rec + Broadcast da biste započeli dijeljenje prijenosa uživo sa svojom publikom.
Kad živite, dodirnite krajnju desnu ikonu u donjem desnom kutu ekrana do pogledajte komentare uživo. Ovdje možete stupiti u interakciju sa svojom publikom, pozdraviti je s vašim emitiranjem i odgovoriti na pitanja.
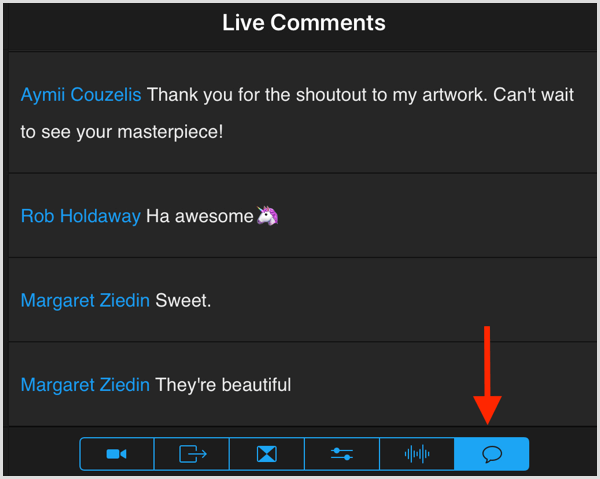
Imajte na umu da ako vodite produkciju i niste na videu, na ove komentare možete odgovoriti samo usmeno. Ako želite odgovoriti u komentarima, trebat će vam drugi uređaj s povučenim feedom uživo.
Upoznajte traku izbornika upravljačke ploče
Slijedi pregled opcija na gornjoj traci upravljačke ploče slijeva udesno:
- Dodirnite ikonu s tri trake za pristup glavnom izborniku, gdje ćete pronaći sve svoje snimljene medije.
- Provjerite ikonu informacija do pogledajte kut kamere, vijek trajanja baterije i pohranu.
- Dodirnite ikonu kamere za prebacujte se između prednje i stražnje kamere.
- AF vam omogućuje uključite ili isključite autofokus, ovisno o vašoj želji.
- Pogledajte razine zvuka i uključite ili isključite zvuk.
- Dodirnite Rec + Broadcast to ići uživo.

Zaključak
Switcher Studio omogućuje vam da se za svoje videozapise uživo premjestite izvan dosega vašeg iPhonea ili iPada. Prikazivanje različitih kutova vašeg proizvoda, lokacije ili događaja dodat će zanimanje za vaša emitiranja uživo.
Uz postavljanje prijenosa uživo prije vremena, prije prikazivanja uživo željet ćete imati i strukturu ili raspored emisije. Pogledajte ovaj resurs ako su vam potrebne smjernice stvaranje formata emisije uživo.
Što misliš? Jeste li spremni podići svoje videozapise uživo na višu razinu i započeti brendiranje? Koje značajke želite isprobati? Molimo podijelite svoje misli u komentarima u nastavku.
