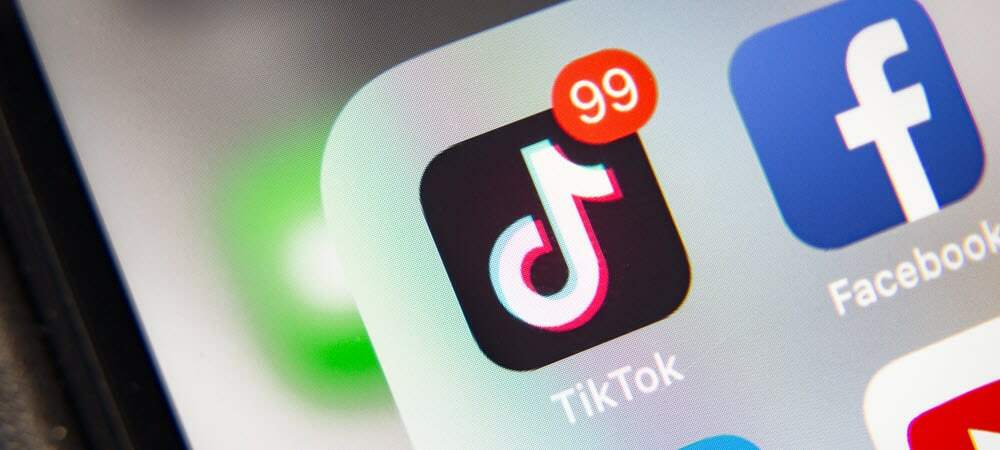Ažurirano dana

Radite u proračunskim tablicama cijeli dan? Pogledajte ovih 15 trikova za kopiranje i lijepljenje kako biste uštedjeli vrijeme prilikom kopiranja i lijepljenja ćelija u Microsoft Excel.
Excel je jedan od najintimitivnijih aplikacija za proračunske tablice koji se koriste. Ali kada je u pitanju kopiranje i lijepljenje podataka na različite dijelove proračunske tablice, većina korisnika ne shvaća koliko mogućnosti postoje.
Bilo da želite kopirati i zalijepiti pojedinačne ćelije, retke ili stupce ili čitave listove, sljedećih 15 trikova pomoći će vam da to učinite brže i učinkovitije.
1. Kopiraj rezultate formule
Jedna od najvažnijih neugodnih stvari kopiranja i lijepljenja u programu Excel jest kada pokušate kopirati i zalijepiti rezultate Formule Excela. To je zato što, kada zalijepite rezultate formule, formula se automatski ažurira u odnosu na ćeliju u koju ga zalijepite.
Možete spriječiti da se to događa i kopirati samo stvarne vrijednosti jednostavnim trikom.
Odaberite stanice s vrijednostima koje želite kopirati. Desnom tipkom miša kliknite bilo koju ćeliju i odaberite Kopirati s skočnog izbornika.
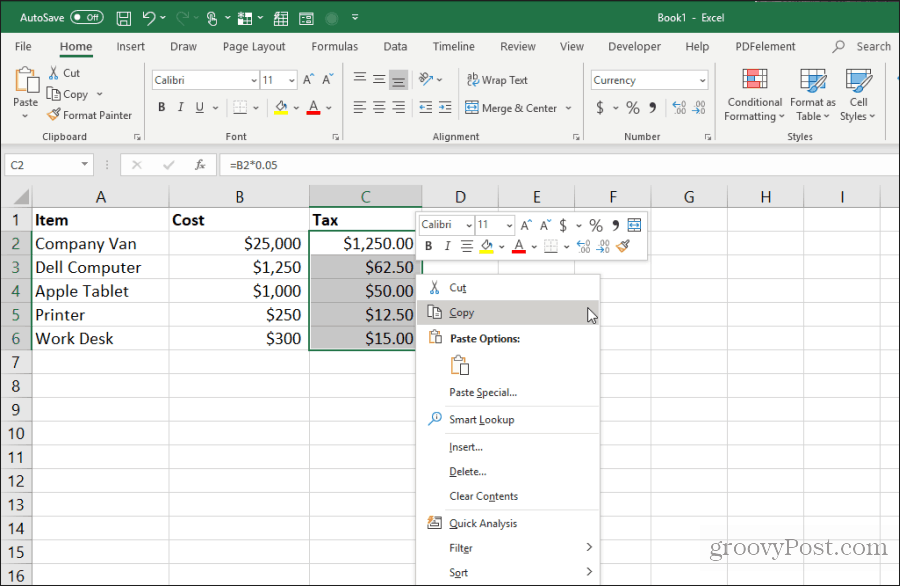
Desnom tipkom miša kliknite prvu ćeliju u rasponu u koje želite zalijepiti vrijednosti. Odaberite vrijednosti ikonu s skočnog izbornika.
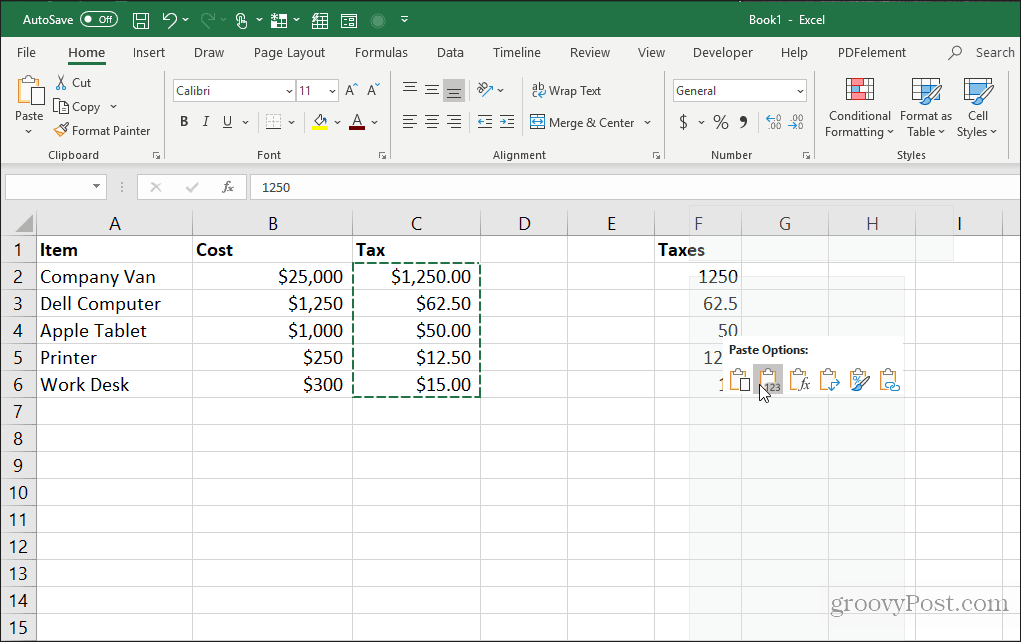
To će zalijepiti samo vrijednosti (ne formule) u odredišne ćelije.
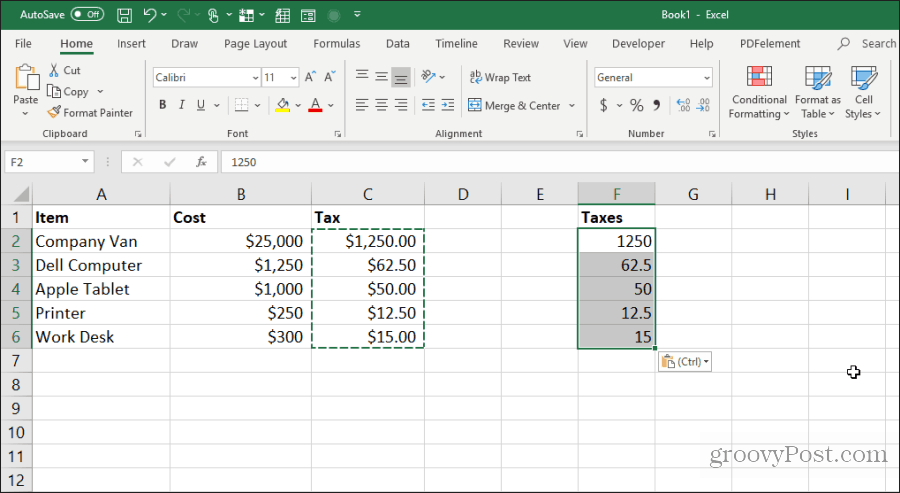
Time se uklanja sva relativna složenost formule koja se događa kad normalno kopirate i zalijepite ćelije formule u Excel.
2. Kopirajte formule bez promjene reference
Ako želite kopirati i zalijepiti ćelije formule, ali zadržati formula, to možete i vi. Jedini problem strogo lijepljenih formula je taj što će Excel automatski ažurirati sve referentne ćelije u odnosu na mjesto na koje ih lijepite.
Možete zalijepiti stanice formule, ali zadržati izvorne referentne ćelije u tim formulama slijedeći trik u nastavku.
Označite sve ćelije koje sadrže formule koje želite kopirati. Odaberite Dom izbornika, kliknite na Pronađite i odaberite u grupi za uređivanje i odaberite Zamijeniti.
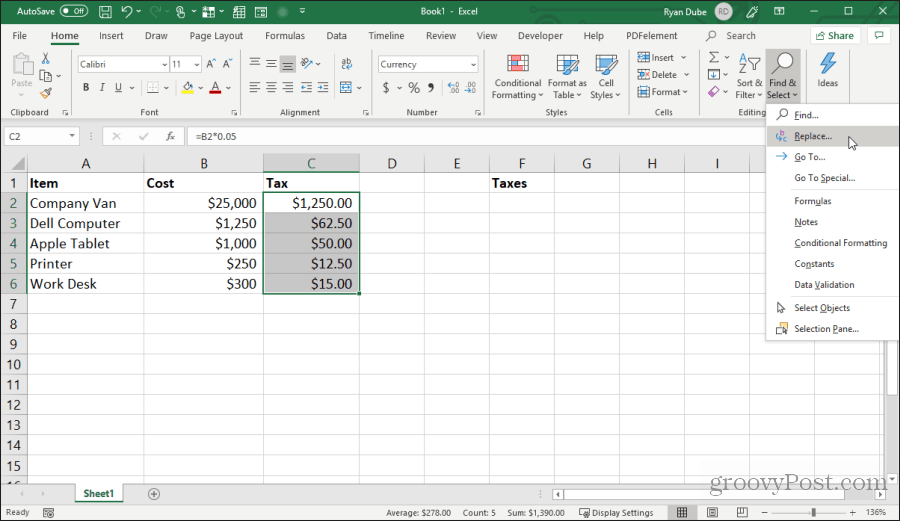
U Pronađite i zamijenite prozor, upišite = u Naći što polje i # u Zamijeniti s polje. Odaberi Zamjeni sve. Odaberi Zatvoriti.
Ovo će sve formule pretvoriti u tekst sa znakom # sprijeda. Kopirajte sve ove ćelije i zalijepite ih u ćelije u koje ih želite zalijepiti.
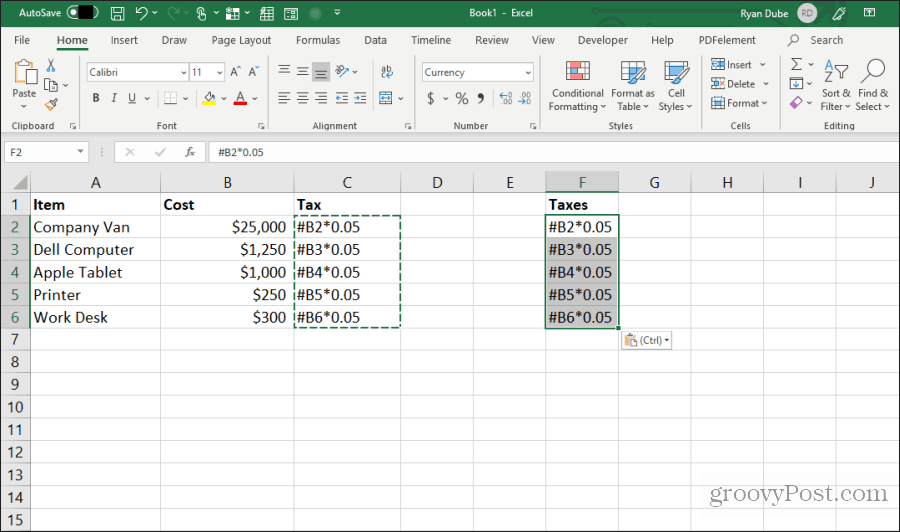
Zatim u svim stupcima označite sve ćelije. Držite tipku shift i označite sve ćelije u jednom stupcu. Zatim držite pritisnutu tipku Control i odaberite sve ćelije u zalijepljenom stupcu.
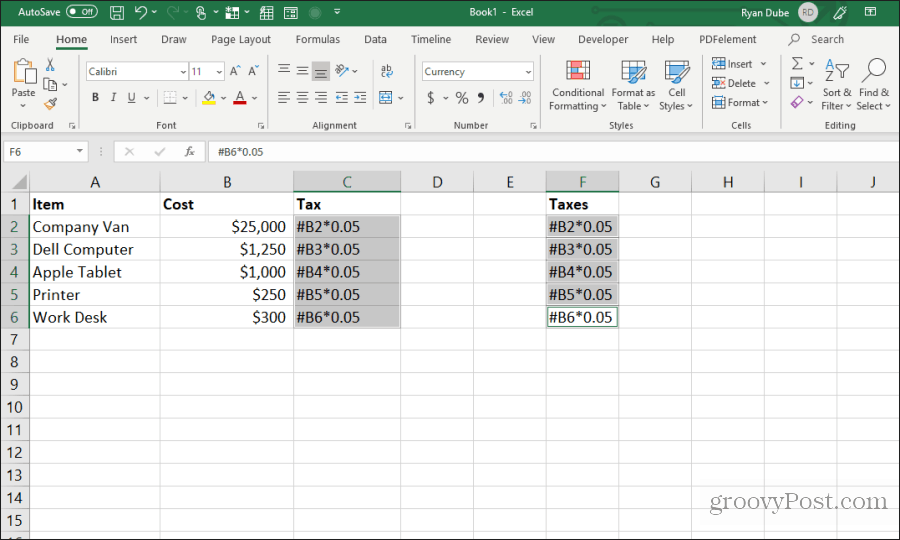
Ako su sve ćelije još uvijek označene, ponovite gore navedeni postupak pretraživanja i zamjene. Ovaj put upišite # u Naći što polje i = u Zamijeniti s polje. Odaberi Zamjeni sve. Odaberi Zatvoriti.
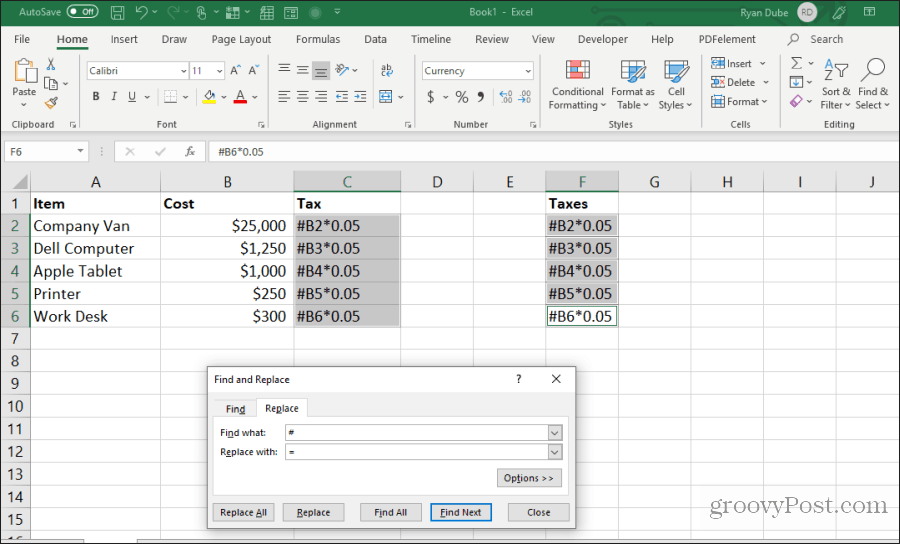
Jednom kada se izvrši kopiranje i zamjena, oba raspona sadržavat će potpuno iste formule, bez pomicanja referenci.
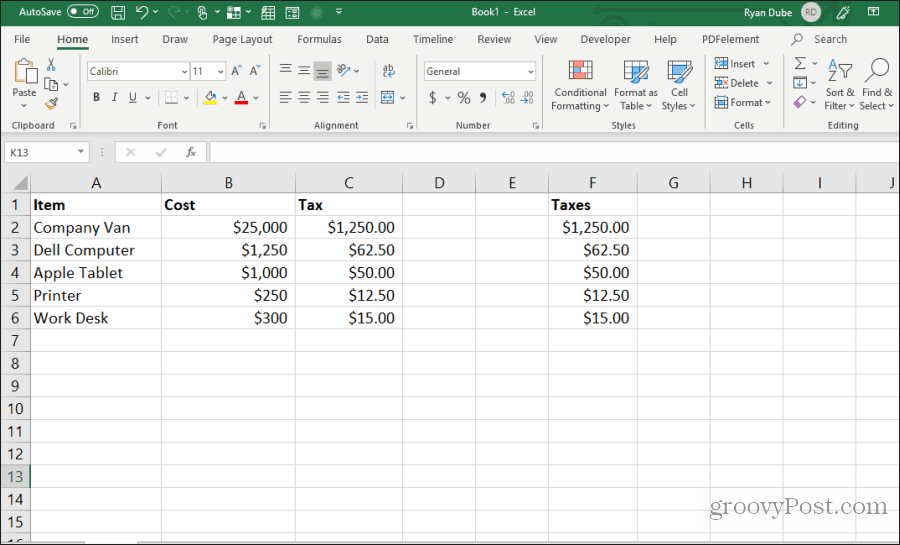
Ovaj postupak može izgledati kao nekoliko dodatnih koraka, ali to je najlakši način za nadjačavanje ažuriranih referenci u kopiranim formulama.
3. Izbjegavajte kopiranje skrivenih ćelija
Još jedna uobičajena smetnja prilikom kopiranja i lijepljenja u Excelu je kada skrivene ćelije naiđu na kopiranje i lijepljenje. Ako odaberete i zalijepite te ćelije, vidjet ćete da se skrivena ćelija pojavljuje u rasponu gdje ste ih zalijepili.
Ako želite samo kopirati i zalijepiti vidljive ćelije, odaberite stanice. Zatim u Dom izbornik, odaberite Pronađite i odaberite, a zatim odaberite Idite na Posebno iz padajućeg izbornika.
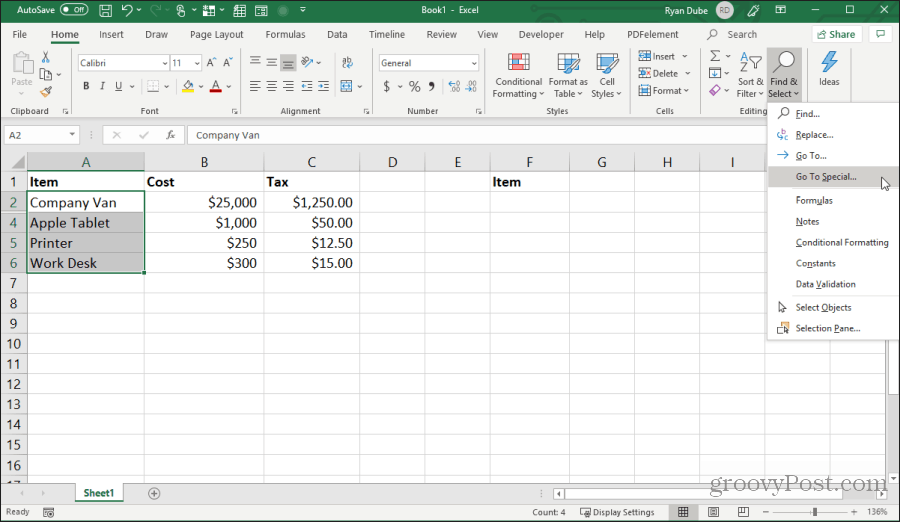
U prozoru "Idi na poseban" omogućite Samo vidljive stanice. Odaberi u redu.
Sada pritisnite Control + C za kopiranje ćelija. Kliknite prvu ćeliju u koju želite zalijepiti i pritisnite Kontrola + V.
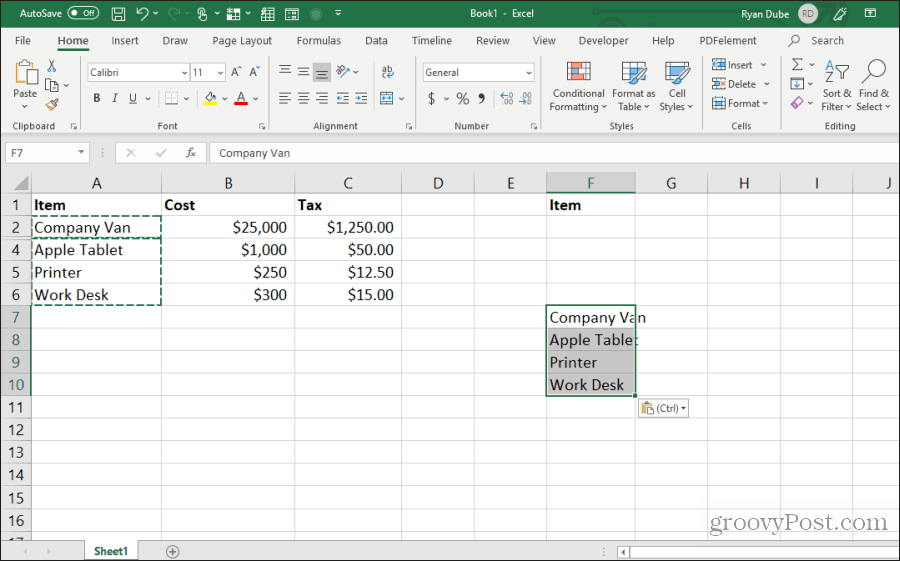
Time ćete zalijepiti samo vidljive ćelije.
Bilješka: Lijepljenje ćelija u stupac u kojem je skriven cijeli drugi red zapravo će sakriti drugu vidljivu ćeliju koju ste zalijepili.
4. Napunite do dna Formulom
Ako ste formulu unijeli u gornju ćeliju pored niza već ispunjenih ćelija, postoji jednostavan način da istu formulu zalijepite u ostale ćelije.
Tipičan način na koji to rade ljudi je da kliknu i drže kvaku u donjem lijevom dijelu prve ćelije i povuku je do dna raspona. Ovo će popuniti sve ćelije i ažurirati reference ćelija u formulama u skladu s tim.
Ali ako imate tisuće redaka, povlačenjem sve do dna može biti teško.
Umjesto toga, odaberite prvu ćeliju i držite smjena tipku i zadržite pokazivač preko ručice u donjem desnom kutu prve ćelije dok se ne pojave dvije paralelne crte.
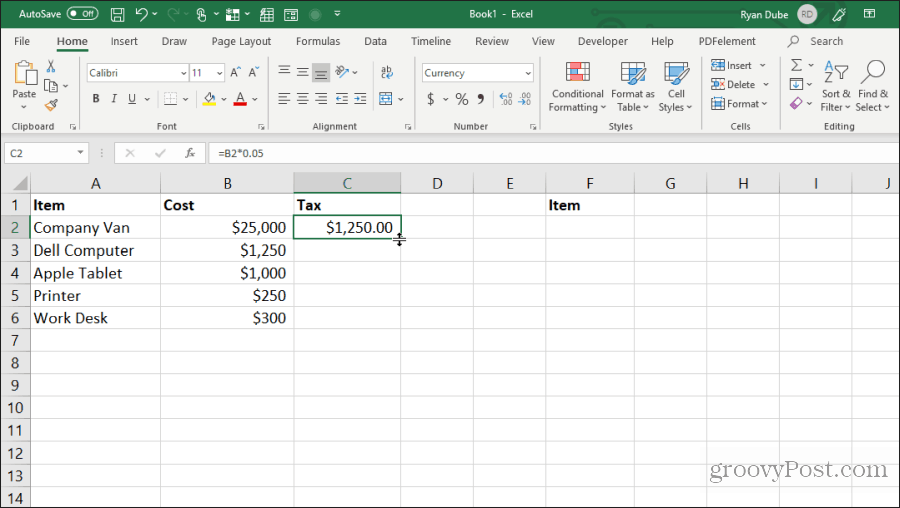
Dvaput kliknite ovu ručicu s dva retka da biste se ispunili na dnu stupca gdje se nalaze podaci s lijeve strane.
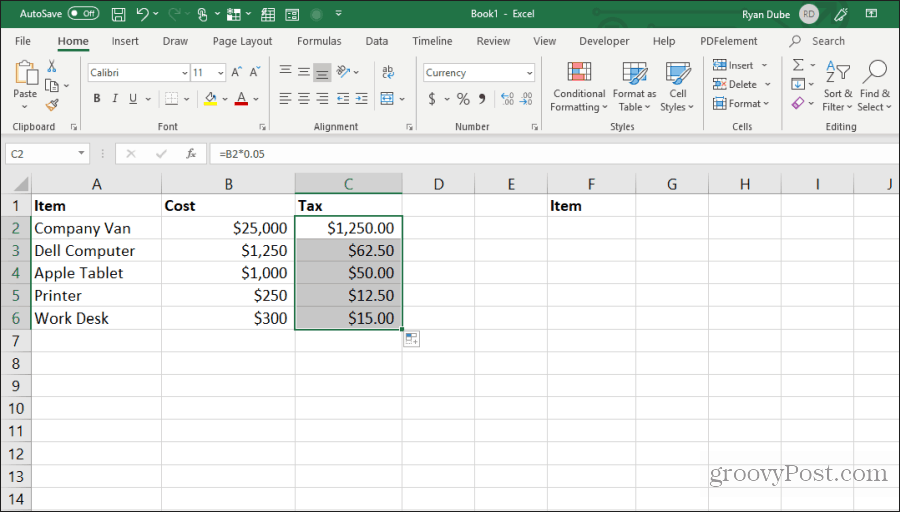
Ova tehnika popunjavanja ćelija je brza i laka i štedi vam puno vremena kada imate posla s vrlo velikim proračunskim tablicama.
5. Kopirajte koristeći Drag and Drop
Još jedan uredni način uštede vremena je kopiranje grupe ćelija povlačenjem i ispuštanje preko lima. Mnogi korisnici ne shvaćaju da pomicanje ćelija ili raspona možete klikom i povlačenjem.
Iskušajte to tako da označite skupinu ćelija. Zatim zadržite pokazivač miša preko ruba odabranih ćelija dok se ne promijeni u križanje.
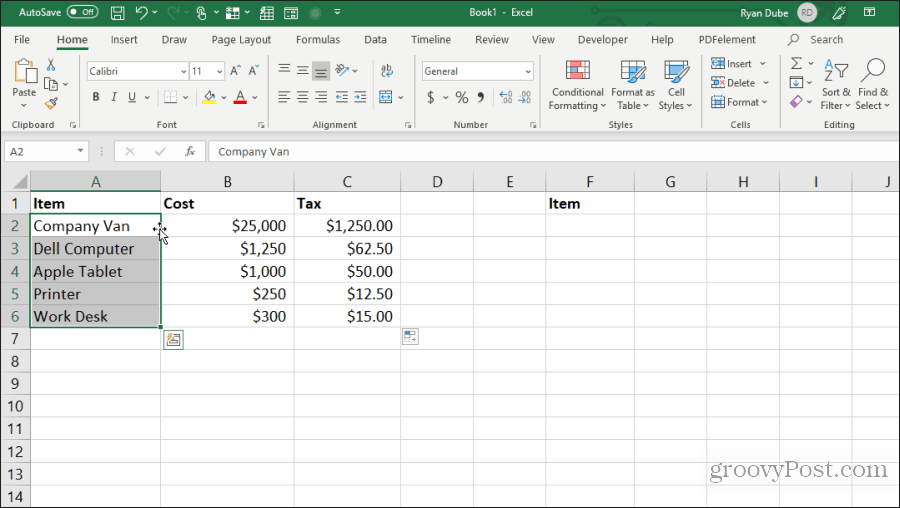
Kliknite lijevom tipkom miša i držite miša za povlačenje ćelija na njihovo novo mjesto.
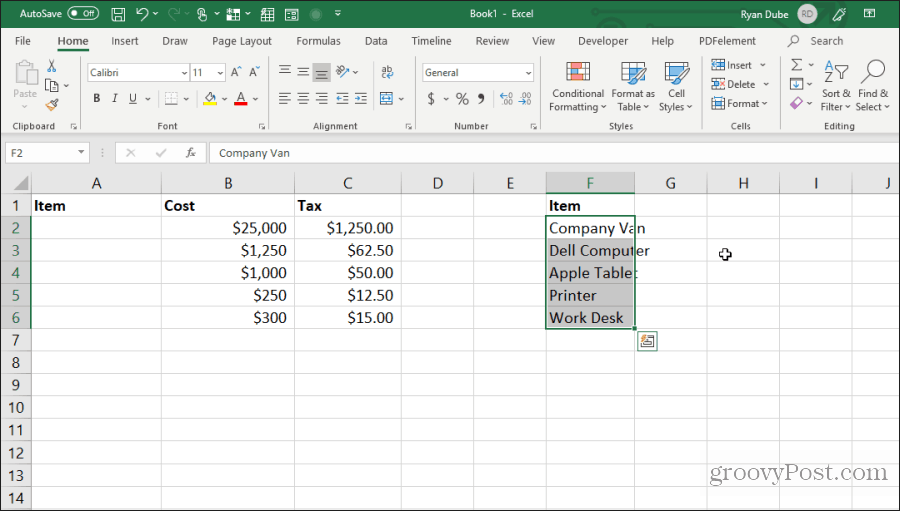
Ova tehnika izvodi istu radnju kao pomoću Control-C i Control-V za rezanje i lijepljenje stanica. Uštedjet ćete nekoliko pritiska tipki.
6. Kopija iz ćelije gore
Još jedan brzi trik za spremanje tipki je Control + D naredba. Ako postavite pokazivač ispod ćelije koju želite kopirati, samo pritisnite Control + D a ćelija iznad kopirati i zalijepiti se u odabranu ćeliju.
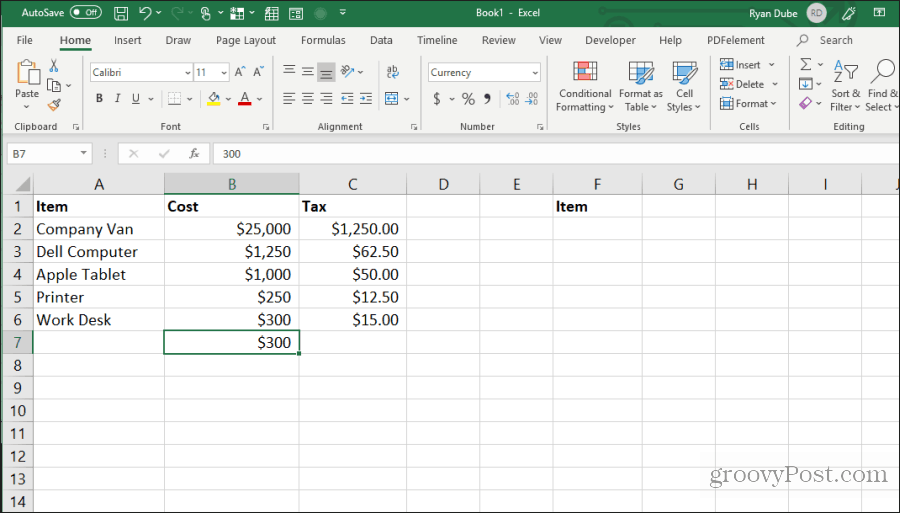
Control + Shift +” izvodi isto.
7. Kopija s lijeve ćelije
Ako želite učiniti isto, ali kopirati iz ćelije s lijeve strane, jednostavno odaberite ćeliju udesno i pritisnite Kontrola + R.
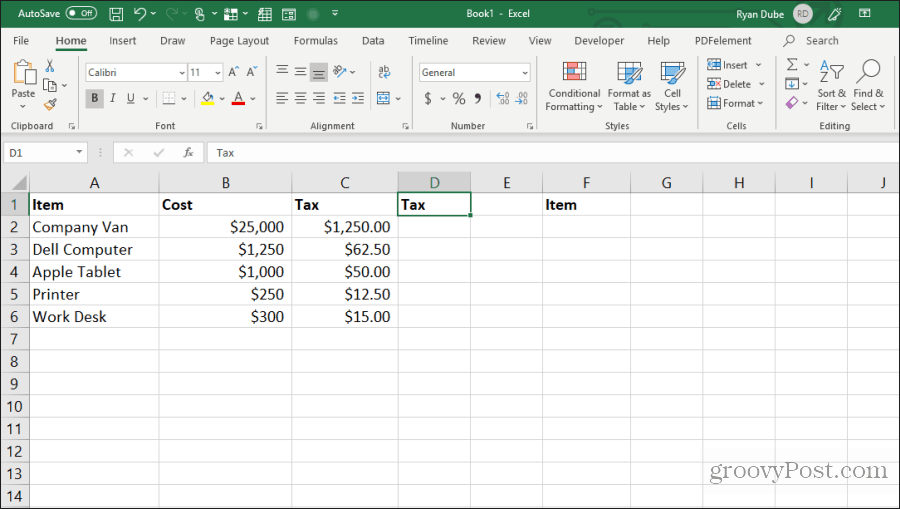
Ovo će ćeliju kopirati s lijeve strane i zalijepiti je u ćeliju s desne strane, samo jednim pritiskom tipke!
8. Kopiraj oblikovanje ćelija
Ponekad biste mogli upotrijebiti isti oblik oblikovanja u drugim ćelijama koji ste koristili u izvornoj ćeliji. Međutim, ne želite kopirati sadržaj.
Možete kopirati samo oblikovanje ćelije odabirom ćelije, a zatim upišite Control + C da biste je kopirali.
Desnom tipkom miša odaberite ćeliju ili ćelije koje želite formatirati, a zatim odaberite ikonu oblikovanja.
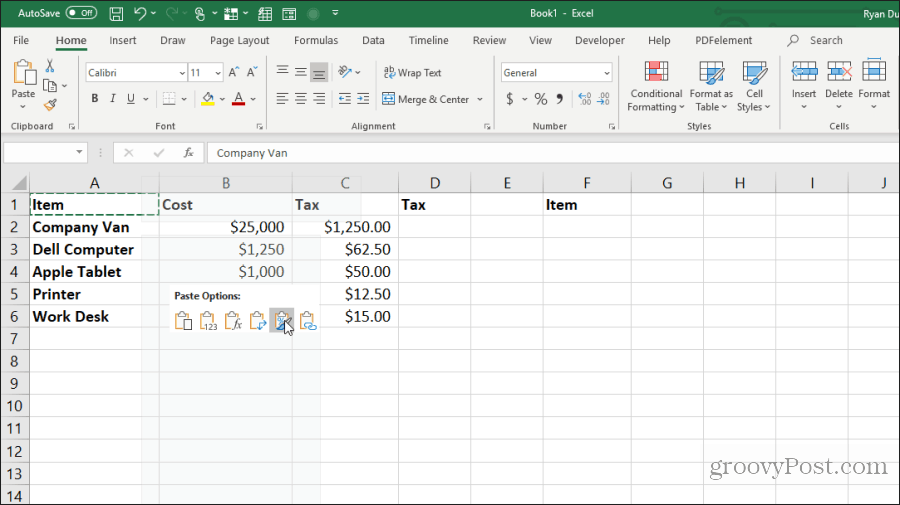
Tako ćete zalijepiti samo izvorno oblikovanje, ali ne i sadržaj.
9. Kopirajte cijeli list
Ako ste ikada željeli raditi s proračunskom tablicom, ali niste htjeli upropastiti izvorni list, kopiranje lista je najbolji pristup.
To je lako. Nemojte se truditi desnim klikom i odabirom Pomicanje ili kopiranje. Spremite nekoliko pritiska tipke pritiskom na Upravljačka tipka, lijevom tipkom miša kliknite karticu lista i povlačite je udesno ili ulijevo.
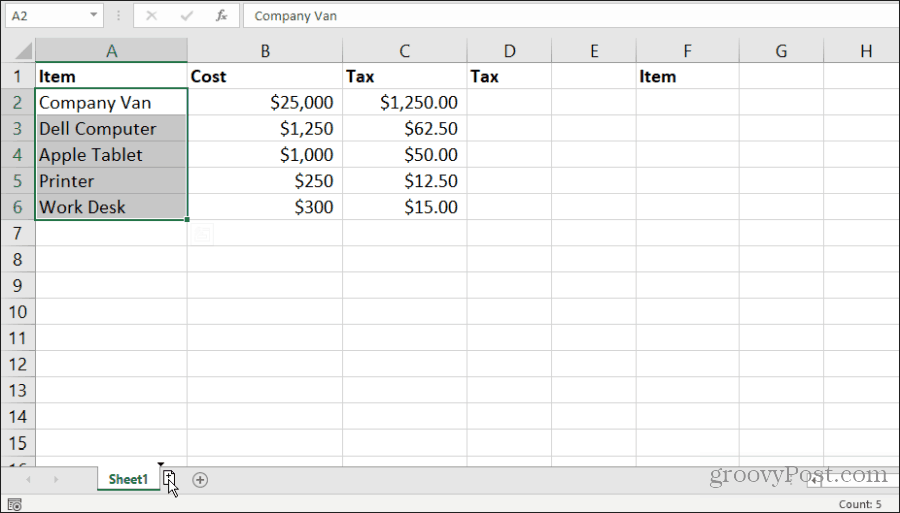
Vidjet ćete malu ikonu lista s simbolom +. Otpustite tipku miša i list će kopirati gdje ste postavili pokazivač miša.
10. Ponovite ispunjavanje
Ako imate niz ćelija koje želite povući prema stupcu i ponavljati te ćelije, to je jednostavno.
Samo označite ćelije koje želite ponoviti. Držite pritisnuto Kontroliratiključ, lijevim klikom na donji desni kut donje ćelije i povucite prema dolje broj ćelija koje želite ponoviti.
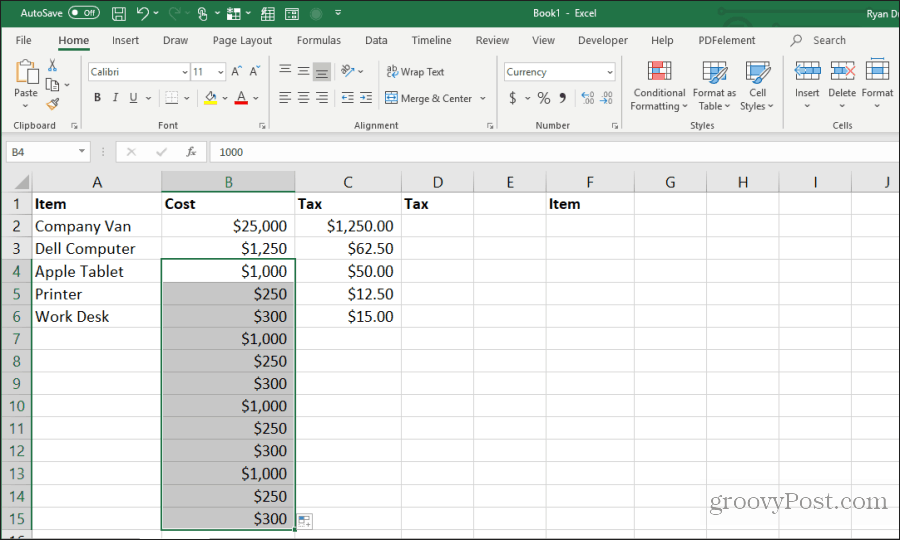
Ovo će ispuniti sve ćelije ispod kopiranih u ponavljajućem uzorku.
11. Zalijepite cijeli prazni stupac ili redak
Još jedan trik za spremanje tipki je dodavanje praznih stupaca ili redaka.
Tipična metoda koju korisnici koriste za to je kliktanje desnim klikom na redak ili stupac tamo gdje žele prazno i odabir Umetnuti s izbornika.
Brži način da to učinite je označavanje ćelija koje čine red ili stupac podataka tamo gdje trebate prazno.
Držeći smjena tipku, lijevi klik u donjem desnom kutu odabira i povucite prema dolje (ili udesno ako ste odabrali raspon stupaca).
Otpustite tipku miša prije nego što je pustite smjena.
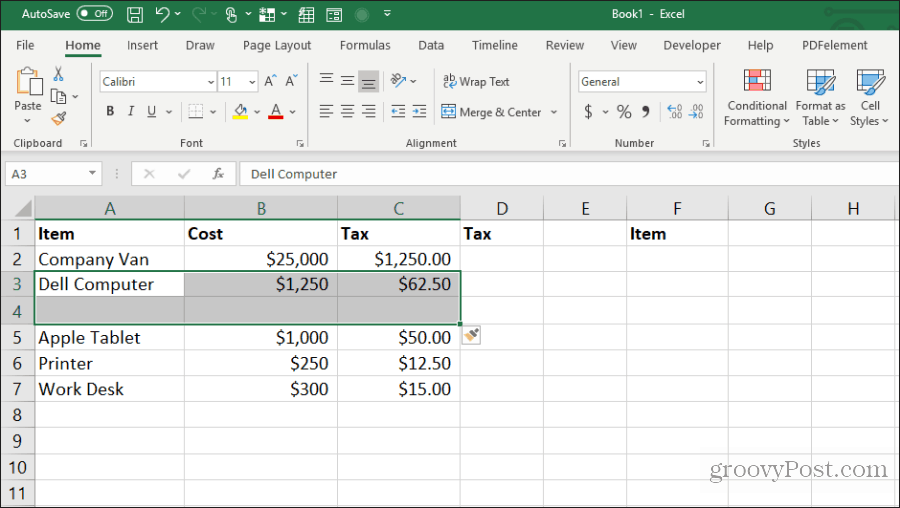
Ovo će umetnuti praznine.
12. Zalijepite višestruke jedinice
Ako imate jednu ćeliju podataka koju želite kopirati na više ćelija, možete kopirati pojedinačnu ćeliju i zatim je zalijepiti na onoliko ćelija koliko želite. Odaberite ćeliju koju želite kopirati i pritisnite Control + C kopirati.
Zatim odaberite bilo koji raspon ćelija u koje želite kopirati podatke.
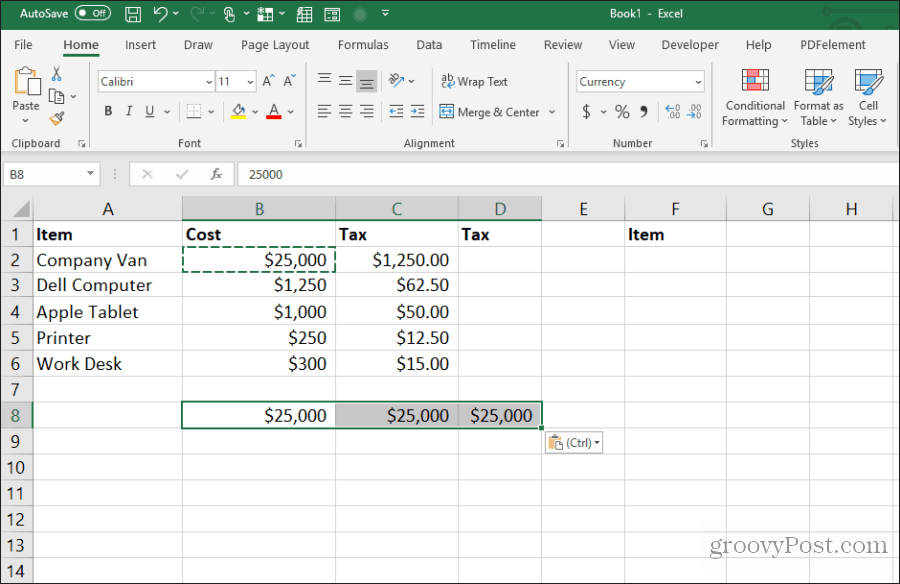
To će kopirati tu ćeliju u onoliko ćelija koliko želite.
13. Kopirajte širinu stupca
Kada kopirate i zalijepite stupac ćelija, a želite da odredište bude iste točne širine kao izvorno, postoji i trik u tome.
Samo kopirajte izvorni stupac ćelija kao što biste obično koristili Kontrola -C tipke. Desnom tipkom miša kliknite prvu ćeliju odredišta i pritisnite Kontrola-V zalijepiti.
Sada ponovo odaberite originalni stupac ćelija i pritisnite Kontrola -C. Desnom tipkom miša kliknite prvu ćeliju u stupcu koji ste prethodno zalijepili i odaberite Posebno lijepljenje.
U prozoru Posebno lijepljenje omogućite Širina stupaca i odaberite u redu.
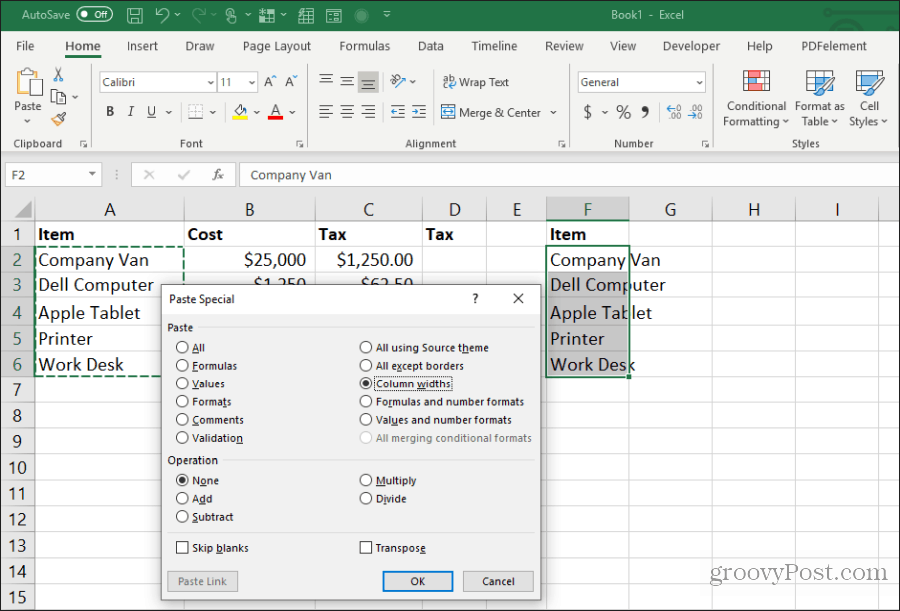
Ovo će automatski prilagoditi širinu stupca da odgovara i izvornim širinama.
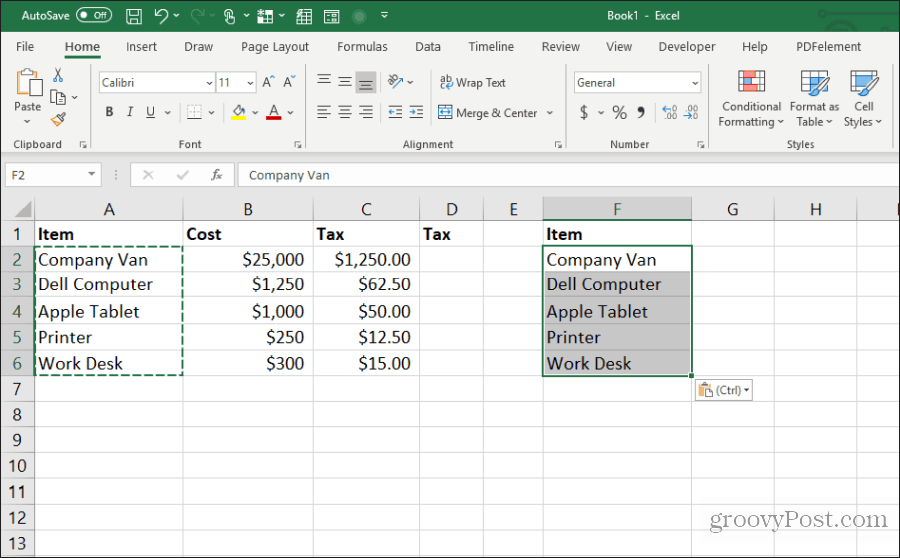
Možda je lakše jednostavno prilagoditi širinu stupca mišem, ali ako prilagođavate širinu više stupaca odjednom u vrlo velikom listu, ovaj trik uštedjet će vam puno vremena.
14. Zalijepite s izračunom
Jeste li ikada željeli kopirati broj u novu ćeliju, ali istovremeno izvršiti proračun na njoj? Većina će ljudi kopirati broj u novu ćeliju i zatim upisati formulu za izračun.
Taj dodatni korak možete spremiti izvođenjem izračuna tijekom postupka paste.
Počevši s listom koja sadrži brojeve na kojima želite izvršiti izračun, prvo odaberite sve izvorne ćelije i pritisnite Control + C kopirati. Zalijepite te ćelije u odredišni stupac u kojem želite rezultate.
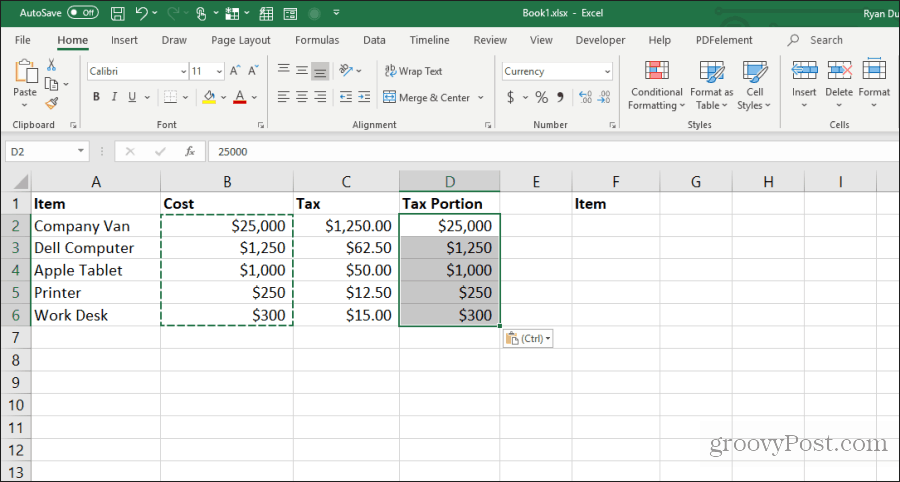
Zatim odaberite drugi raspon ćelija na kojima želite izvršiti proračun i pritisnite Control + C kopirati. Ponovno odaberite odredišni raspon, desnom tipkom miša kliknite i odaberite Posebno lijepljenje.
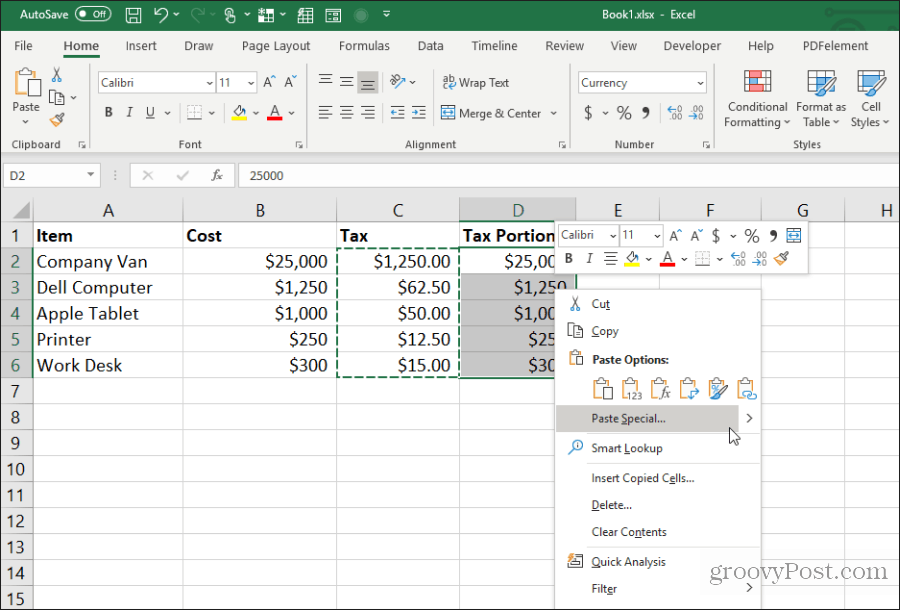
U prozoru Posebno lijepljenje, u odjeljku Operacija, odaberite operaciju koju želite izvesti na dva broja. Odaberite U redu i rezultati će se pojaviti u odredišnim ćelijama.
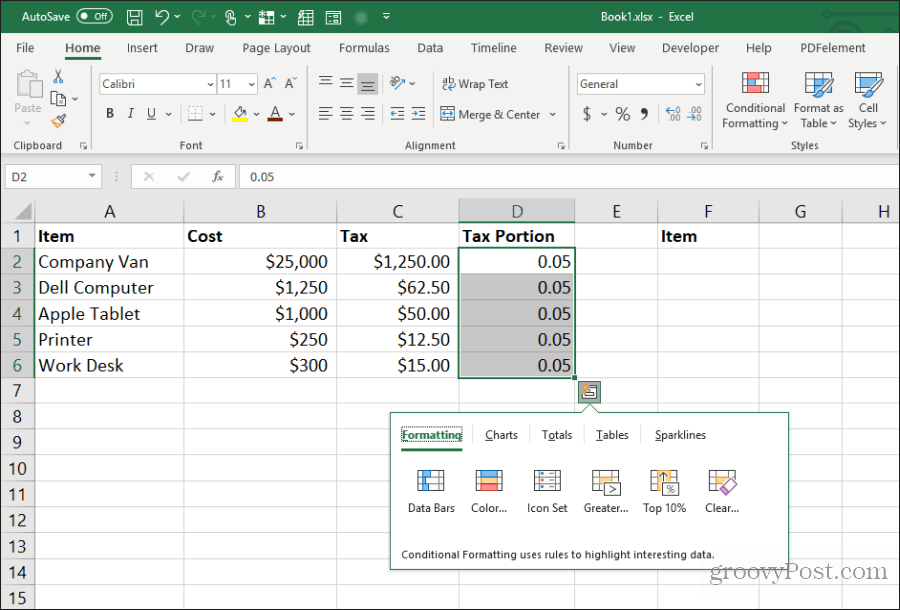
Ovo je brz i jednostavan način za brze proračune u proračunskoj tablici bez potrebe za korištenjem dodatnih ćelija samo za brze proračune.
15. Transponirajte stupac u red
Najkorisniji trik paste za sve je prenošenje stupca u red. Ovo je posebno korisno kada imate jedan list s stavkama okomito duž stupca koji želite koristiti kao zaglavlja u novom listu.
Prvo istaknite i kopirajte (pomoću Control + C), stupac ćelija koje želite prenijeti kao red u svom novom listu.
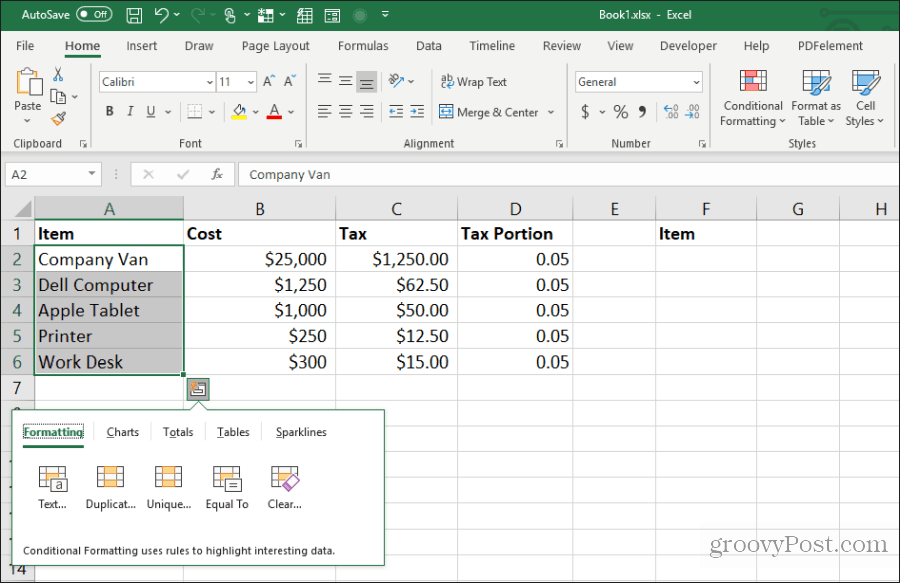
Prebacite se na novi list i odaberite prvu ćeliju. Desnom tipkom miša kliknite i ispod odaberite ikonu za prijenos Opcije lijepljenja.
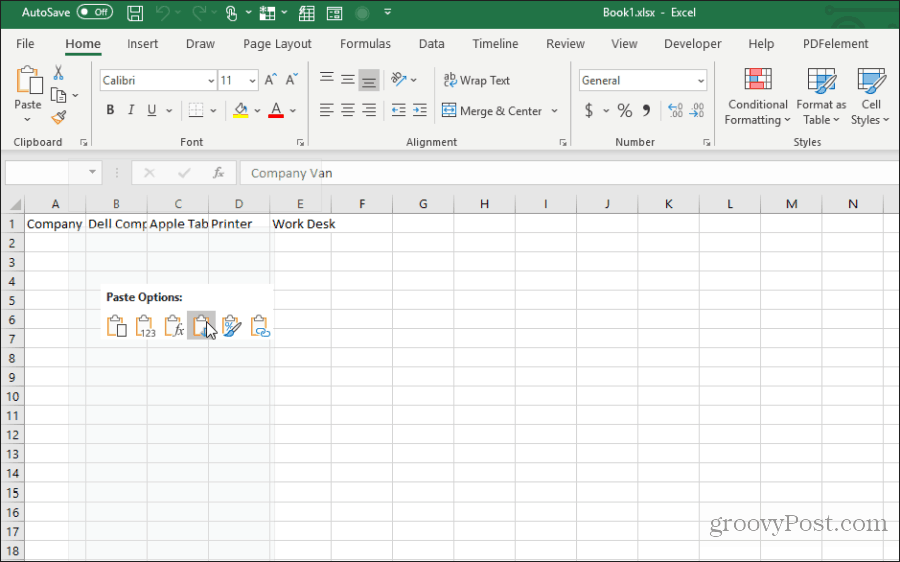
To zalijepi izvorni stupac u novi list kao redak.
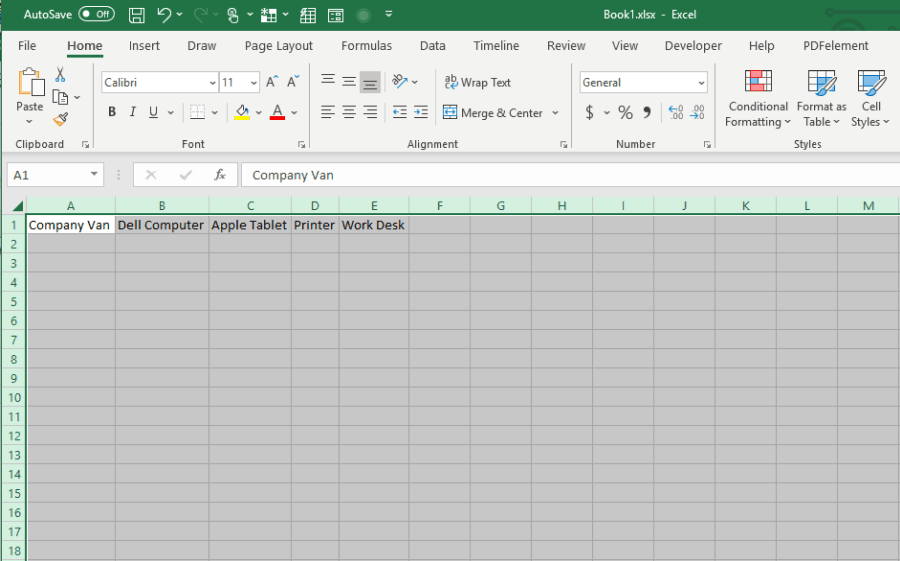
To je brzo i lako i štedi problem da morate kopirati i zalijepiti sve pojedinačne ćelije.
Upotrijebite svih 15 gornjih savjeta i trikova kako biste uštedjeli puno vremena sljedeći put kada radite s Excel radnim listovima.