Kako snimiti zaslon radne površine pomoću VLC-a na Windows
Microsoft Windows 10 Vlc / / March 17, 2020
Ažurirano dana

VLC je moćan alat za reprodukciju bilo koje medijske datoteke, ali može učiniti i mnogo više. Evo pregleda kako ga koristiti za snimanje radne površine na Windows.
Kada je riječ o softveru otvorenog koda, VLC je vjerojatno najpopularniji medijski uređaj jer može reproducirati gotovo sve formate medijskih datoteka koje bacate na njega. Ali može biti puno više od reprodukcije video i glazbenih datoteka. Pokazali smo vam s VLC možete učiniti nekoliko stvari kojih možda niste svjesni. A danas ćemo pogledati još jedan zgodan trik koji možete učiniti u snimanju aktivnosti na radnoj površini.
Snimite svoj Windows Desktop pomoću VLC
Za početak pokrenite VLC i krenite prema Pregled> Napredne kontrole za prikazivanje dodatne kontrole na dnu uređaja za reprodukciju koji sadrži potrebne gumbe za snimanje.
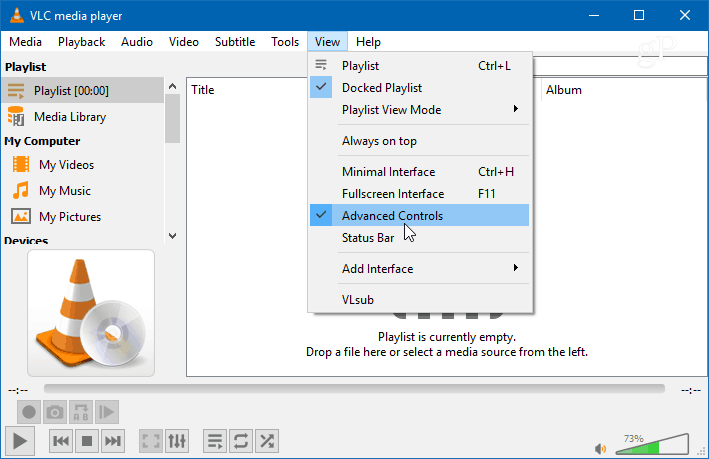
Dalje, otvorite Mediji> Otvori uređaj za snimanje i promijenite izbornik "Način snimanja" u Desktop. Također ćete htjeti postaviti "željenu brzinu kadra za snimanje" na oko 30 f / s za dostojnu kvalitetu videozapisa. Naravno, možete postaviti onu višu ili nižu na temelju kvalitete koja vam stvarno treba. Nakon što postavite uređaj za snimanje i broj sličica, pritisnite gumb Reproduciraj.
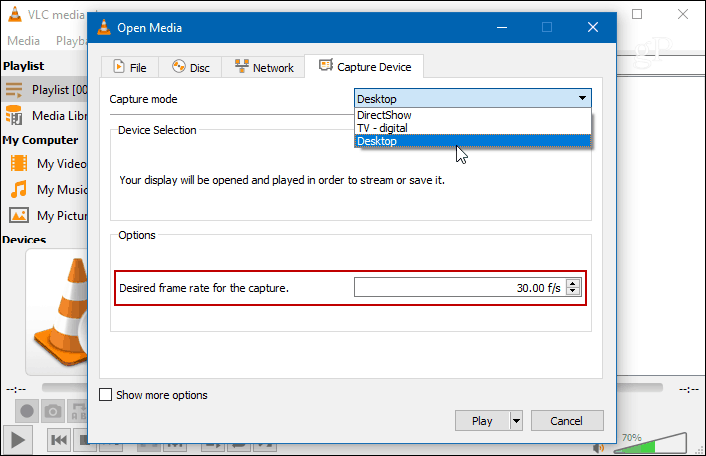
Vidjet ćete radnu površinu u VLC-u, ali ne snima se dok ne pritisnete gumb za snimanje. Pritisnite gumb Snimi na dodatnim naprednim kontrolama koje ste prethodno omogućili i minimizirajte VLC. Inače ćete vidjeti samo beskonačni kaskadni videozapis VLC koji snima radnu površinu.
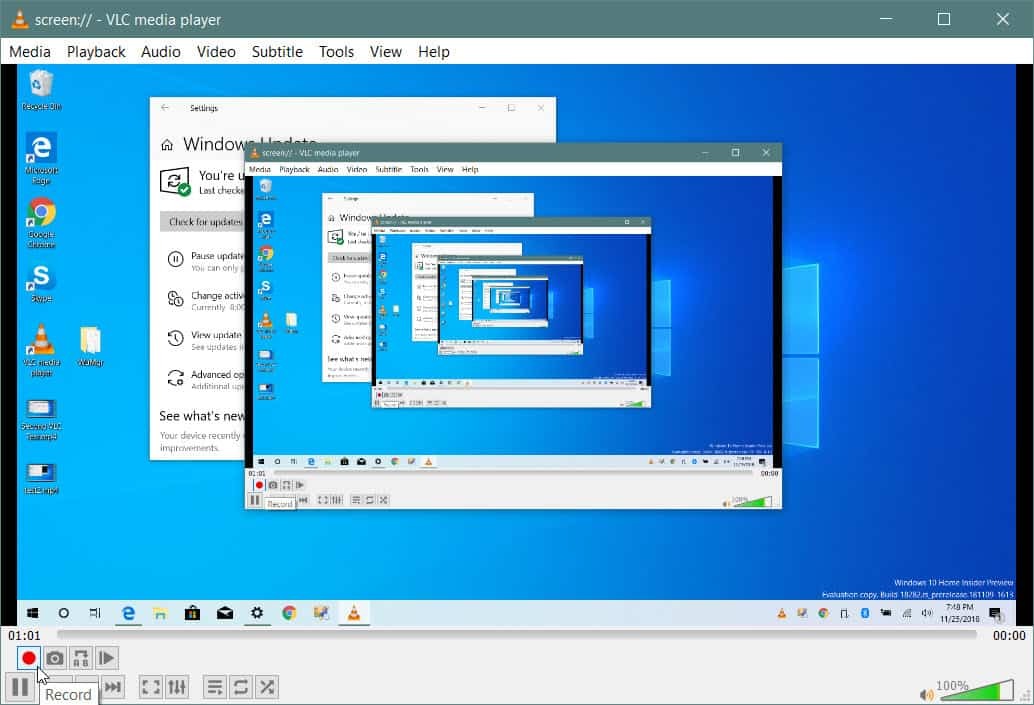
Nakon što završite, vratite VLC prikaz i ponovo pritisnite gumb Snimi kako biste zaustavili snimanje radne površine. Vaš će se videozapis spremiti u lokalnu mapu Videozapisi u obliku AVI datoteke.
Pretvori u letu
S AVI datotekom, veličina će biti prilično velika, pa ćete je željeti pretvoriti prije nego je pošaljete ili pošaljete putem Interneta. Taj dodatni korak možete izbjeći pretvaranjem u MP4 tijekom snimanja. Da biste to učinili kad ste unutra Mediji> Otvori uređaj za snimanje, nakon što odaberete Desktop kao izvor i postavite brzinu kadrova, na padajućem izborniku umjesto Play odaberite "Pretvori".
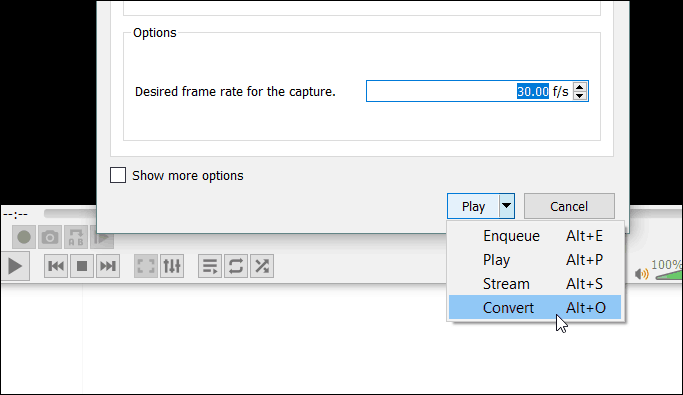
Na padajućem izborniku "Profil" odaberite Video - H.264 + MP3 (MP4) i odredite mjesto na koje želite spremiti datoteku. Zatim kliknite gumb Start za početak snimanja. Kada završite, prikažite VLC i kliknite gumb Stop. U ovom scenariju ne morate brinuti da ćete kliknuti gumb Snimi.
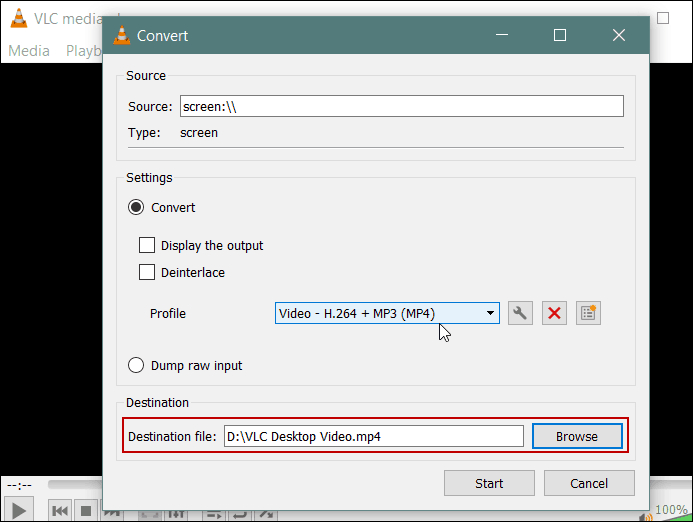
Sada imajte na umu da vam to neće pružiti mogućnosti i kvalitetu koju ćete dobiti s namjenskim softverom za snimanje ekrana kao što je Camtasia iz SnagIta. Pomoću VLC-a ne možete odabrati audio ulaze, odabrati određeno područje zaslona ili označiti miš pokazivač. No, ovo čini posao brzog neobrađenog videozapisa, na primjer, članu obitelji ili IT službi.
