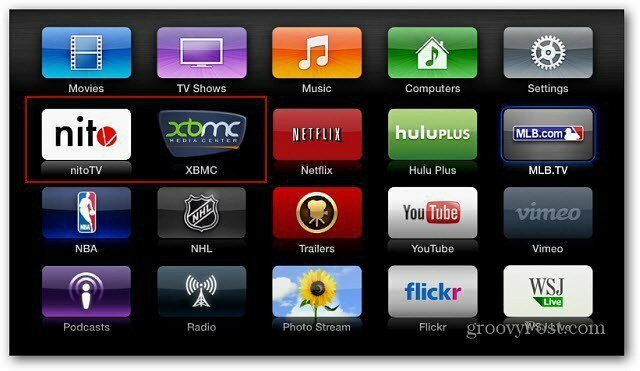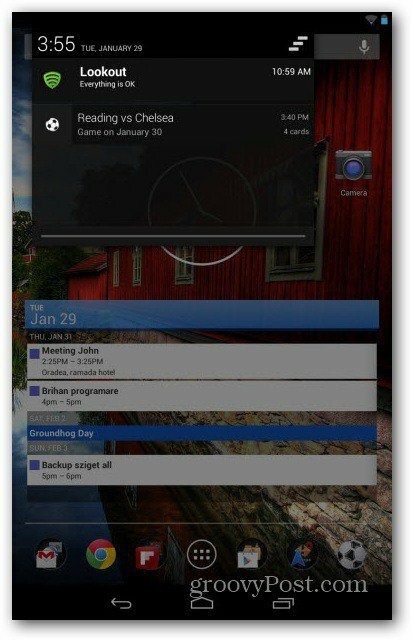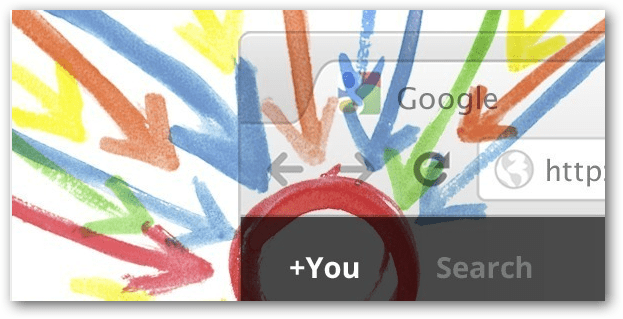Kako stvoriti istaknute videozapise: 6 korisnih alata: Ispitivač društvenih medija
Alati Za Društvene Medije Instagram Video Facebook Video Linkedin Video / / September 26, 2020
Želite napraviti kvadratne videozapise koji rade na bilo kojoj društvenoj platformi? Tražite alate za pomoć?
U ovom ćete članku otkriti šest alata za obrezivanje, brendiranje i optimizaciju kvadratnih videozapisa kako bi se bolje izvodili na Facebooku, Instagramu i LinkedInu.
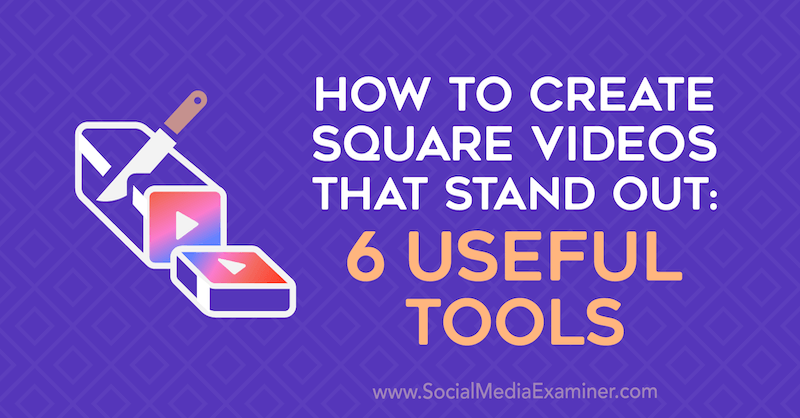
Zašto Square Video na društvenim mrežama?
Marke i tvrtke svih veličina skaču po principu video marketinga. Samo prijeđite na Facebook, Instagram ili LinkedIn i pomak prema videu je očit. No, kao i kod ostalih oblika marketinga sadržaja, ako se vaš video ne ističe, vjerojatno će se izgubiti u feedovima društvenih mreža.
Pa kako natjerati ljude da se prestanu pomicati i zapravo gledaju vaše videozapise? Napokon, uložili ste puno vremena i energije u njihovo snimanje i montažu.
Potaknuti ljude da se bave vašim video sadržajem jednostavno je kao i producirati svoju produkciju s prilagođenim dimenzijama, brendiranjem i titlovima. A najbolji dio? Da biste poboljšali svoje videozapise, ne morate biti profesionalac sa specijalnim efektima ili kupiti otmjeni softver. Ako samo iskušavate vode videozapisima i ne želite ulagati vrijeme i novac u robustan program za uređivanje, sljedeći alati pomoći će vam da obavite posao.
# 1: Transformirajte postojeće videozapise iz vodoravnog u kvadratni
Prvi korak u stvaranju brandiranih videozapisa koji plijene pažnju u feedovima društvenih mreža jest da budu kvadratni umjesto vodoravni. Zašto? Kvadratni video zauzima više prostora u feedu, pa je vjerojatno da će vaša publika na zaslonu vidjeti samo vaš videozapis, posebno na mobitelu. Horizontalni video, s druge strane, dijelit će prostor na zaslonu s tuđim sadržajem, što će olakšati korisnicima da im omete okolni sadržaj.
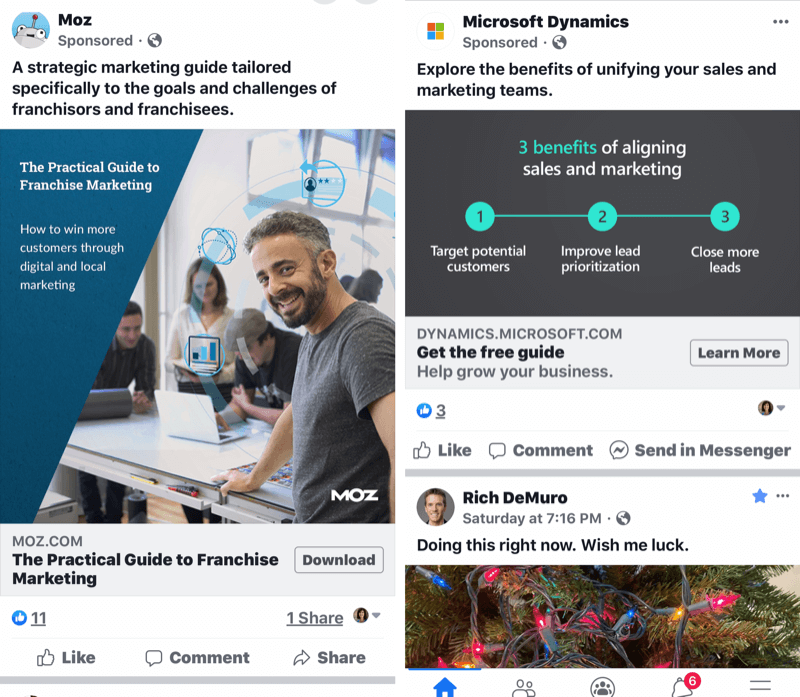
Evo nekoliko alata koje možete koristiti za pretvaranje vodoravnog video zapisa u kvadratni video.
Upotrijebite Keynote za stvaranje kvadratnih videozapisa
Glavna riječ je prezentacijski softver koji se standardno isporučuje s Appleovim proizvodima, pa ako koristite Mac računalo ili iPhone, možete jednostavno dodati vodoravne ili okomite videozapise u Keynote i napraviti nekoliko dorade. Upute u ovom članku posebno se odnose na mobilnu verziju.
Nakon što instalirate aplikaciju, za početak dodirnite Stvori prezentaciju.
Prvo odaberite pozadinu slajda. Većina ljudi koristi osnovni crno-bijeli dijapozitiv, ali koristi ono što najbolje odgovara vašoj marki. Zatim dodirnite znak plus i odaberite željeni videozapis.
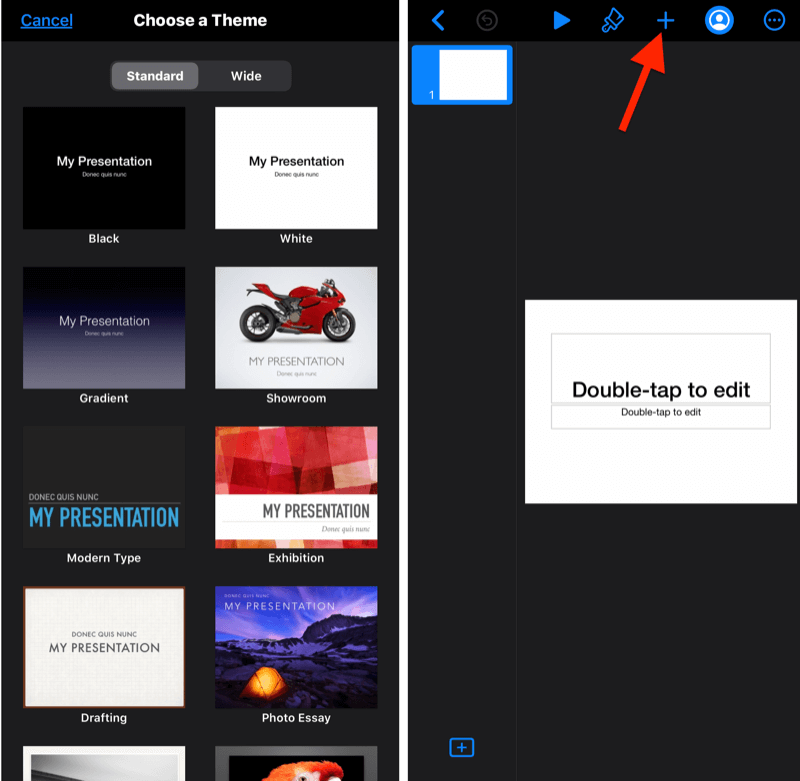
Nakon što uvezete svoj video, dodirnite tri točke u gornjem desnom kutu zaslona i idite na Postavljanje dokumenta.
Zatim na dnu zaslona taknite Slide Size i promijenite veličinu videozapisa u kvadrat. Vaš je videozapis sada spreman za brendiranje onako kako vi smatrate potrebnim.
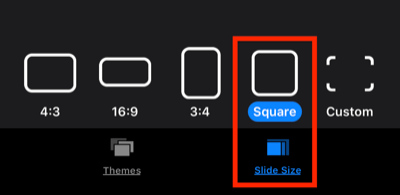
Dodirnite gumb + na vrhu zaslona da biste dodali tekst, oblike, animacije i ostale elemente koje pruža Keynote. Slike i grafike koje ste spremili na telefon možete unijeti i s drugog mjesta. Kasnije u ovom članku naučit ćete kako koristiti Canvu kako biste svoj video dizajn učinili još uglađenijim i kvalitetnijim.
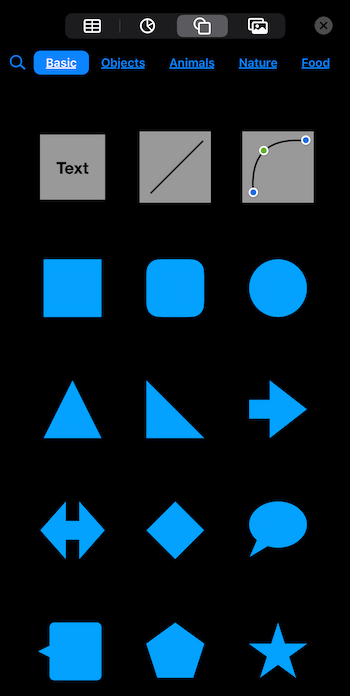
Kada završite s dizajniranjem videozapisa, ponovno dodirnite tri točke, pomaknite se do Izvoz> Film, odaberite opcije filma, dodirnite Izvoz i voilà! Stvorili ste brandirani videozapis koji će se sigurno istaknuti na društvenim mrežama.
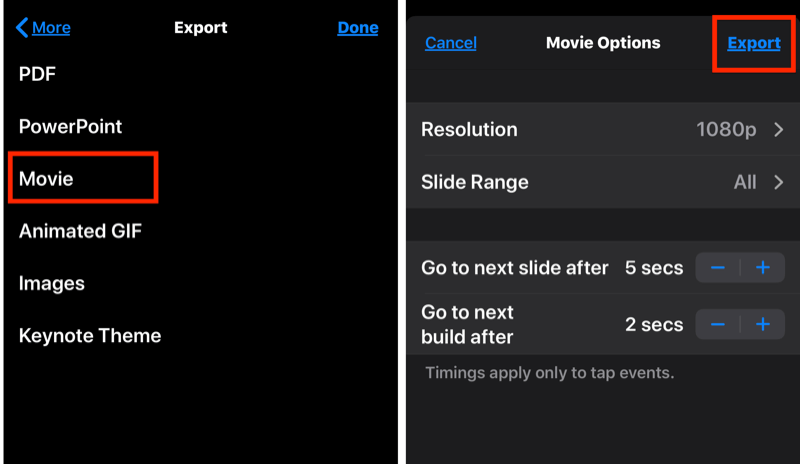
Koristite PowerPoint za stvaranje kvadratnih videozapisa
Kao i Keynote, PowerPoint omogućuje vam dodavanje vlastitih videozapisa u prezentaciju i promjenu dimenzija slajda. Ako niste korisnik Applea, PowerPoint je dostupan na većini Windows računala i velika je vjerojatnost da ste softver ranije koristili za prezentacije. Može se kupiti u sklopu paketa Office 365 koji počinje s 6,99 USD mjesečno.
Da biste pomoću PowerPointa stvorili četvrtasti videozapis, počnite s praznim slajdom koji kasnije možete prilagoditi. Kliknite karticu Dizajn na izborniku vrpce i odaberite Veličina dijapozitiva> Prilagođena veličina dijapozitiva. Unesite istu veličinu u polja visine i širine (na primjer 12 x 12) da biste stvorili kvadratni dijapozitiv. Samo nemojte da bude premalen, jer će vaša rezolucija patiti!
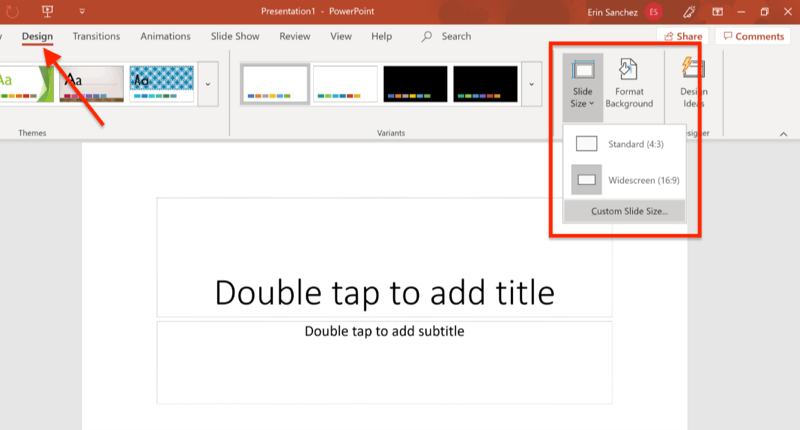
Sada otvorite karticu Umetni i odaberite Mediji> Video. Dođite do svoje video datoteke da biste je uvezli u PowerPoint.
Pro savjet: I u Keynoteu i u PowerPointu možete povući kutne ručke da biste proširili videozapis izvan dijapozitiva. Dakle, ako želite obrezati videozapis radi boljeg uklapanja ili estetike, ovo je jednostavno rješenje.
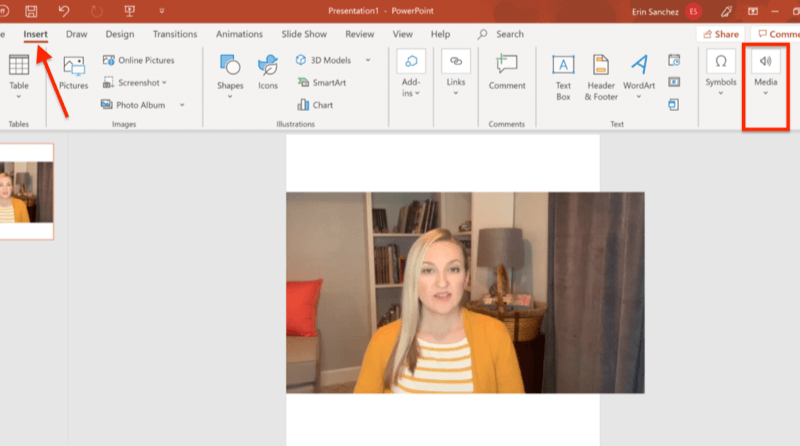
Napokon, možete umetnuti grafike, slike, tekst i animacije koje pruža PowerPoint ili s tvrdog diska. Kada ste zadovoljni svojim dizajnom, vrijeme je da prezentaciju izvezite u obliku videozapisa.
Uz PowerPoint morate poduzeti još jedan korak kako biste osigurali točan izvoz prezentacije. Kliknite videozapis koji ste ugradili na slajd i kliknite karticu Reprodukcija na izborniku vrpce. Kliknite skočni izbornik Start i odaberite Automatski. Ako preskočite ovaj korak, na kraju ćete dobiti nepotpuni isječak videozapisa.
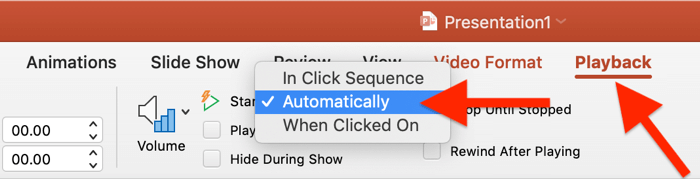
Na kraju, idite na Datoteka> Izvoz> Stvori videozapis i podijelite svoj video sa svijetom.
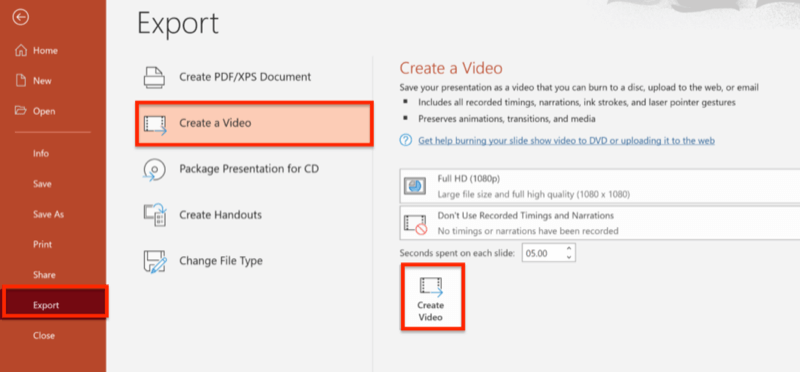
# 2: Stvorite kvadratne videozapise pomoću aplikacija za uređivanje mobilnih videozapisa
Nije iznenađenje da su programeri već započeli s izradom video aplikacija kako bi udovoljili potražnji za kvadratnim video zapisima. Iako postoji nekoliko dostupnih opcija, nijedna ne pruža razinu prilagodbe koju čine Keynote i PowerPoint. Ipak, ako tražite jednostavan način za početak, evo dviju aplikacija za uređivanje videozapisa koje vrijedi pogledati.
Optimizirajte kvadratne videozapise pomoću Appleovih isječaka
Isječci je besplatna iOS aplikacija posebno izrađena za stvaranje kvadratnih videozapisa s više smisla od tipičnog videozapisa usmjeri i snimaj. Clips ima puno mogućnosti za prilagodbu vašeg videozapisa, uključujući naljepnice, naljepnice, emojije, pa čak i glazbu.
Započnite s izradom novog projekta. Odavde možete snimati novi video izravno u aplikaciji pomoću kartice Kamera ili odabrati video koji ste već snimili putem kartice Biblioteka. Ako uvezete vodoravni videozapis, možete ga stisnuti (pomoću dva prsta) na zaslonu kako biste ga promijenili tako da odgovara vašem željenom izgledu. Imajte na umu da se isječci videozapisa maksimalno ističu nakon 60 minuta.
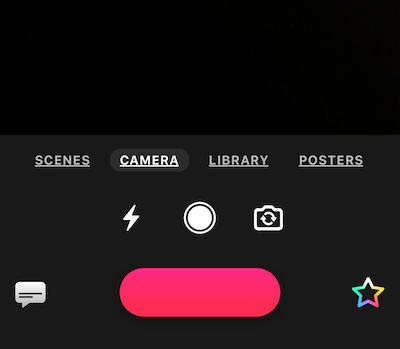
Klikom na zvjezdicu duginih boja otvorit će se dodatni izbornik sa svim zvonima i zviždaljkama za ukrašavanje vašeg videozapisa.
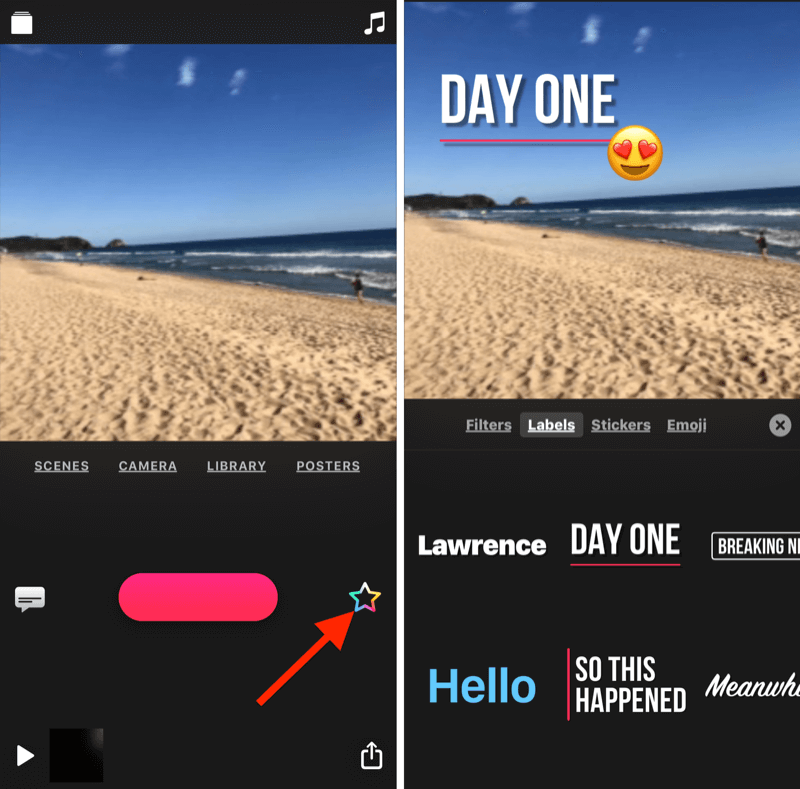
Imajte na umu da iako Clips omogućuje titlove uživo, oni su uglavnom nepotpuni, netočni i izazov za uređivanje u aplikaciji. Uz to, aplikaciju ne možete dodavati titlove videozapisu koji ste uvezli iz iPhone biblioteke. (Više o titlovima kasnije u ovom članku.)
Izvoz videozapisa iz isječaka je jednostavan. Samo dodirnite strelicu u donjem desnom kutu zaslona i spremite videozapis na željeno mjesto. Najbolji dio? Za razliku od većine besplatnih aplikacija, na vašem videozapisu nema vodenog žiga.
Optimizirajte kvadratne videozapise pomoću Squaready za video
Mobilna aplikacija Squaready for Video neće dodati vodeni žig na vaš videozapis čak i ako koristite besplatnu verziju, zbog čega je omiljena kod korisnika. Činjenica da je aplikacija dostupna na obje iOS i Android je još jedan veliki plus. Nadogradnja na verziju Pro (3,99 USD) omogućuje vam pristup dodatnim značajkama.
Loša strana je što nedostaju vizualne značajke brendiranja Squaready for Video. Ali ako tražite brz način kako svoje pravokutne video datoteke pretvoriti u kvadratne video zapise i možda dodati mrlju boje, ova će aplikacija učiniti trik.
Obavite YouTube marketinšku obuku - na mreži!

Želite li poboljšati svoj angažman i prodaju s YouTubeom? Zatim se pridružite najvećem i najboljem skupu YouTube marketinških stručnjaka koji dijele svoje dokazane strategije. Dobit ćete detaljne upute uživo usmjerene na YouTube strategija, izrada videozapisa i YouTube oglasi. Postanite marketinški heroj YouTubea za svoju tvrtku i klijente dok provodite strategije koje donose dokazane rezultate. Ovo je mrežni trening uživo od vaših prijatelja u programu Social Media Examiner.
KLIKNITE OVDJE ZA DETALJE - PRODAJA ZAVRŠAVA 22. RUJNA!Stvaranje četvrtastog videozapisa brzo je. Samo dodirnite ikonu Squaready u središtu početnog zaslona aplikacije i pronađite svoju video datoteku da biste je uvezli.
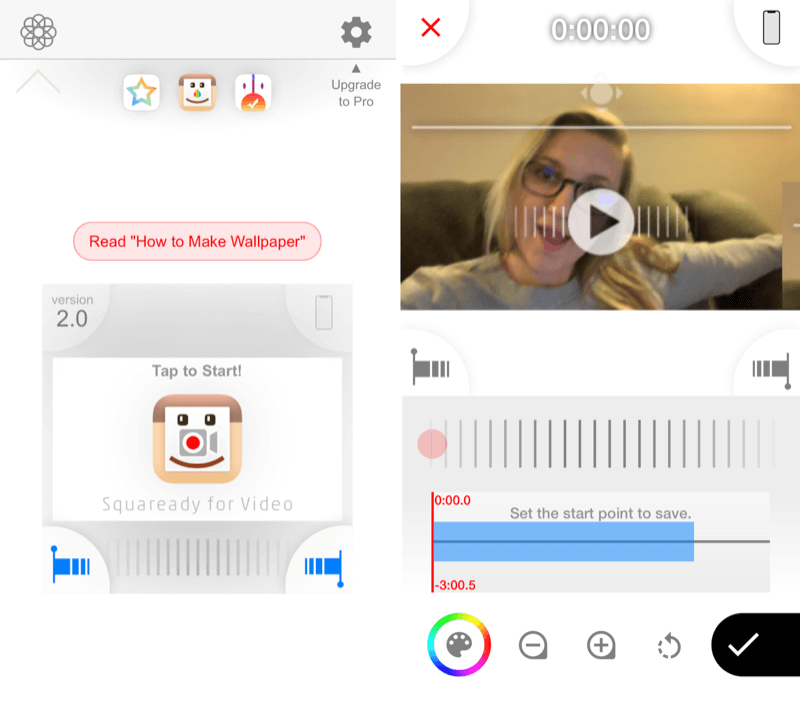
Navigacija je također prilično intuitivna. Dodirnite paletu boja pri dnu zaslona da biste promijenili boje pozadine i obruba videozapisa. Kad završite s odabirom prilagodbi, dodirnite videozapis da biste izašli iz izbornika boja.
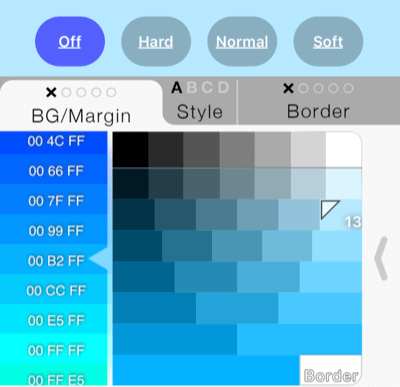
Da biste spremili videozapis, dodirnite kvačicu na dnu zaslona telefona, odaberite svoj format i dodirnite Spremi.
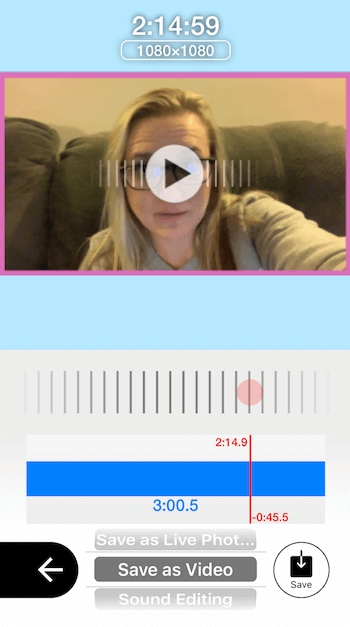
Iako Squaready za video i isječke imaju i neke zabavne značajke, niti jedna ne dopušta prilagođavanje robne marke i dizajna kao alati poput Keynotea i PowerPointa. A od dvije aplikacije, Clips se može pohvaliti s mnogo više značajki nego Squaready for Video.
# 3: Prilagodite svoj kvadratni videozapis tekstom i grafikom
Učiniti svoje videozapise četvrtastim korak je ka postizanju veće vidljivosti i pregleda, ali prilagođeno brendiranje učinit će ih još privlačnijima, a da ne spominjemo nezaboravnijima. Obični videozapisi bez ikakvog žigosanja počinju izgledati isto nakon nekog vremena. Kako danas svi stvaraju videozapise, još jedan video u selfi stilu snimljen za vašim stolom ili u autu više nije dovoljan da privuče pažnju.
Zašto bi ljudi trebali odvojiti vrijeme za gledanje vašeg videozapisa? Ako ne pročitaju vaš naslov, neće znati što mogu očekivati, a ako u svom videozapisu nemate jaku prednost, gledatelji će poskočiti. S druge strane, područje robne marke možete koristiti za stvaranje udice ili obećanje onoga što će gledatelji dobiti gledanjem, kao što možete vidjeti u primjerima u nastavku.
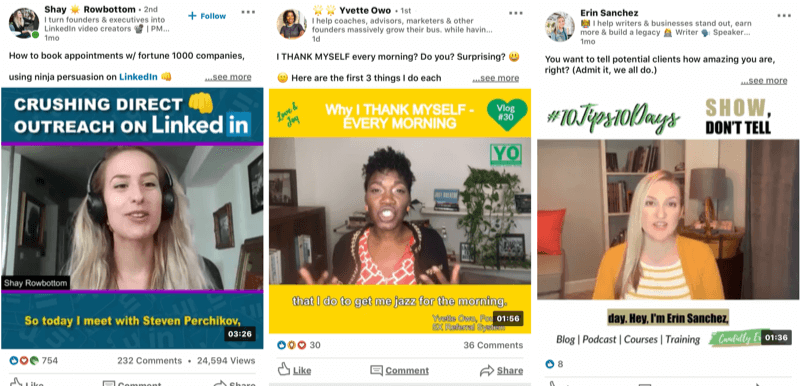
Keynote i PowerPoint pružaju niz mogućnosti za prilagodbu vašeg videozapisa, uključujući razne fontove, sheme boja, elemente oblika i još mnogo toga. Međutim, svoj dizajn možete još više poravnati stvaranjem elemenata u Canva i uvlačeći ih u svoj Keynote ili PowerPoint video.
Da ilustriramo, ako želite stvoriti logotip ili amblem posebno za svoju video seriju ili kampanju, Canva ima robusne mogućnosti dizajna. Uz to, jednostavno je uključiti naslov ili poziv na akciju određenim fontom i bojom. Canva je intuitivna za upotrebu, a osnovna verzija je besplatna.
Pogledajmo nekoliko načina korištenja ovog alata za vašu robnu marku video grafike.
Dizajnirajte cjeloviti video predložak u Canvi
Canva olakšava dizajn cijele pozadine videozapisa u kvadratnom predlošku. Za početak izradite novi dizajn s prilagođenim dimenzijama ili odaberite kvadratni predložak. Ako odaberete prilagođene dimenzije, pripazite da vaš dizajn bude najmanje 1200 x 1200 piksela kako bi vaša razlučivost bila oštra.
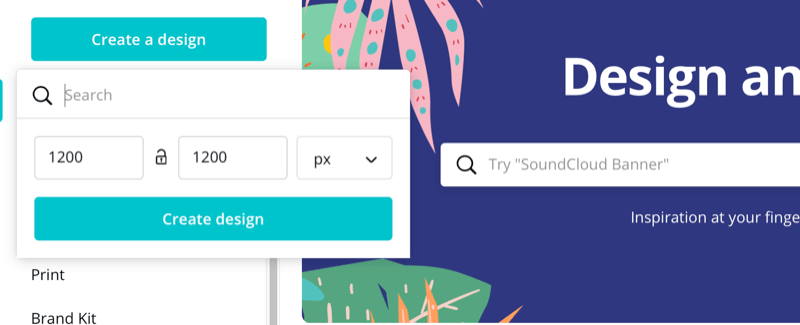
Zatim dizajnirajte grafiku kako bi odgovarala vašoj marki, ali imajte na umu da će se vaš video na kraju pojaviti na sredini. Ograničite tekst i grafiku na gornju i donju granicu dizajna kako ih vaš videozapis neće ometati u konačnoj produkciji.
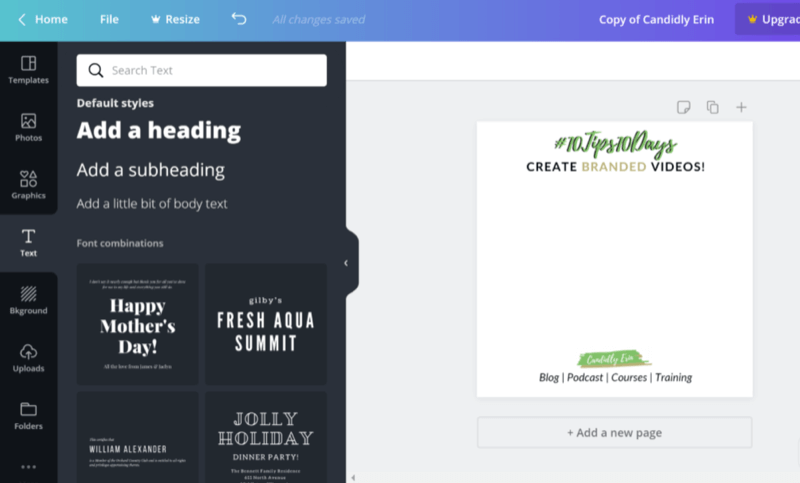
Kao posljednji korak dodirnite gumb sa strelicom u gornjem desnom dijelu zaslona da biste svoj dizajn preuzeli u obliku PNG ili JPEG datoteke.
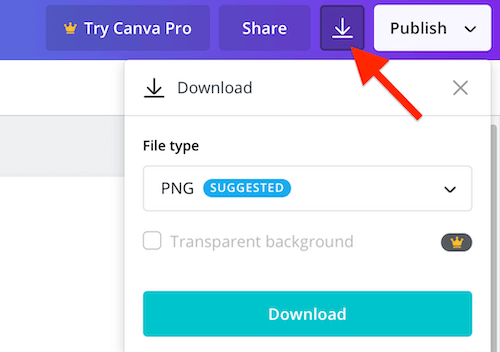
Nakon što spremite grafiku na telefon ili računalo, možete je uvesti u Keynote ili PowerPoint istim postupkom za dodavanje bilo kojeg vizualnog u prezentaciju.
U mobilnoj aplikaciji Keynote taknite znak plus na vrhu zaslona i odaberite svoju sliku.
U programu PowerPoint idite na karticu Umetanje na izborniku vrpce, kliknite ikonu Slike i pronađite svoj dizajn Canva.
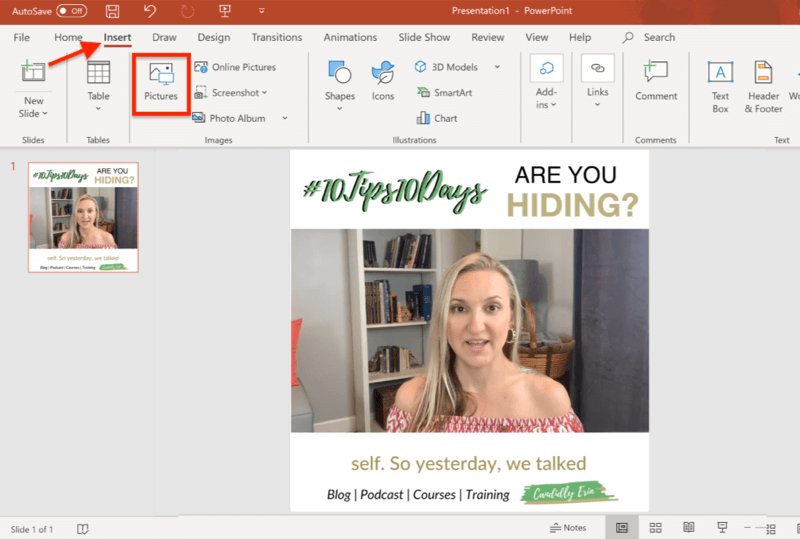
Dizajnirajte zasebne elemente za svoje videozapise u Canvi
Umjesto da pozadinu videozapisa oblikujete kao jednu grafiku u Canvi, sve željene elemente možete stvoriti zasebno (tj. Logotip, naslov itd.) I spremiti ih kao zasebne slikovne datoteke.
Ako idete tim putem, pobrinite se da vaše slike imaju boju pozadine koja odgovara boji pozadine vašeg Keynotea ili PowerPointa. Također morate nadograditi na plaćenu pretplatu na Canva (12,95 USD mjesečno) za preuzimanje slika s prozirnom pozadinom.
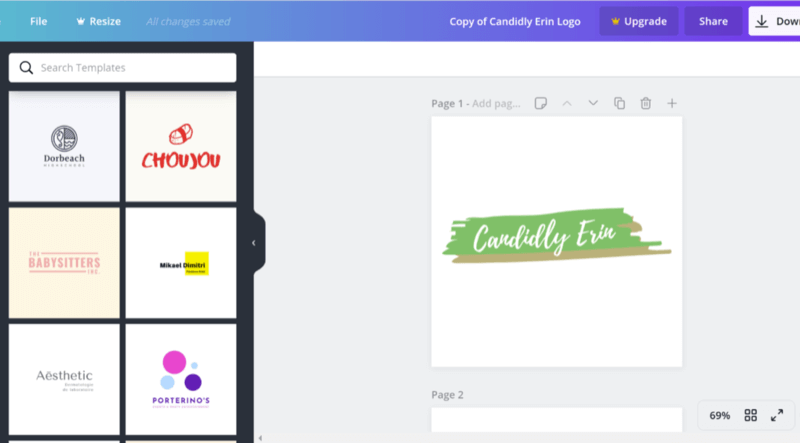
S odvojenim elementima možete se poigrati sa svojim dizajnom u Keynoteu ili PowerPointu kako biste prilagodili izgled i izgled vašeg brenda uz videozapis.
# 4: Dodajte titlove za optimizaciju kvadratnog videozapisa za prikaze videozapisa sa "isključenim zvukom"
Sad kad imate neke mogućnosti za promjenu veličine i vizualno oblikovanje videozapisa kako bi odgovarali vašoj marki, vrijeme je da razmislite o važnosti titlova. Budući da mnogi ljudi surfaju društvenim mrežama s isključenom glasnoćom, titlovi su presudni za gledanje vaših videozapisa.
Zamislite da je vaš potencijalni gledatelj na poslu, u školi ili na masovnom prijevozu i ne može pojačati zvuk na vašem videozapisu. Bez titlova, nastavit će se pomicati. No ako vide da vaš videozapis sadrži titlove, puno je veća vjerojatnost da će potrošiti vaš sadržaj.
Iskoristite Quicc za svoje napise
Jedan od najboljih alata za titlovanje koji je trenutno dostupan Quicc, usluga zasnovana na oblaku (besplatni i plaćeni planovi, počevši od 12 USD mjesečno). Kada se prijavite za račun, dobit ćete 10 besplatnih minuta za prvih mjesec dana. Nakon toga besplatni paket pruža samo 2 minute titlova mjesečno, pa ćete vjerojatno željeti nadograditi na plaćeni paket. Quicc nudi niz paketa koji zadovoljavaju različite proračune.
Quicc možete koristiti za dodavanje titlova u bilo koju video datoteku. Dakle, jeste li koristili jedan od načina izrade videozapisa koji se spominje u ovom članku ili neki drugi može prenijeti videozapis na Quicc i iskoristiti njegove značajke automatske transkripcije i razne prilagodbe mogućnosti.
Nakon što se prijavite, kliknite Prenesi video, a zatim povucite i ispustite videozapis koji želite napisati.
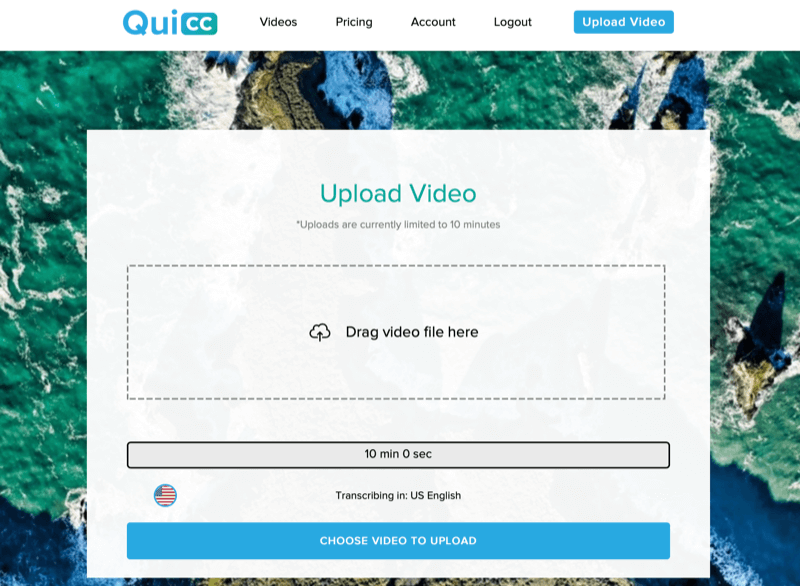
Quicc će automatski prepisati vaš videozapis s impresivnom točnošću, a ako postoje pogreške, lako ih je popraviti. Samo kliknite redak teksta i unesite promjene.
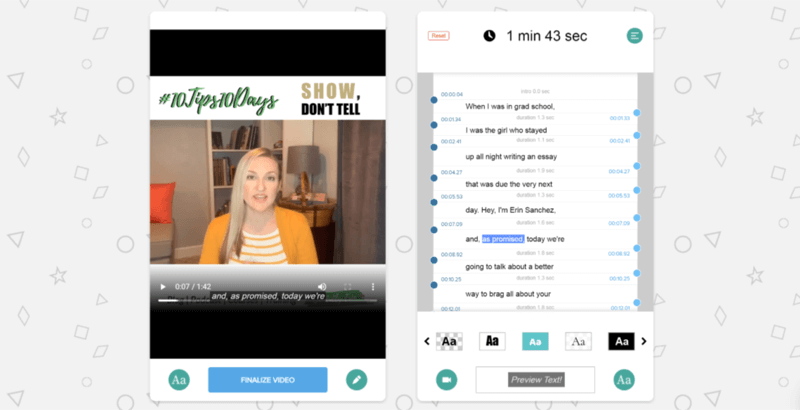
Zatim kliknite gumb Aa ispod videozapisa. Odavde možete u potpunosti promijeniti izgled titlova, uključujući stil fonta, veličinu i boju i gdje su postavljeni na vašem videozapisu.
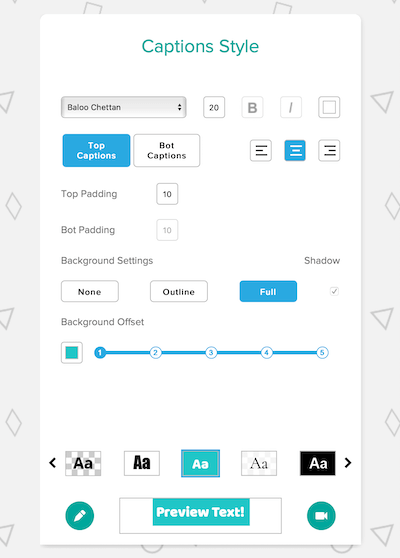
Kada ste zadovoljni, kliknite ikonu olovke, a zatim kliknite gumb Finalizirajte video ispod videozapisa. To je to! Možete preuzeti (ili ponovo urediti) svoj video sa stranice Upravljanje video zapisima na kojoj su pohranjeni svi vaši videozapisi.
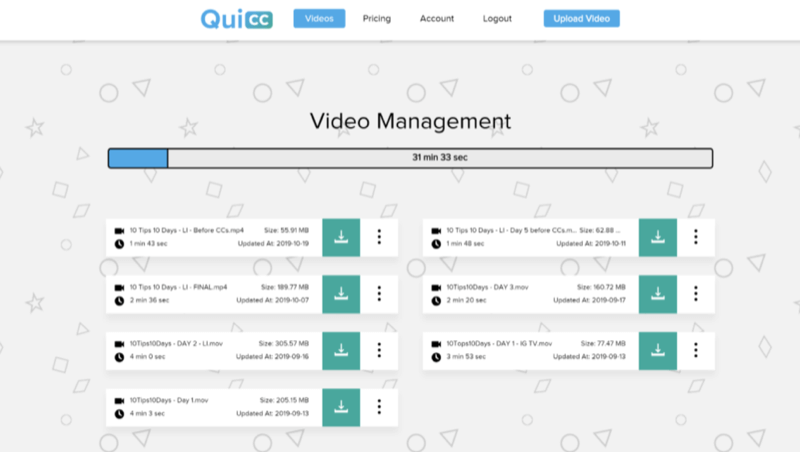
Vaš će posljednji videozapis izgledati uglađeno i nabrijano. Zahvaljujući titlovima povećat ćete šanse za hvatanje više gledatelja.
Zaključak
Kako će videozapisi i dalje stjecati popularnost na društvenim mrežama, nesumnjivo će izvirati sve više aplikacija i platformi za stvaranje šarenih, markiranih videozapisa. U međuvremenu, metode u ovom članku pomoći će vam stvoriti prilagođene videozapise koji se ističu i ostvariti više pregleda pomoću alata koji su vam pri ruci ili kojima možete pristupiti besplatno ili nekoliko dolara mjesečno.
Čak i s trenutno dostupnim aplikacijama, Keynote i PowerPoint izvrsne su alternative jer ih možete uključiti u široku paletu raznolikost elemenata - poput vašeg logotipa, fontova i boja robne marke, pa čak i slika - a da ne morate učiti komplicirano uređivanje softver.
Što misliš? Je li video dio vaše marketinške strategije na društvenim mrežama? Ako još niste pokušali prilagoditi svoje videozapise, hoćete li sami testirati neke od ovih alata? Molimo podijelite svoje misli u komentarima!
Više članaka o video zapisu na društvenim mrežama:
- Istražite ključne elemente korisničkog putovanja kada je video u pitanju.
- Pronađite četiri savjeta za dodavanje videozapisa u marketing na društvenim mrežama.
- Otkrijte kako stvoriti kratke videozapise za užitak za Instagram i šire.