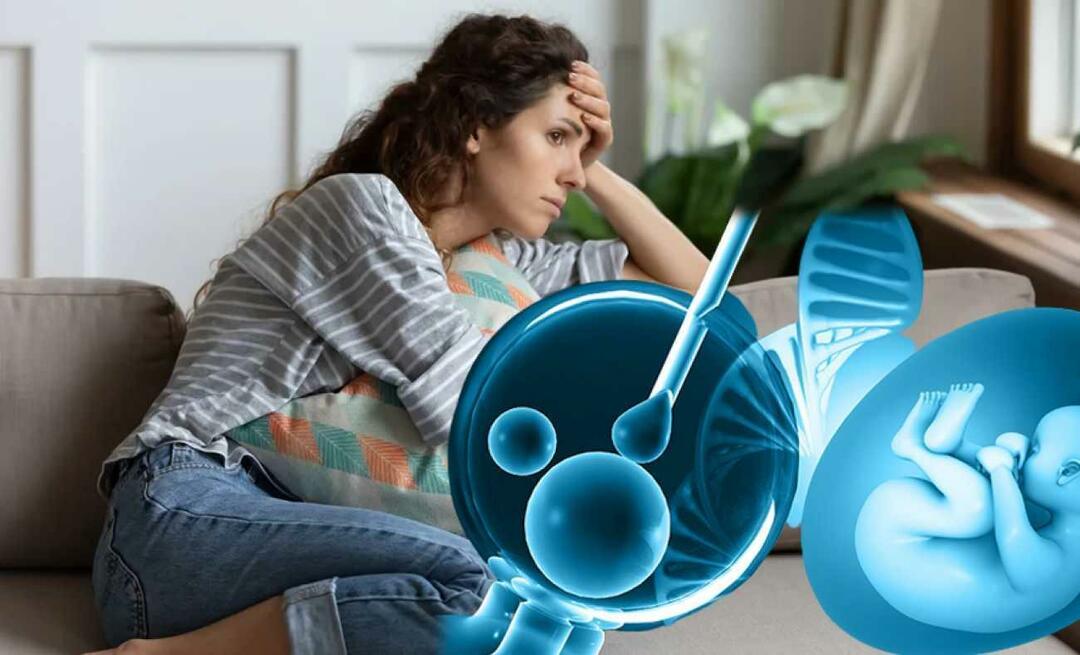Postavljanje roditeljskog nadzora za Windows 8
Sigurnosti Windows 8 Istaknuti / / March 17, 2020
Korištenje funkcije roditeljskog nadzora u sustavu Windows 8 pomaže vam u nadzoru računalne aktivnosti vaše djece. Evo pregleda postavljanja i korištenja.
Korištenje roditeljskog nadzora za sustav Windows 8 pomaže vam nadzirati računalnu aktivnost vaše djece. Evo pregleda postavljanja i korištenja.
Ovo je značajka koja je uvedena u Vistu i uključena u Windows 7 previše.
Nakon što stvorite Novi korisnički račun u sustavu Windows 8, jedna od opcija postavljanja je konfiguriranje roditeljskog nadzora. Omogućuje vam blokiranje igara koje nisu odgovarajuće dobi, blokirati određene programe i postavite vremenska ograničenja koliko dugo vaša djeca mogu koristiti računalo.
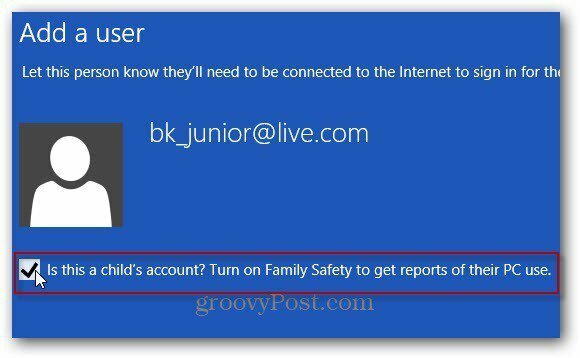
Roditeljskom nadzoru možete pristupiti putem pomoću tipkovne prečice Pobjedite tipku + W da biste otvorili zaslon pretraživanja metroa. Zatim upišite: Roditeljski i kliknite Postavi obiteljsku sigurnost za bilo kojeg korisnika.
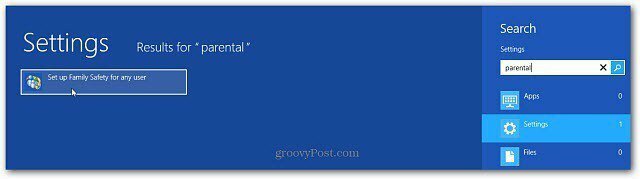
Nakon što omogućite roditeljski nadzor, možete pristupiti njegovu ploču s radne površine. Kliknite na dječiji račun kojem želite dodati Roditeljski nadzor.
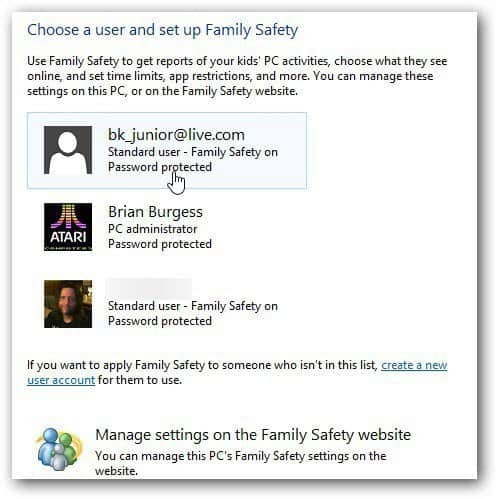
Sada postavite kako vaše dijete može koristiti računalo. Provjerite je li obiteljska sigurnost uključena. Tada biste također trebali odabrati izvješće o aktivnosti.
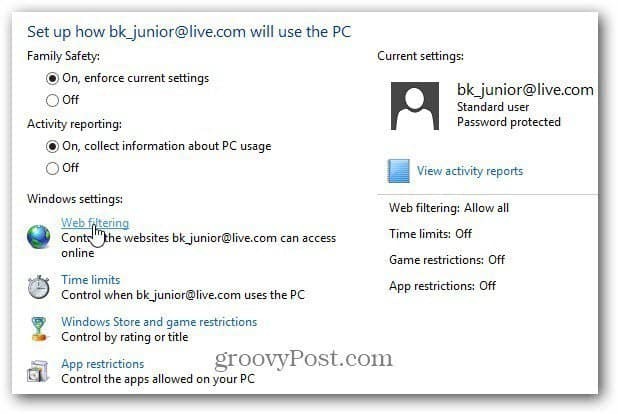
Web filtriranje omogućuje vam postavljanje pravila o tome što vaša djeca mogu pregledavati na mreži. Opcija koju odaberete temelji se na dobi vaše djece i vašoj najboljoj prosudbi. Ako želite da gledaju određene web lokacije, odaberite Samo dopustiti popis. Druga postavka koja je mlađa djeca mudra je blokiranje preuzimanja datoteka, pomoći ćete u održavanju virusa matičnih virusa.
Ovo je najekstremnija postavka za ograničavanje mjesta koja pruža roditeljski nadzor. Ovisno o dobi i stupnju povjerenja s djecom, odabiru prilagođene djeci ili općim postavkama možda će biti prikladnije.
Sve postavke roditeljskog nadzora blokiraju sadržaj tematski za odrasle.
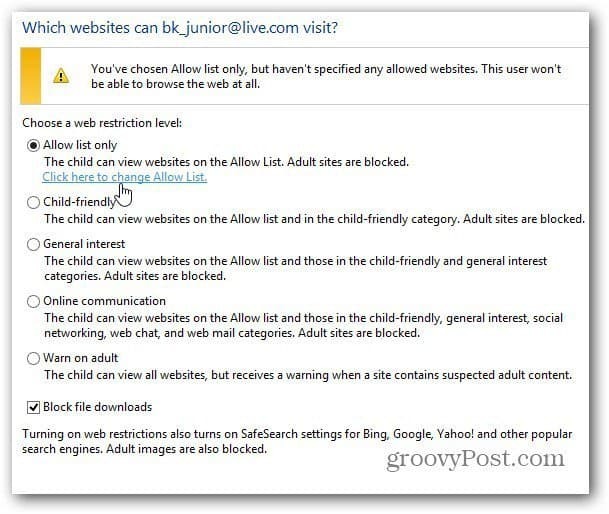
Sada upišite web mjesta koja ćete im dopustiti da ih posjećuju ili blokiraju. Očito ne možete ući na svaku web lokaciju na webu, tako da je sve što ne dopustite blokirano. Tada ćete morati blokirati dodatne web lokacije. Na primjer, možda ne želite pustiti svoje mlade na Facebook.
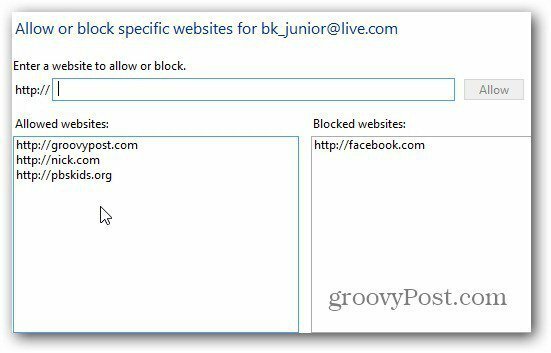
Kad vaše dijete koristi računalo, moći će posjetiti samo web stranice koje dopustite. Ako web lokacija nije dopuštena, dobit će sljedeću poruku. Oni mogu kliknuti gumb Pitaj za dozvolu, koji ti šalje e-poštu i web mjesto te da li ga želiš odobriti ili ne.
Ili mogu provjeriti druge web lokacije prilagođene djeci ako ste na poslu.
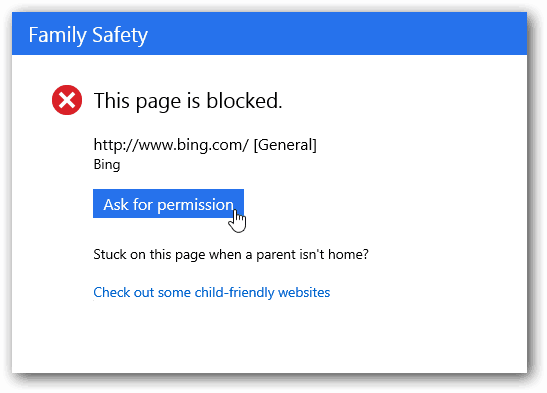
Ograničenja vremena omogućuju vam da odredite doba dana kad mogu koristiti računalo. Smatram da je najučinkovitije rješenje korištenje Curfew-a. To vam omogućuje da zakažete doba dana kada djeca mogu pristupiti računalu.
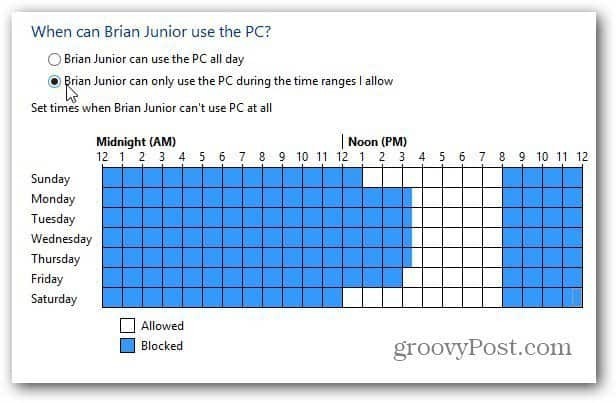
Ako pokušaju pristupiti računalu u vrijeme koje nije dopušteno, prikazat će se sljedeća poruka. Ako žele više vremena, trebat će im dozvolu roditelja.
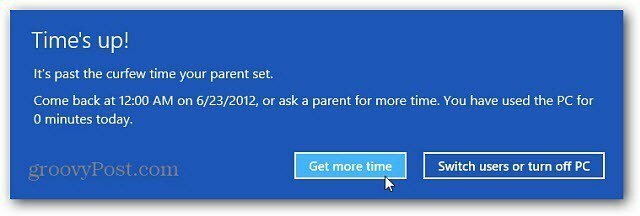
stranice: 12