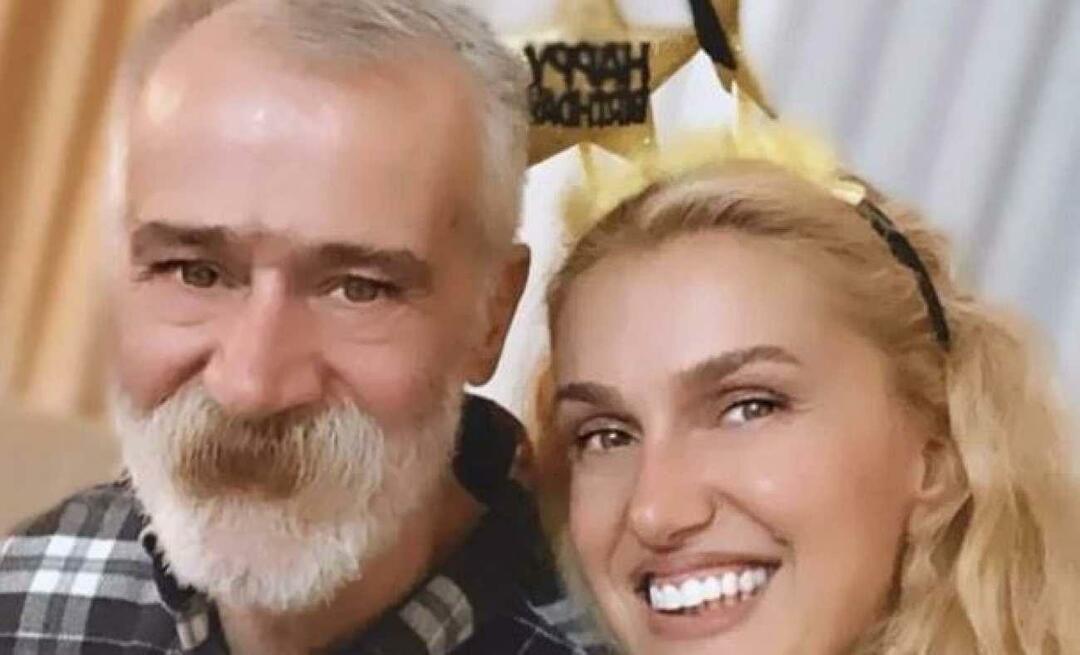Napravite virtualni stroj s Hyper-V u sustavu Windows 8
Microsoft Windows 8 Istaknuti Hiper V Virtualizacija / / March 17, 2020
Windows 8 Pro ima Hyper-V tehnologiju koja dolazi iz obitelji Server 2008. To vam omogućuje postavljanje i upravljanje virtualnim strojevima.
Jedna od zgodnih značajki dostupnih u sustavu Windows 8 je Hyper-V tehnologija koja dolazi iz obitelji Server 2008. To vam omogućuje postavljanje i upravljanje virtualnim strojevima bez instaliranja softvera treće strane poput VirtualBox ili VMware.
Prvo što trebate učiniti je provjeriti je li vaš hardver sposoban pokrenuti Hyper-V. CPU vašeg računala treba podržati SLAT.
Najbolji alat za testiranje podržava li vaš AMD ili Intel CPU SLAT CoreInfo Mark Russinovich.
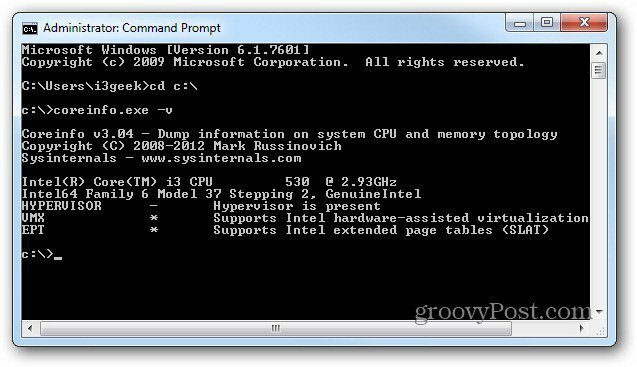
Dalje, trebate Omogućite Hyper-V u sustavu Windows 8, koja nije podrazumevano uključena
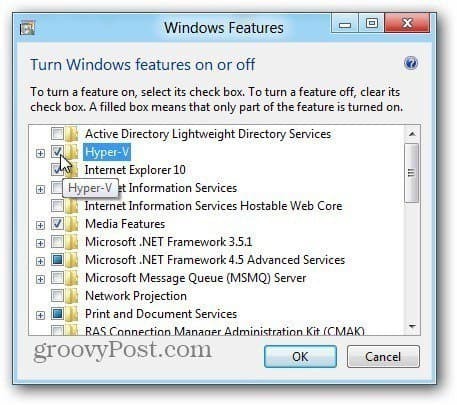
Sada kada je omogućen Hyper-V, pokrenite Hyper-V Virtual Machine. Do nje možete doći s zaslona Metro Start tako da potražite Hyper-V i kliknete ikonu Hyper-V Manager.
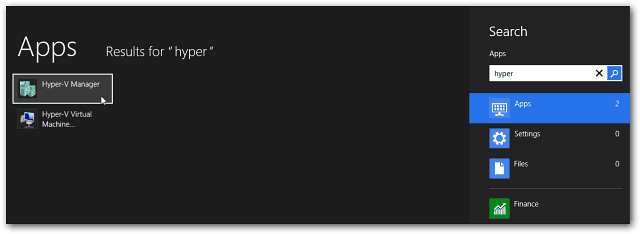
Za lakši pristup preporučujem prikazivanje Administrativni alati na početnom zaslonu Metroa kako biste imali pristup pločicama Hyper-V. Odaberite Hyper-V Manager.
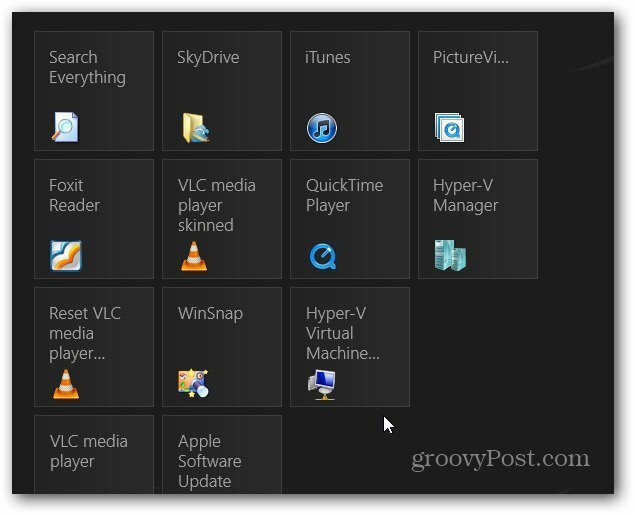
Stvorite novi virtualni stroj
Otvara se Hyper-V Manager na radnoj površini. Kao kod Planer zadataka u sustavu Windows, izgleda zastrašujuće, ali stvarno nije.
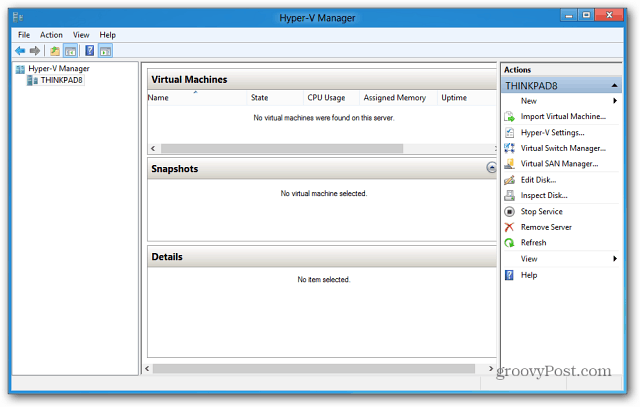
Prvo što volim učiniti je stvoriti Virtual Switch - koji je vaš virtualni Ethernet adapter koji će koristiti karticu vašeg računala domaćina.
U oknu sa radnje na lijevoj strani kliknite Upravitelj virtualnih sklopki.
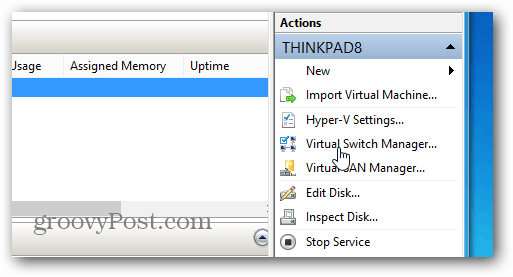
Sad, provjerite je li postavljen na External, pa će koristiti vaš NIC. Jednostavno kliknite Create Virtual Switch.
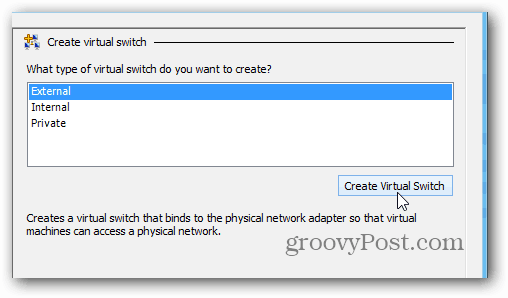
Zatim dodajte imenu Virtual Switch... sve što vam pomaže da zapamtite što je to. Zatim podrazumijevana vrsta veze s mrežnim adapterom koji sam instalirao na ovaj stroj.
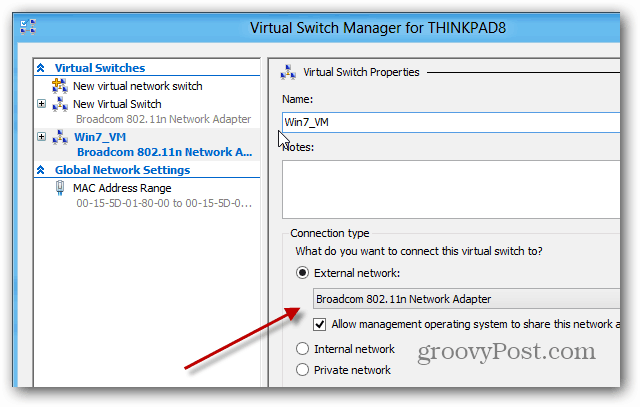
Odaberite ime domaćeg računala (Računalo sa sustavom Hyper-V). Zatim u oknu Akcije kliknite Nova >> Virtualni stroj.
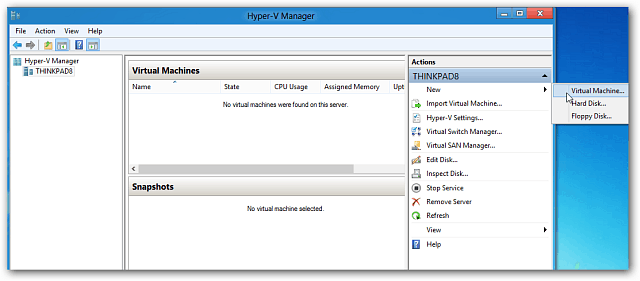
Novi čarobnjak za virtualni stroj pokreće se na poruci Prije početka. Ako ga ne želite vidjeti svaki put kada stvorite novi VM, označite Ne prikaži ovu stranicu ponovo. Kliknite Dalje.
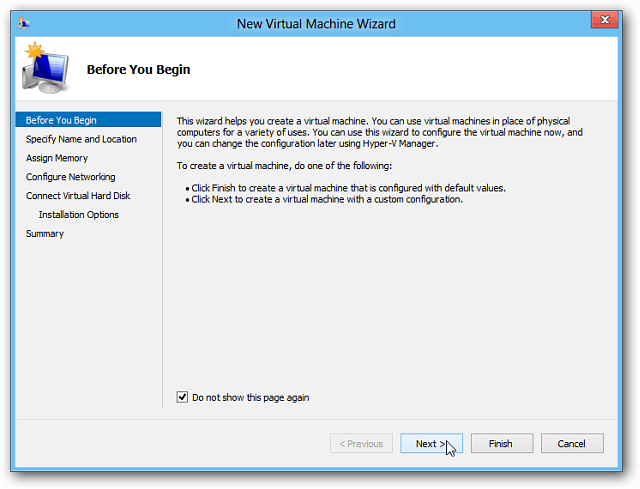
stranice: 12