Kako postaviti Wake-on-LAN (WOL) u sustavu Windows 8
Microsoft Windows 8 Istaknuti / / March 17, 2020
Umoran od dizanja s kauča za uključivanje računala kako biste mogli strujati medije s njega? Ja isto. Zato sam postavio svoj Windows 8 uređaj za buđenje na LAN-u (WOL).
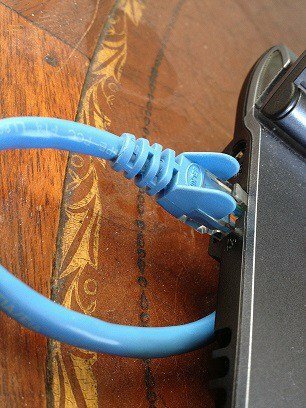
Tijekom godina nagomilao sam veći broj računala, mobilnih uređaja i kutija za strujanje u svom kućanstvu. Ali ipak volim svoje fotografije, glazbu, filmove i dokumente centralizirati na glavnom računalu. Zahvaljujući dijeljenju Windows HomeGroup i dijeljenju iTunes kuće, ne moram svaki put hodati do svog ureda kad želim pristupiti tim datotekama. Međutim, moram osigurati da moje glavno računalo bude uključeno. Sada bih mogao svoje računalo ostaviti 24/7 ili čak zakazati računalo da se automatski spava i probudi u određeno doba dana. Ali način koji mi je najlakši na računu za struju je da računalo uključim samo kad mi zatreba. Zahvaljujući budnosti na LAN-u, to mogu učiniti a da ne ustanem s kauča.
Protokol budjenja putem LAN-a (WOL) već se dugo koristi u IT postavkama za daljinsko upravljanje računalima, a kod kuće je jednako zgodan. Kad je omogućen buđenje na LAN-u, vaše računalo će "slušati" magični paket koji sadrži njegovu MAC adresu dok je u stanju mirovanja. Računalo se može probuditi ako mu pošaljete čarobni paket s drugog uređaja na mreži.
Nekoliko je upozorenja na ovo: Prvo, wake-on-LAN radi samo s a žičani Ethernet veza. Postoji stvar poput "probudi se na bežičnom LAN-u" (WoWLAN), ali to je mnogo složenije, a ovisno o hardveru, možda čak i nije moguće. Drugo, wake-on-LAN obično radi samo na vašoj lokalnoj mreži. Postoje načini za konfiguriranje wake-on-LAN-a za rad putem čarobnog paketa poslanog izvan vaše kućne mreže putem interneta, ali tu su dodatni sigurnosni aspekti u obzir.
Uz sve to, WOL može biti vrlo koristan za kuću s mnogim računalima. Čitajte dalje kako biste saznali kako ga postaviti u sustavu Windows 8.
Omogući Wake-on-LAN u sustavu Windows 8
Otvorite Upravitelj uređaja pritiskom na Win + X i pritiskom na Device Manager.
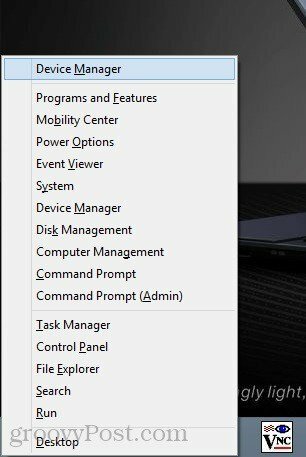
Možete ga pronaći i desnim klikom na početni zaslon, odabirom Sve aplikacije -> Upravljačka ploča -> Windows sustav -> Upravljanje uređajem.
Proširite mrežne adaptere. Potražite svoj ožičeni mrežni adapter (ne smijete ga brkati s adapterom za bežični LAN), kliknite ga desnim klikom i odaberite Svojstva.
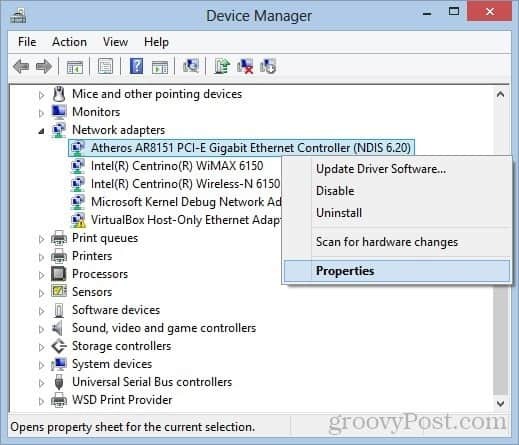
Kliknite karticu Upravljanje napajanjem i potvrdite okvire Dopustite ovom uređaju da probudi računalo i Dopustite samo čarobnom paketu da probudi računalo. Kliknite U redu.
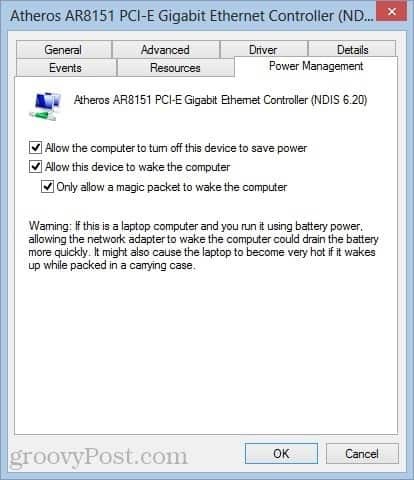
Saznajte MAC i IP adresu vašeg sustava
Zatim ćete znati MAC adresu računala (fizičku adresu) i IP adresu vašeg računala. Da biste pronašli MAC adresu, provjerite je li vaše računalo spojeno na usmjerivač putem žičane Ethernet veze. Odspojite sve bežične veze koje ste možda koristili.
Sada otvorite Centar za mrežu i dijeljenje na izborniku Postavke. U gornjem desnom oknu kliknite na Ethernet vezu.
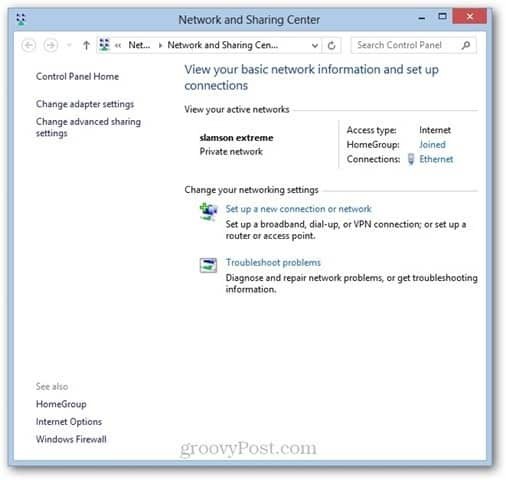
U prozoru Ethernet statusa kliknite Pojedinosti ...
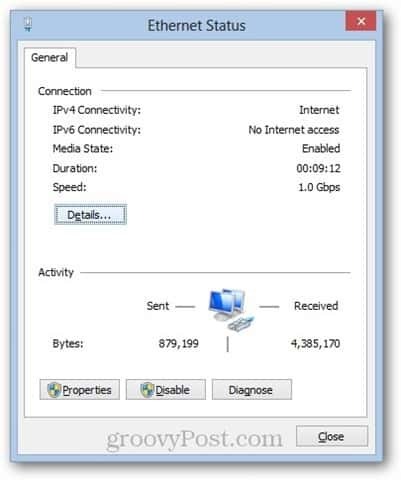
Vaša MAC adresa navedena je pored fizičke adrese.
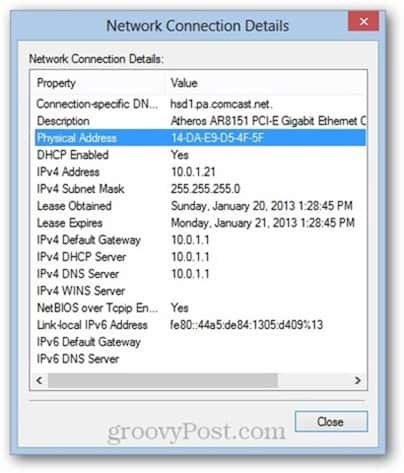
Vaša IP adresa bit će IPv4 ili IPv6 adresa, ovisno o tome što je primjenjivo. Imajte na umu da je to lokalna IP adresa koju je vaš usmjerivač dodijelio vašem računalu - to nije IP adresa s kojom će se vaše računalo prikazivati na Internetu.
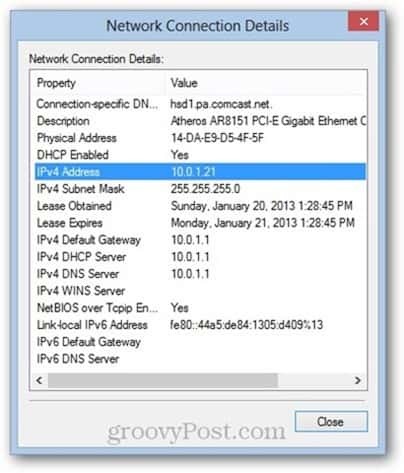
Zapišite i svoju MAC i IP adresu te ih upotrijebite u sljedećem odjeljku.
Pošaljite čarobni paket
Bilo koji uređaj spojen na vašu lokalnu mrežu može poslati čarobni paket. Moj omiljeni način za daljinsko buđenje računala je moj iPhone. koristim Mocha VNC Lite, koji je besplatan. Također koristim Mocha VNC za daljinsko upravljanje računalom nakon što se probudi (napomena: trčim TightVNC poslužitelj na mom računalu da to omogući).
Da biste poslali čarobni paket iz Mocha VNC Lite, jednostavno konfigurirajte novi VNC domaćin dodavanjem IP adrese računara (ili računarskog imena) i MAC adrese.
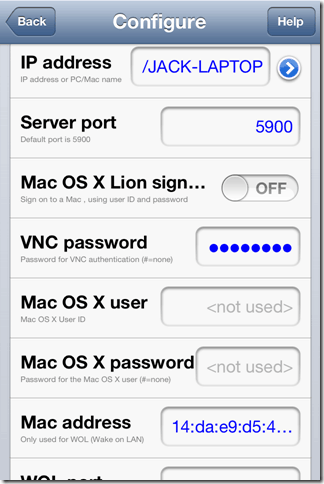
Nakon što programu date ispravnu IP i MAC adresu, možete poslati čarobni paket pomoću značajke Wake.
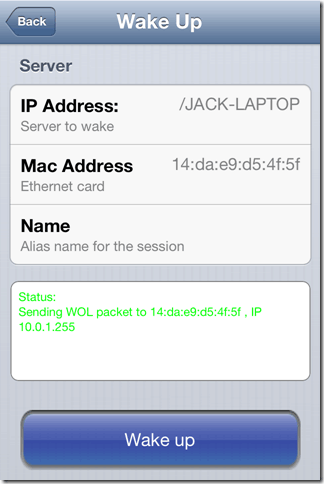
Možda nećete dobiti potvrdu da je čarobni paket WOL uspješno primljen, ali ako pokušate pokrenuti VNC sesiju, moći ćete reći je li vaše računalo uključeno ili ne.
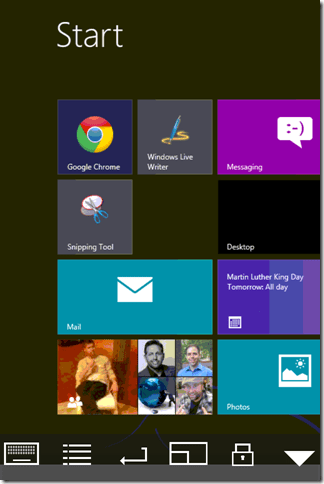
Ako želite probuditi računalo s drugog računala, možete koristiti WOL Čarobni pošiljatelj, besplatni program sa sustavom Windows.
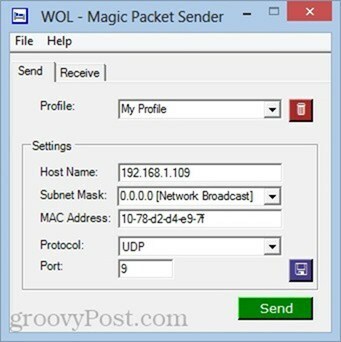
Bilješke i rješavanje problema
Wake-on-LAN može biti pomalo izbirljiv, ovisno o tome kako je vaš sustav izgrađen i konfiguriran. Ako imate problema s ovim vodičem, pokušajte sa ovim ispravcima:
Onemogući brzo pokretanje
Jedna od tvrdnji da je Windows 8 postao slavan je brzi start, koji koristi "hibridno isključivanje" slično hibernaciji kad god "isključite" svoje računalo. Ovo hibridno isključivanje / brzo pokretanje ubrzava vaše vrijeme pokretanja, ali poznato je da ometaju buđenje na LAN-u. Osobno nisam morao učiniti ovaj korak da bih probudio LAN radio na svom Windows 8 prijenosnom računalu. Ali ako imate problema, možda biste trebali pokušati ovo.
Da biste to učinili, idite na upravljačku ploču -> Hardver i zvuk -> Opcije napajanja i odaberite Odaberite što rade tipke za napajanje.
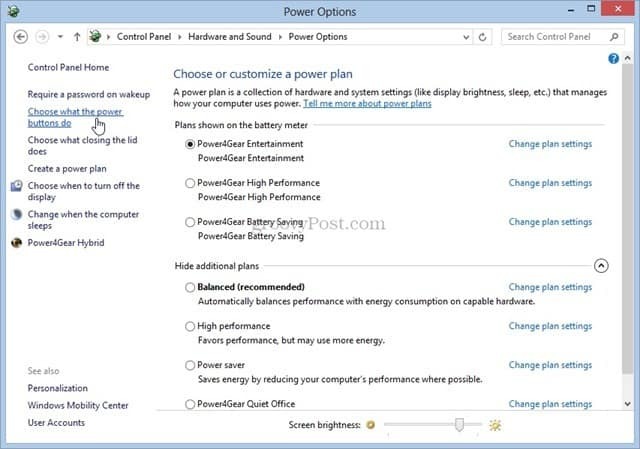
Poništite mogućnost Uključite brzo pokretanje (preporučuje se). Napominjemo da ćete možda morati kliknuti Promijenite postavke koje su nedostupne na vrhu. Inače će opcija biti nedozvoljena.
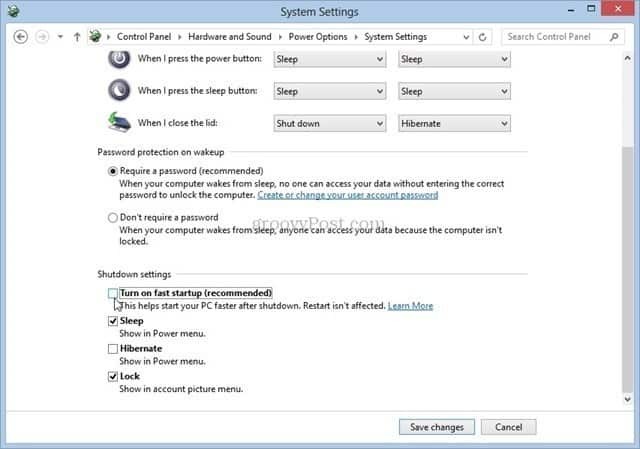
Omogućite Wake-on-LAN u BIOS setup
Ako koristite Windows 7 ili starije, možda ćete trebati podešavati svoje postavke BIOS-a kako biste omogućili budjenje na LAN-u. Učitavanje u sustavu Windows 8 onemogućuje bilo kakvo varanje u BIOS-u, ali za starije verzije sustava Windows možete pritisnuti F2, DEL, F10 ili bilo koju drugu tipku koja se prikazuje kad se prvo računalo podigne za ulazak u BIOS postaviti. Na zaslonu za postavljanje BIOS-a potražite opciju poput "Wake from PCI device" ili "Allow wake from Ethernet" ili "Enable wake-on-LAN."
IP adresa vs. Naziv računala
Najlakši način za slanje čarobnog paketa WOL na pravo odredište jest referencija na ime računala ("JACK-LAPTOP"). No ako to ne uspije, pokušajte upisati IP adresu koju vam je usmjerivač odredio. Možete koristiti gornju metodu za dobivanje IP adrese vašeg računala ili možete provjeriti stranicu sa statusom rutera. Obavezno dobivate IP adresu aktivne ožičene Ethernet veze, a ne keširanu bežičnu LAN vezu.
Još imate problema? Javite mi u komentarima i pokušat ću vam pomoći.



