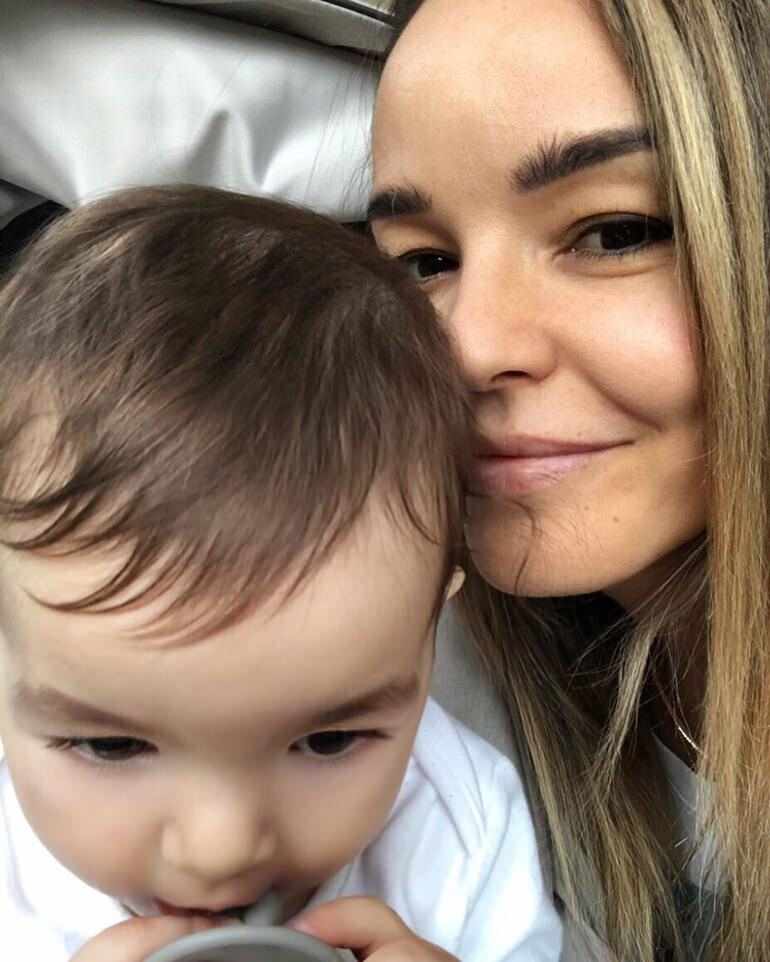Kako organizirati Google Hangout uživo: Ispitivač društvenih medija
Googleova Druženja / / September 26, 2020
 Želite li isprobati Hangout uživo, ali niste sigurni odakle započeti?
Želite li isprobati Hangout uživo, ali niste sigurni odakle započeti?
Tražite li novi način povezivanja sa svojom zajednicom?
Google Hangouts uživo učinkovit su način da pokažete svoju stručnost.
U ovom ćete članku otkrijte što su Google Hangouts uživo, kako ih stvoriti i ugostiti te što se događa kad završe.
Osnove Google Hangoutsa uživo
Google Hangouts uživo emitiraju se istovremeno na javnom emitiranju Google+ a tvoj YouTube kanal. Tijekom Hangouta YouTube uživo prenosi i snima sesiju, a zatim je automatski hostira na vašem YouTube kanalu. Sve to, a i besplatno je.
Od Hangoutsa posebno radite s Google+ i YouTubeom, morat ćete povezati te račune. Napraviti to, idite na YouTube Napredne postavke, odaberite Poveži se s Google+ stranicom i odaberite onu koju želite.
Ako imate više od jednog Google+ profila (npr. Poslovnu stranicu ili profil povezan s drugim Gmail računom), odlučite s kojeg ćete pokretati Hangouts. Važno je pametno odabrati jer je teško prekinuti vezu s tim računima nakon što ih postavite.
Ispod ćete saznajte kako stvoriti, promovirati, ugostiti i prenamijeniti Hangout uživo.
1. postavite Hangout uživo
Nije teško postaviti Hangout uživo, ali ako to nikada prije niste učinili, možda će vam trebati neke smjernice. Jednom kada postavite jedan, stvaranje drugih bit će povjetarac. Slijedite ove brze korake za početak:
1. Idite na Google+ račun povezan s vašim YouTube kanalom.
2. Zadržite pokazivač iznad izbornika Početna i odaberite Hangouts.
3. Na stranici Hangoutsa, kliknite Hangouts uživo.
4. Na sljedećoj stranici, kliknite Start Hangout On Air. (Ne brinite, trenutačno ne pokrećete događaj.) Vidjet ćete skočni okvir Hangout On Air. Ovdje ćete postavite osnove svog događaja.
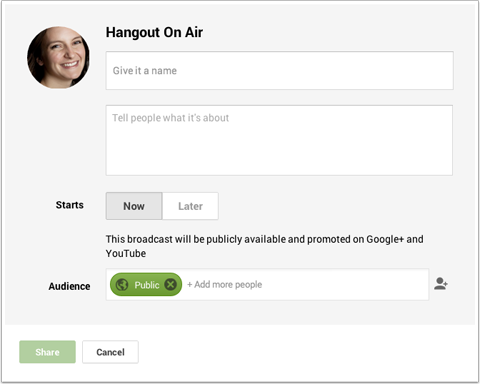
5. Dajte Hangoutu naslov i opis. (Imam nekoliko savjeta o tome na kraju ovog odjeljka.)
6. Kliknite Kasnije za odaberite datum i vrijeme u budućnosti ili kliknite Sada odradi improvizirani Hangout.
7. U polju Za, pozvati Javnost kako biste bili sigurni da svi koji vas imaju u krugovima vide pozivnicu. Također možete pozvati pojedine ljude, relevantne javne zajednice ili krugovi u kojima želite promovirati svoj događaj.
8. Kliknite Dijeli.
Završit ćete na stranici događaja Hangout On Air, na koju ću doći u donjem 3. broju. Ako se ikada budete trebali vratiti na stranicu događaja Hangouta uživo, upotrijebite izbornik Početna i odaberite Događaji.
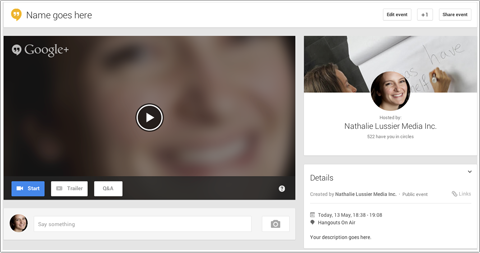
Ali prvo, evo savjeta koji sam obećao o odabiru naslova i pisanju opisa.
Naslov vašeg događaja vrijedan je ozbiljnog razmatranja. Treba stvoriti buzz kako bi ljudi željeli prisustvovati vašem Hangoutu (i, nadamo se, reći svojim prijateljima), ali to je također važno jer doprinosi vašem SEO rangu.
Google voli promovirati vlastite platforme, pa ako vodite Hangout uživo o temi vrijednoj vijesti i upotrijebite nekoliko ključnih riječi u naslovu (nemojte stvari!), vaš hangout može rangirajte više u rezultatima pretraživanja.
Vaš opis je jednako važan. Ako ljudi ne znaju o čemu se radi u vašem događaju ili kako im koristi, vjerojatno neće prisustvovati. Dajte ljudima razlog da se pojave i kažu svojim prijateljima.
# 2: Brendirajte svoju temu da se istakne
Svaki Hangout uživo dobiva generičko zaglavlje. Siguran sam da ćete to htjeti promijeniti kako bi odražavao vašu marku. Dodatno brendiranje ne samo da osigurava da vas ljudi prepoznaju, već pomaže da se vaš događaj razlikuje od ostalih koji se događaju u vašim krugovima.
Do promijenite zaglavlje, idite na stranicu događaja vašeg Hangouta i kliknite Uredi događaj. Novi skočni prozor daje vam priliku za uređivanje naslova i opisa, ali što je još važnije, daje vam mogućnost promjene teme.
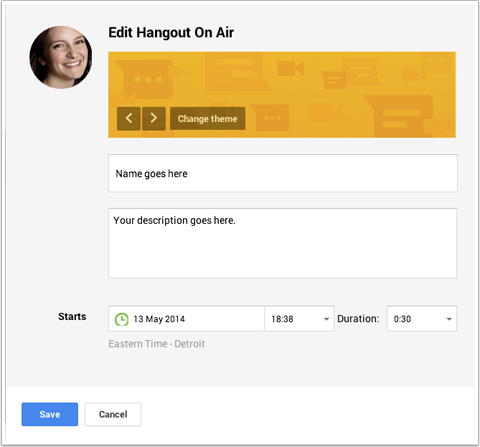
Kliknite Promijeni temu i prenesite svoju novu markiranu sliku, onda kliknite Spremi da biste se vratili na stranicu događaja Hangouta uživo.
Za najbolje prilagođavanje, napravite sliku teme 1200 x 300 piksela. Slika će biti pune veličine na stranici događaja, ali prikazat će se kao minijatura u općenitom streamu usluge Google+.
# 3: Privucite pozornost video napojnicom
Da biste svoj Hangout uživo učinili još primamljivijim, možete uključiti najavu. Kad netko posjeti vašu stranicu Hangouta uživo, umjesto da odbrojava vaš događaj, vidjet će vaš videozapis najave.
Neka vam prikolica bude kratka i slatka. Snimite 1 do 2-minutni video koji poziva ljude da vam se pridruže uživo i govoreći im što mogu očekivati kad se pojave. Smjestite najavu na svom YouTube kanalu.
Do dodajte najavu u svoj Hangout uživo, idite na stranicu događaja i kliknite gumb Najava. Na sljedećoj stranici pronađite svoj videozapis i odaberite ga.
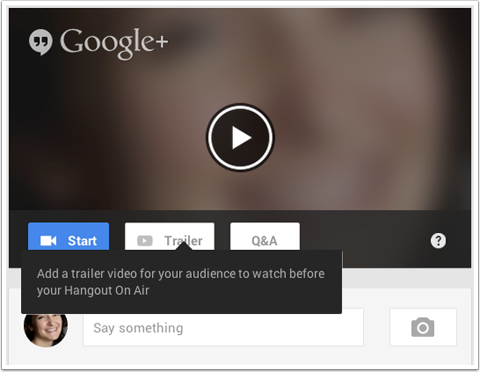
Korištenje najave hostirane na YouTubeu ima nekoliko prednosti. Na primjer, kada započnete Hangout uživo, najava na YouTubeu automatski se prebacuje na prijenos vašeg događaja uživo. Ne morate ništa raditi - Google se za vas brine za vas.
A budući da je sve na YouTubeu, možete ugradite najavu na svoju web stranicu, a ona se također mijenja u prijenos vašeg događaja uživo. Na stranici događaja Hangouta uživo pogledajte okvir s pojedinostima i pronaći ćete ugrađeni kôd.
Također ćete pronađite URL stranice događaja. Koristite tu vezu do podijelite svoj Hangout uživo na ostalim stranicama i profilima na društvenim mrežama, kao i u vašem biltenu e-pošte.
Upotrijebite URL stranice YouTubea da biste ljude poslali izravno na hostirani videozapis ako žele prisustvovati vašem Hangoutu izvan Google+ (ovo je zgodno za mobilne korisnike).
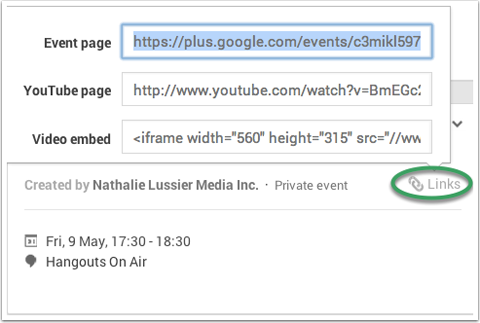
Ako publika vaše web lokacije nije pametna Google+, dobra je ideja ugraditi najavu / hangout u samostalnu stranicu na vašoj web lokaciji.
Gledatelji se ne moraju pridružiti usluzi Google+ ili razumjeti kako Google+ funkcionira ili čak ići na YouTube. Oni vam se mogu pridružiti iz vlastite web stranice.
# 4: Širite vijest na drugim platformama
Iako ste već pozvali ljude da se pridruže vašem događaju, i dalje ga morate promovirati, baš kao što biste promovirali webinar ili neki drugi događaj.
Ako je vaša postojeća baza već na usluzi Google+, vidjet će ažuriranja vaših događaja u svom streamu, ali zašto ograničavati prisustvo kad svoj Hangout možete podijeliti sa svima? Stvorite sliku na kojoj možete dijeliti svi vaših društvenih profila.
Obavite YouTube marketinšku obuku - na mreži!

Želite li poboljšati svoj angažman i prodaju s YouTubeom? Zatim se pridružite najvećem i najboljem skupu YouTube marketinških stručnjaka koji dijele svoje dokazane strategije. Dobit ćete detaljne upute uživo usmjerene na YouTube strategija, izrada videozapisa i YouTube oglasi. Postanite marketinški heroj YouTubea za svoju tvrtku i klijente dok provodite strategije koje donose dokazane rezultate. Ovo je mrežni trening uživo od vaših prijatelja u programu Social Media Examiner.
KLIKNITE OVDJE ZA DETALJE - PRODAJA ZAVRŠAVA 22. RUJNA!U donjem primjeru, Glamur magazin stvorio je ažuriranje s vezom na svoju stranicu Hangouta uživo i pozivnicom s robnom markom. Uključili su slike i naslove domaćina da pokažu vrijednost Hangouta. Sve su to izvrsne ideje koje možete uklopiti u vlastite pozivnice za dijeljenje na različitim platformama.
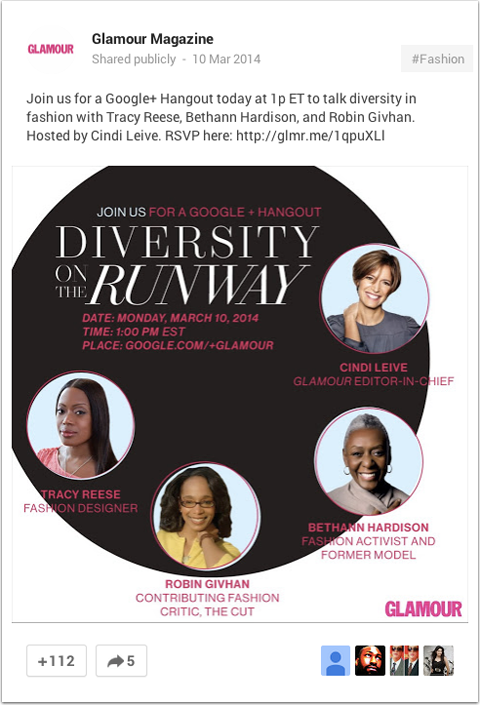
Samo naprijed i zamolite svoje krugove i druge obožavatelje da podijele vaše vijesti. S takvom izvrsnom slikom ljudi će je vrlo vjerojatno podijeliti i označiti sa +1.
# 5: Podsjetite pozvane na odgovor
Ponekad ljudima treba malo gurkanja, pa ih zamolite da obavezno odgovore. To je važno iz nekoliko razloga.
Kad ljudi odgovore, događaj se automatski prikazuje na njihovom Google+ profilu kao događaj kojem prisustvuju, što pomaže njihovim vezama da vide vaš događaj. Hangout se također automatski dodaje sudionicima na Googleov kalendar, pa je vjerojatnije da će blokirati to vrijeme i stvarno ga pohađati.
Google rješava sve ovo - za razliku od drugog softvera za webinare, gdje je dodavanje događaja u kalendar dodatni korak.
Kako se vaš događaj bliži, poslati poruku ljudima koji bi se odazvali da ih podsjete na događaj i da vide imaju li kakvih pitanja.
Možeš učinite to lako tako da se vratite na stranicu događaja Hangouta i kliknete gumb Poruka u okviru Preglednici.
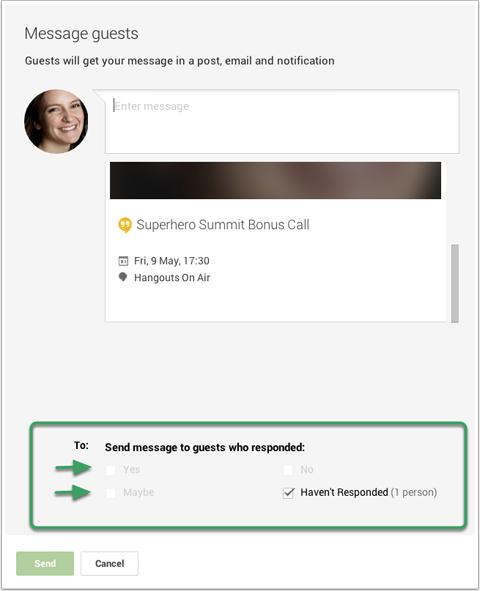
Upišite podsjetnik i odaberite kome ga želite poslati, onda samo kliknite Pošalji. Primatelji vide vašu poruku u postu, e-pošti i Google+ obavijesti.
# 6: Upoznajte svoju alatnu traku prije nego što započnete
Da biste imali uspješan, nesmetan Hangout, važno je znati svoje alate. Pomaže znati koje ikone što rade tako da se možete bez problema premještati s jedne stvari na drugu.
Alate možete vidjeti na stranici Hangouta (na prikolici kliknite gumb Start), a ne na stranici događaja. Pomaknite kursor ulijevo i pojavit će se izbornik.
U nastavku sam stvorio sliku koja vam govori što svaka opcija izbornika radi.
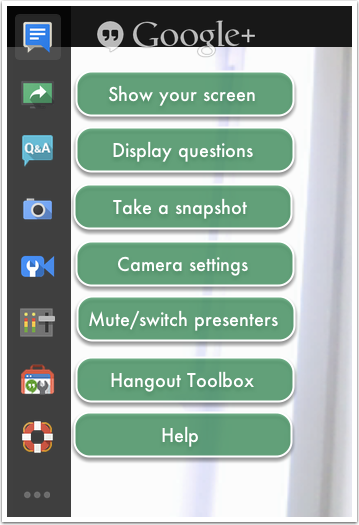
Prije nego što započnete Hangout, savjetujem vam da to učinite instalirajte aplikaciju Hangout Toolbox tako da možete iskoristiti više mogućnosti brendiranja tijekom samog Hangouta.
Na dnu izbornika nalaze se tri točke. Pomaknite pokazivač iznad njih i dobit ćete sekundarni izbornik. Kliknite + Dodaj aplikacije.
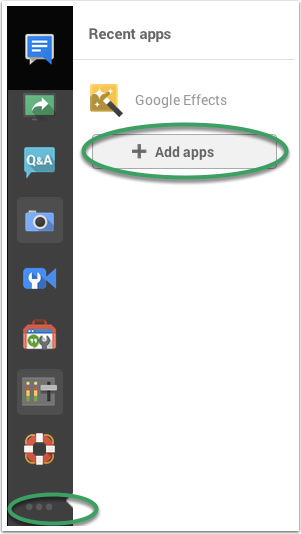
Među opcijama odaberite Hangout Toolbox i on će se automatski instalirati. Ako nakon instaliranja na lijevom izborniku ne vidite ikonu Hangout Toolbox, možda ćete trebati osvježiti stranicu.
# 7: Dodajte marku s donjom trećom slikom
Zašto je paket alata toliko važan? Jer vam omogućuje prijenos onoga što se naziva Lower Treće grafički za brendiranje vašeg videozapisa. Grafika donje trećine vašem Google Hangoutu uživo daje profesionalniji izgled i dojam.
Baš kao što i samo ime kaže, vaša slika Donja trećina pokriva dio dna vašeg videozapisa. Može sadržavati sve što želite - logotip vaše robne marke, vezu do vašeg web mjesta, vaše ime ili bilo koje relevantne informacije za hangout koji vodite.

Možete vidjeti da gornji video na dnu ima samo markiranu traku. Sama slika zapravo iznosi 640 x 360 piksela, ali većinu slike učinio sam prozirnom tako da gledatelji i dalje mogu vidjeti moj video. Vidljivi dio (markirana traka) visok je samo 70 piksela.
Slike donje trećine lako je instalirati pomoću Hangout Toolboxa. Prije nego započnete Hangout uživo, kliknite ikonu okvira s alatima a radni prostor otvara se s desne strane stranice.
Kliknite ikonu glave i prenesite svoju sliku.
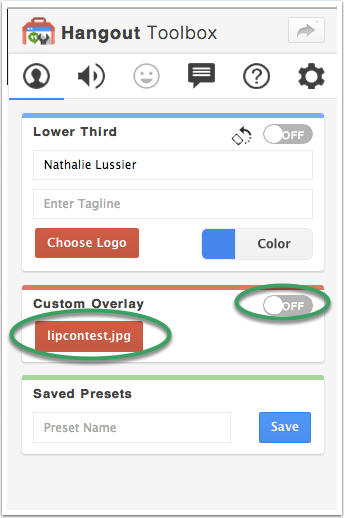
Kad je sve na svom mjestu, kliknite gumb Pokreni emitiranje na dnu stranice. Živi ste!
# 8: Podijelite zaslon i preuzmite pitanja uživo
Dvije najvjerojatnije stvari koje ćete htjeti učiniti tijekom Hangouta uživo dijele zaslon ili aplikaciju i omogućuju polaznicima postavljanje pitanja uživo.
Ako želiš podijelite nešto poput dijapozitiva ili određenog zaslona, mora biti otvoren u zasebnom pregledniku ili aplikaciji. Tako, na primjer, ako želite dijeliti PDF-ove ili web mjesto, otvorite one u novom prozoru preglednika (ne samo još jedna kartica) ili aplikacija.
Evo važne napomene o korištenju dijapozitiva: PowerPoint ili Keynote ne možete koristiti u načinu prezentacije tijekom Hangouta. Umjesto toga, veličina slajdova veličine 920 x 550 piksela i izvezite ih u PDF. Tada možete otvoriti dokument u novom prozoru i prelistavati ga tijekom prezentacije.
Kada budete spremni za prebacivanje, kliknite ikonu Dijeljenje zaslona. Skočni prozor vam omogućuje odaberite prozor koji želite podijeliti sa svojim polaznicima.
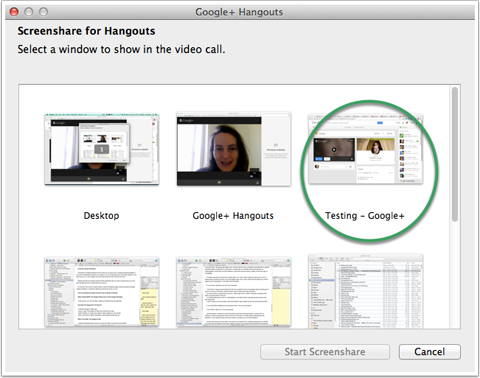
Ako se želite vratiti na video, ponovno kliknite ikonu Dijeljenje zaslona i vratili ste se.
Da biste ostvarili najviše interakcije tijekom vašeg Hangouta, otvorite opciju Chat ili Q&A da potaknete ljude da postavljaju pitanja i komuniciraju s vama.
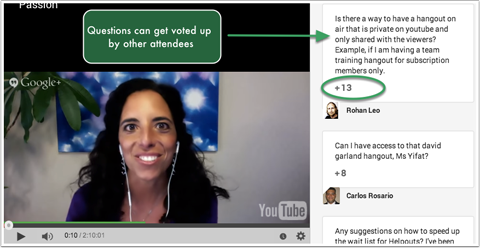
S uključenom funkcijom Pitanja sudionici mogu +1 označiti pitanja drugih. Pitanja s najviše +1 oznaka gurnuta su na vrh reda čekanja da biste mogli odgovarati uživo u Hangoutu.
# 9: Promovirajte video nakon događaja
Kad završi vaš Hangout uživo, to nije kraj!
Budući da YouTube automatski sprema vaš Hangout kao novi videozapis na vašem kanalu, svakako recite svojoj zajednici (na svim društvenim platformama) da i dalje mogu raspravljati na YouTubeu.
Gotov videozapis također se prikazuje u vašem streamu na usluzi Google+, a ako je ugrađen na bilo koju stranicu web stranice, izvorni prijenos uživo automatski se pretvara u YouTube videozapis događaja. Možete i dalje usmjeravati ljude na tu stranicu da vide Hangout.
Bit će vam drago da saznate da se vaš Google Hangout uživo indeksira baš kao i svaki videozapis na YouTubeu, pa pripazite da se vaša snimka prikaže u rezultatima pretraživanja za vaše ključne riječi.
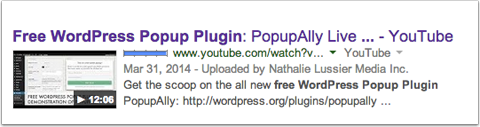
U konačnici, možete kontrolirati video sadržaj. Možeš promijenite postavke privatnosti, pa čak i uredite videozapis izravno na YouTubeu.
Zaključak
Stvaranje i hosting Google Hangouta uživo jednostavan je način uspostavite svoju vjerodostojnost, postavite vas pred novu publiku i potaknite bliži osjećaj zajedništva. Osim toga, to je jednostavan način za stvaranje novog sadržaja koji indeksiraju YouTube, Google i Google+ pa ćete i vi češće se prikazuju u rezultatima pretraživanja.
Što misliš? Jeste li spremni isprobati Google Hangout uživo? Ili ste ga već ugostili i imate nekoliko savjeta za dijeljenje? Podijelite svoje ideje i pitanja u komentarima u nastavku.