Kako poništiti brisanje fotografija s USB pogona ili SD kartice besplatno [TestDisk i PhotoRec]
Windows / / March 17, 2020
Jeste li slučajno izbrisali svoje fotografije sa SD kartice? Geek Sastav Best Buy-a naplatit će vam 249 USD za vraćanje fotografija. PhotoRec vam omogućuje da to učinite besplatno.

Ako nikada niste slučajno izbrisali fotografiju s USB pogona ili izbrisali memorijsku karticu, onda ste neka vrsta superheroja. Za ostale nas slučajno brisanje predstavlja životnu činjenicu - ono će vam se dogoditi barem jedanput tijekom uvoza fotografija i videozapisa ili selidbe uređaja. Srećom, postoji način vraćanja fotografija s flash pogona ili SD kartice. Još bolje, besplatno je.
PhotoRec je besplatni i open-source, više platformski program koji vam omogućuje oporavak podataka s tvrdog diska, flash pogona, SD kartice i drugih prijenosnih medija. To je prateći program za TestDisk, još jedan program otvorenog koda koji gurusi za oporavak podataka već dugo koriste za popravak particija i ponovno postavljanje diskova koji se ne mogu pokretati. PhotoRec i TestDisk zajedno su moćan skup besplatnih alata za oporavak podataka. Poništavanje brisanja fotografija i videozapisa samo je vrh ledenog brijega. A to je nevjerojatno lako učiniti. Pokazat ću ti.
Scenarij: Fotografije slučajno izbrisane s USB pogona
U svrhu ovog vodiča, stvorit ću vam stvaran scenarij korištenjem USB pogona. Moja sestra je sa SD kartice uvozila fotografije u svoju biblioteku za iPhoto, a nešto je išlo naokolo. Fotografije se nisu uvozile, ali OS X misao Jesu. Dakle, računalo je obrisalo SD karticu čistom iako fotografije nisu spremljene na tvrdi disk. Ostala je bez fotografija na računalu i nema fotografija na kartici. U ovom je slučaju PhotoRec uspio vratiti sve fotografije (uključujući i one koje su izbrisane prije nekoliko mjeseci).
Kako bih ponovno stvorio ovu situaciju, spremit ću neke fotografije osoblja groovyPost-a na novo oblikovani USB stick na FAT32.
Napomena: Mac OS X koristi vlastiti OS X Extended Journaled datotečni sustav (HFS +) za tvrde diskove, ali većina kamera koristi FAT.
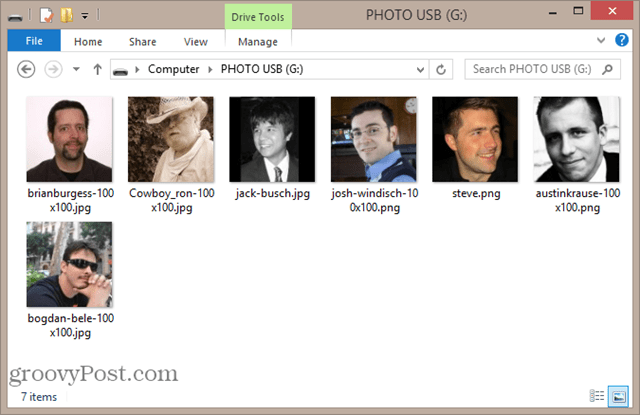
Tada ću ih izbrisati. Čak ću preskočiti koš za smeće pritiskom SHIFT + IZBRISATI
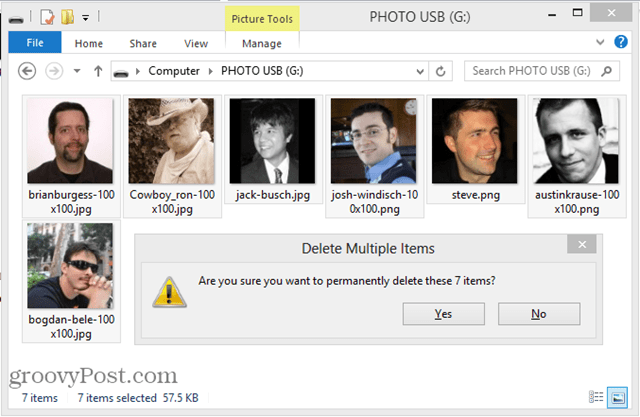
Kao što vidite, fotografije su stvarno, stvarno nestale.
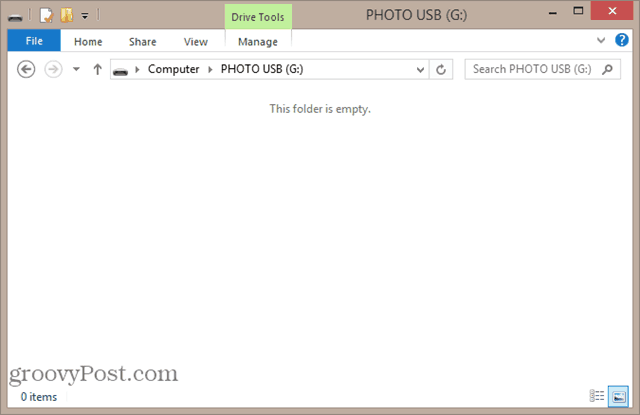
Ok, imamo svoj problem. E sad, rješenje:
Poništavanje brisanja fotografija pomoću PhotoRec-a
Preuzmite najnovije stabilno izdanje TestDisk-a. Preporučujem nabaviti običnu staru verziju sustava Windows. Postoji Windows 64-bitna verzija, ali nedostaju joj neke značajke. 32-bitna inačica dobro će funkcionirati na većini verzija sustava Windows Vista, Windows 7 i Windows 8.
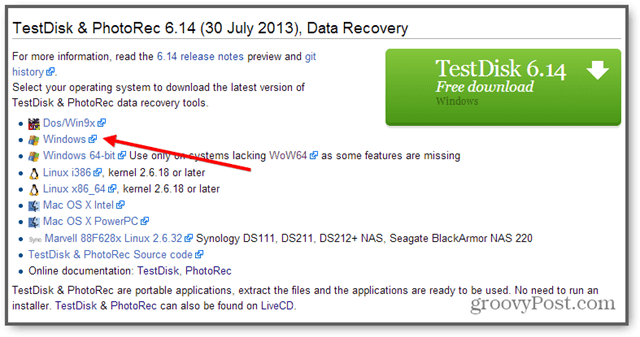
Ako koristite Mac OS X ili Linux, nabavite tu verziju. Sve izgleda isto kad ga pokrenete.
Za PhotoRec nije potrebna instalacija. Samo raspakirajte TestDisk arhivu i pokrenite photorec_win.exe. Vidjet ćete Odaberite medij zaslon.
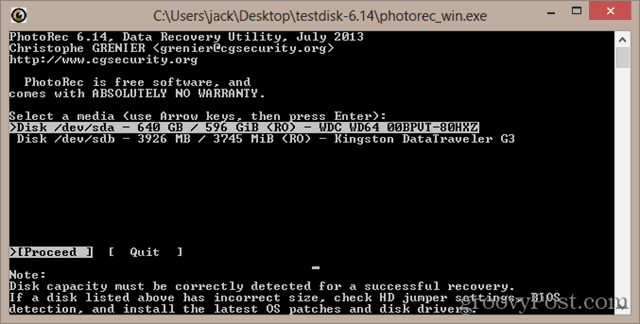
Odaberite ispravni disk s popisa. Obično to možete reći po njegovom opisu. Također možete odrediti veličinu diska. Znam da je moj USB pogon 4 GB, tako da je očigledno onaj pravi koji je prikazan kao 3926 MB. Prvi navedeni disk obično će biti vaš sistemski disk. tisak Unesi kad ste odabrali pravi disk.
Zatim ćete morati odabrati particiju. Ako pogon nije oštećen, trebali biste vidjeti particiju s datotečnim sustavom koji ste odabrali prilikom formatiranja. Ako ne, možete pretraživati cijeli disk odabirom Nema particije.
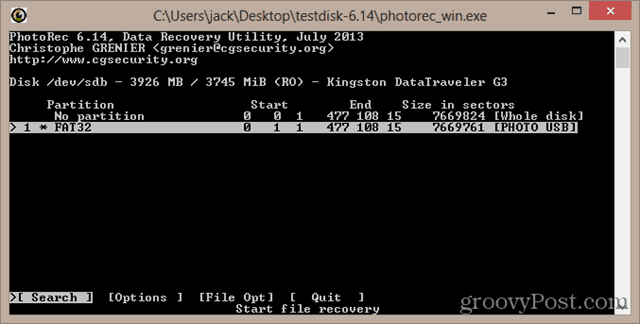
Zatim odaberite datotečni sustav. Ako pokrećete Windows ili Mac OS X, odaberite drugo. Ako pokrećete Linux, odaberite ext2 / ext3.
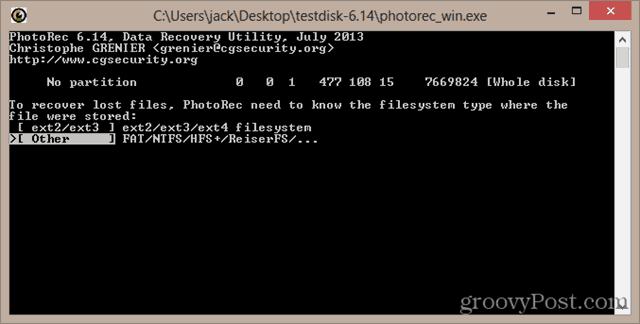
Ako na disku postoji prepoznati datotečni sustav / particija, imat ćete mogućnost pretraživanja slobodnog prostora ili cijelog diska. Pretraživanje slobodnog prostora je brže, pogotovo ako su na disku preostali još neki podaci (na primjer, izbrisali ste jednu ili dvije fotografije s diska, ali na disku ima još drugih fotografija). Pretraživanje cijelog diska je detaljnije, ali trajat će duže.
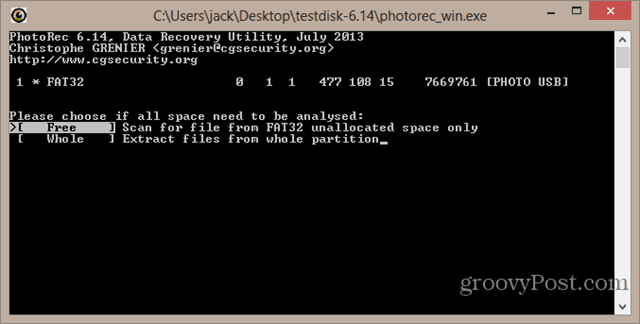
Odaberite direktorij za spremanje oporavljenih fotografija. Nemoj spremite fotografije na isti medij iz kojeg su obnovljene. Pisanje na disk sa izbrisanim datotekama uvijek smanjuje vaše šanse za uspješan oporavak. Spremite ih na lokalni tvrdi disk ili neki drugi prijenosni disk. Odaberite mapu i pritisnite C. Spremam fotografije na svoju D: \ particiju.
Napomena: Nemojte spremati fotografije u mapu C: \ Users \ [korisnik]. Ponekad to uzrokuje probleme u sustavu Windows 8. Pogledajte bilješke u nastavku.
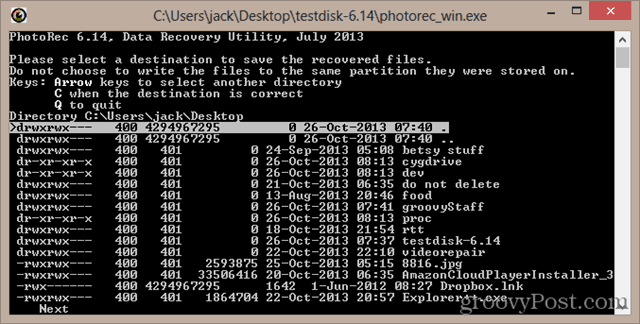
Skeniranje započinje. PhotoRec će vam reći kad nađe datoteku.
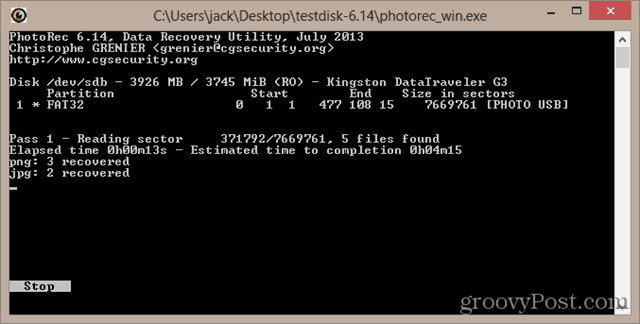
Kad je oporavak završen, PhotoRec će reći "Oporavak je završen." Također će vam dati popis mapa u koje se pohranjuju obnovljeni podaci. Ako ih je samo nekoliko, bit će ih pod nazivom recup_dir.1. Ako postoji mnogo datoteka, podijelit ćete je u više mapa.
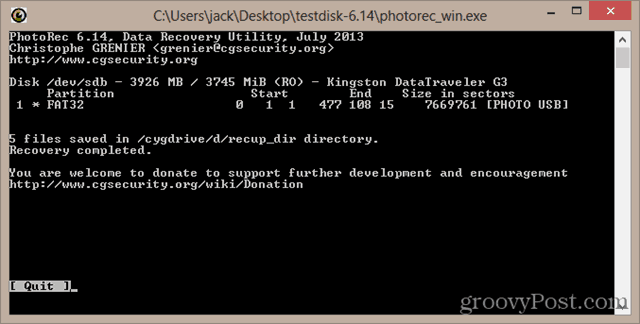
Ako otvorite recup_dir mape, vidjet ćete oporavljene datoteke. Imena datoteka i neki od metapodataka možda su izgubljeni. Ali slika će biti sačuvana.
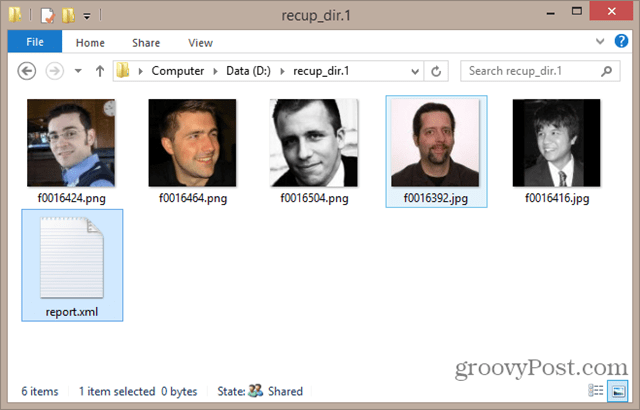
U nekim će slučajevima biti vraćeni i exif podaci - poput modela kamere, lokacije i snimljenog datuma.
Bilješke i rješavanje problema
- Prvi put kad sam pokušao s tim, dobio sam grešku prilikom pokušaja pisanja na radnu površinu na svom C: \ pogonu. Piše:
"PhotoRec ne može stvoriti novu datoteku. Taj se problem može dogoditi zbog antivirusnog blokiranja pristupa pisanju tijekom skeniranja datoteka. Ako je moguće, privremeno isključite antivirusnu zaštitu uživo. "
Pokušao sam onemogućiti Windows Defender i pokrenuti PhotoRec kao administrator, a to nije riješilo problem. Na kraju sam ga spremio na D: \ particiju i on je radio dobro. Mislim da to ima neke veze s pisanjem programa naredbenog retka na vaš sistemski disk. Ako naiđete na ovaj problem, pokušajte spremiti u mapu izvan svoje korisničke mape ili na neki drugi pogon ili uređaj (samo ne stick iz kojeg se oporavljate).
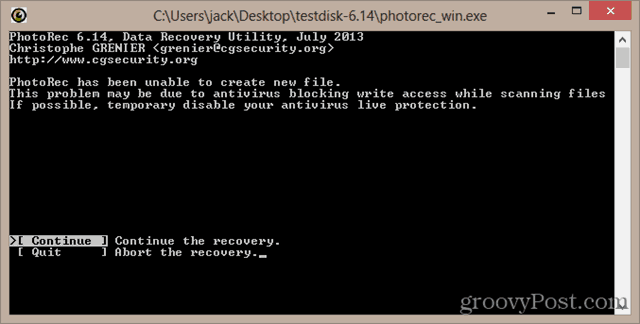
- Ako tražite veliki disk koji je u potpunosti oblikovan, moglo bi vam pomoći suziti vrste datoteka koje se spremaju odabirom [File Opt] kada odaberete particiju. Na primjer, ako tražite samo fotografije, odaberite samo jpg. Inače ćete u rezultatima dobiti sve vrste drugih datoteka.
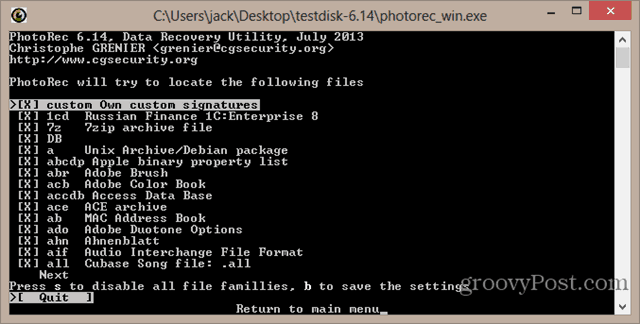
- Postoji i izvještaj.xml datoteka koja se sprema nakon oporavka. Kad završite s oporavkom datoteka, možete ih sigurno izbrisati.
- Ako PhotoRec pronađe sličicu unutar slike, spremit će je s imenom datoteke koja započinje s t. Na primjer, t0016424.jpg. Jednom sam pokrenuo PhotoRec na 2 TB pogona i pronašao sam desetke tisuća sličica. Na kraju sam ih premjestio u novu mapu i izbrisao.
- Razvrstavanje datoteka može biti zamorno. Poredao sam po datumu, i koristio sam PhotoMove 2. Čak sam platio i za pro verziju (5 USD). Sve one bez exif podataka poredao sam u zasebnu mapu, koja je filtrirala većinu smeća. Još sam ga pažljivo prosijao kako bih bio siguran da unutra nema ništa vrijedno.
- Koristio sam i pepeoke Tražilica duplikata. Besplatna verzija je ograničena - ne možete premještati duplicirane datoteke, morate ih izbrisati. Ali ono što sam učinio je proširio kapacitet moje kante za smeće, premjestio duplicirane datoteke u koš za smeće, a zatim ih odmah vratio u zasebnu mapu samo kako bi bio siguran.
Zaključak
TestDisk i PhotoRec snažni su alati za oporavak podataka, a najbolje od svega su što su open source. Ako tražite povoljnije grafičko korisničko sučelje koje je jednostavno, možda biste trebali isprobati Recuva, još jedan besplatni program za brisanje sustava Windows. Recuva je čak lakši za upotrebu od PhotoRec-a, iako ne podržava Linux datotečne sustave (ext2 / ext3 / ext4) ili Mac OS X datotečne sustave (HFS, HFS +).
[Nabavite PhotoRec i TestDisk sada]Trebate pomoć za brisanje datoteke? Pucajte mi e-poštu ili ostavite komentar sa svojim pitanjem.
![Kako poništiti brisanje fotografija s USB pogona ili SD kartice besplatno [TestDisk i PhotoRec]](/uploads/acceptor/source/78/free_horizontal_on_white_by_logaster__1_.png)


