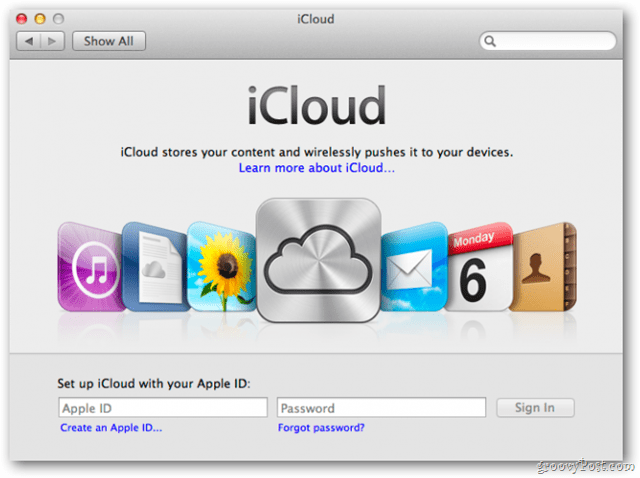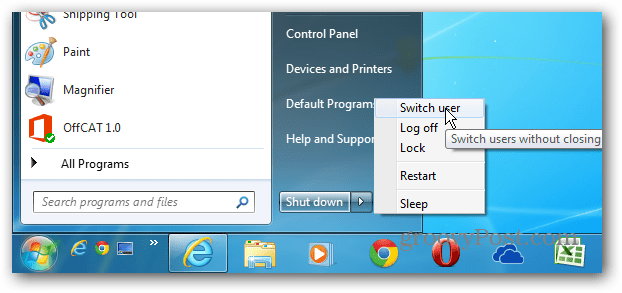Rad u tabličnom načinu rada u Windows 10 Anniversary Update
Microsoft Windows 10 / / March 17, 2020
Prethodno smo vam pokazali kako omogućiti način rada tableta u sustavu Windows 10. A sada, u ovom vodiču ćemo vam pokazati kako to najbolje iskoristiti.
Prethodno smo vam pokazali kako omogućiti način rada tableta u sustavu Windows 10. Sada, pokazajmo vam kako da izvučete maksimum iz toga. Način rada tablet je okruženje optimizirano za dodir za sustav Windows 10 na tabletnim uređajima poput Surface Pro. Dijelovi sučelja sustava Windows 10 povećani su za prirodnije djelovanje kad ih dodirnete. Na primjer, pozivanje kontekstnog izbornika, prilagođavanje pokretanja ili prebacivanje između aplikacija.
Kako se koristi značajka načina rada tableta u sustavu Windows 10
Način tableta možete omogućiti povlačenjem s desne strane; ovo će se prikazati Akcijski centar, na dnu dodirnite karticu Način tableta.
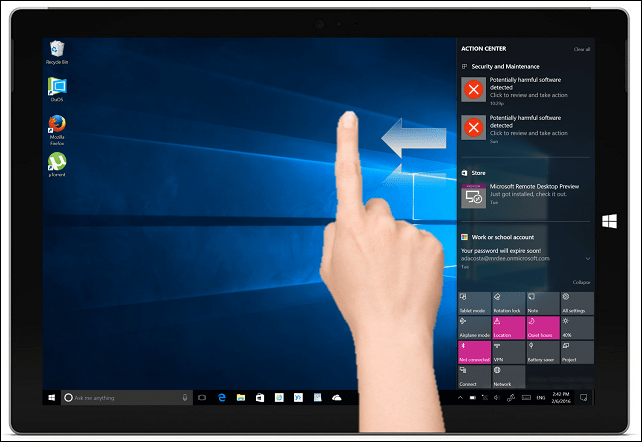
Jednom omogućeno, primijetit ćete da se traka sa zadacima ponaša drugačije. Umjesto prečaca za pokretanje aplikacija, dostupno je samo nekoliko naredbi: Start, Natrag, Cortana i Prikaz zadataka. Gumb Natrag djeluje slično kao tipka za povratak na vašem pametnom telefonu. Ako imate Windows Mobile uređaj, već znate da se može koristiti za prebacivanje na prethodni program ili otvaranje zadatka.
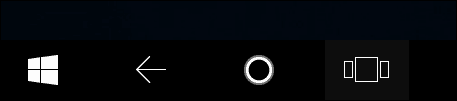
U Objava godišnjice Windows 10, izbornik Start još je prijateljskiji na dodir. Na vrhu izbornika nalaze se dvije ključne kartice koje omogućuju izmjenu prikaza biblioteke aplikacija. Zadana kartica, Prikvačene pločice, prikazuje sve omiljene aplikacije u startu. Kartica Sve aplikacije prikazat će sve instalirane aplikacije po abecedi. Za kretanje kroz biblioteku aplikacija prelazite prstom prema gore ili prema dolje. Možete brzo dodirnuti jedno od slova abecede da biste brzo pronašli aplikaciju.
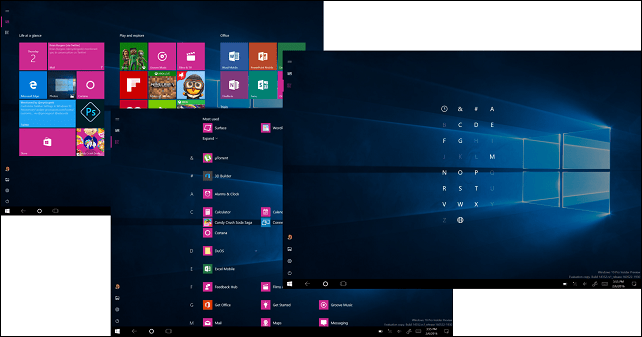
Novu grupu možete napraviti tako da povučete i ispustite živu pločicu iz druge grupe u prazno područje Start.
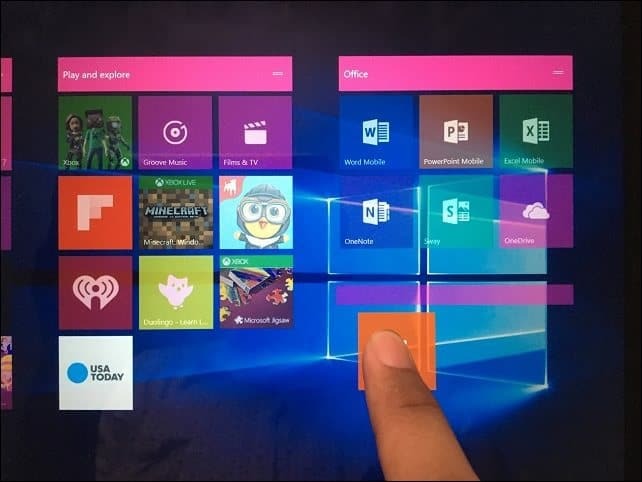
Grupe se također mogu pomicati povlačenjem naslovne trake na bilo koje mjesto u programu Start.
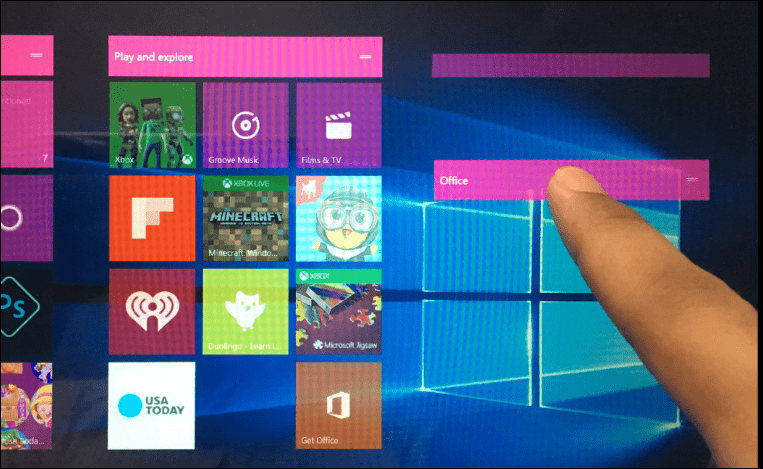
Aplikacije s više zadataka i presnimavanje
Kao i pametni telefon, i aplikacije se upotrebljavaju jedna po jedna, ali imate mogućnost rada u više aplikacija. Da biste to učinili, prijeđite prstom s lijeve strane ili dodirnite ikonu Prikaz zadatka na traci zadataka. To će prikazati galeriju otvorenih aplikacija. Pomoću prsta odaberite aplikaciju, zadržite je nekoliko sekundi, a zatim otpustite. Pojavit će se kontekstni izbornik koji nudi nekoliko opcija, a možete prelaziti na lijevo, desno, maksimizirati ili zatvoriti aplikaciju.
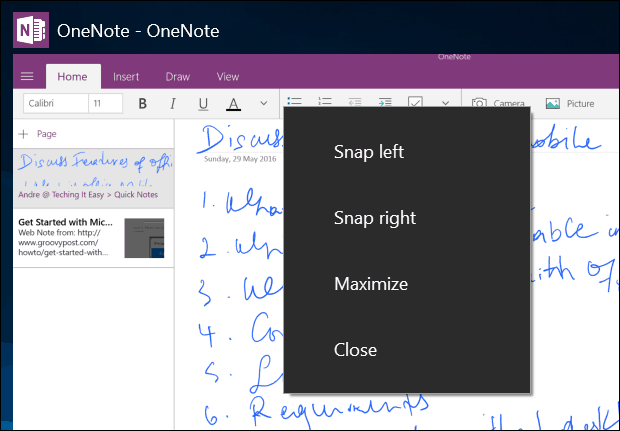
Ako su aplikacije već pokrenute, aktivirajte Prikaz zadatka, a zatim odaberite aplikaciju, zadržite je nekoliko sekundi. Pojavit će se kontekstni izbornik koji vam nudi izbor aplikacije do koje želite otvoriti prozor pokraj.
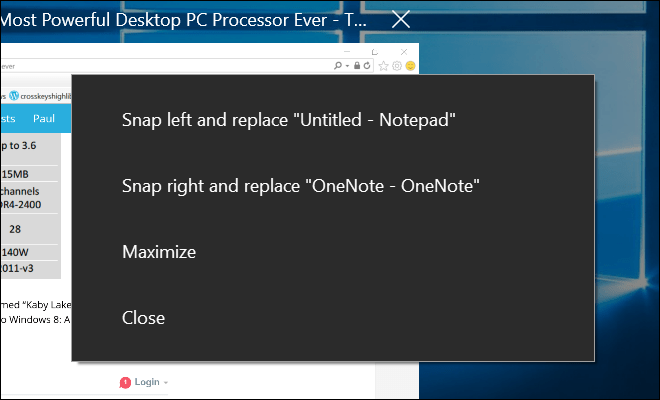
Sljedeći način prikazivanja aplikacija je ručno povlačenje iz prikaza zadatka s lijeve ili desne strane zaslona. Windows će program automatski zaustaviti na svoje mjesto.
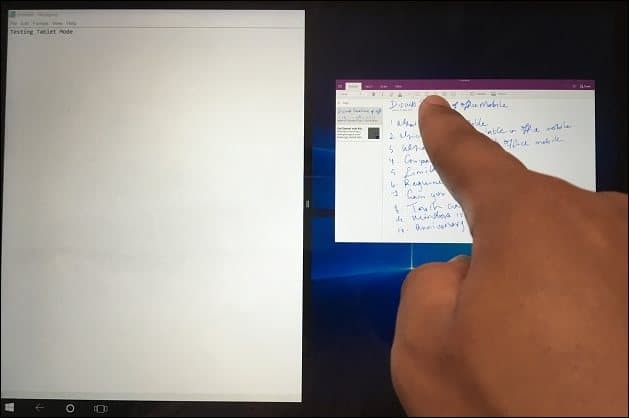
Nakon prikazivanja aplikacija, na sredini se pojavljuje traka. Možete ga koristiti za podešavanje veličine bilo kojeg prozora. Ispod možete vidjeti da mogu povećati ili smanjiti prozor OneNote povlačenjem trake ulijevo ili udesno.
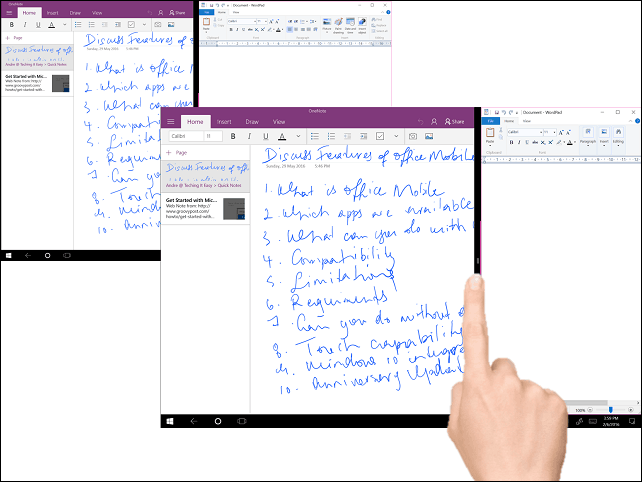
Ako postoji drugi program koji želite pozvati na zaslon, a da ne zatvorite drugu, dodirnite lijevu ili desnu aplikaciju da biste je aktivirali. Dodirnite gumb Natrag, a zatim odaberite neku drugu aplikaciju u galeriji Pregled zadataka. Aplikacije i prozori također mogu mijenjati položaje, dodirnite Prikaz zadatka, a zatim odaberite aplikaciju.
Kad ste spremni za izlazak iz aplikacije, to možete učiniti na više načina, prstom prijeđite prstom prema regiji naslovne trake, a zatim dodirnite zatvoriti. Također možete dodirnuti gumb za povratak na programskoj traci, a zatim dodirnite gumb za zatvaranje ili dodirni zadatak, a zatim odaberite bilo koji od prikazanih programa.
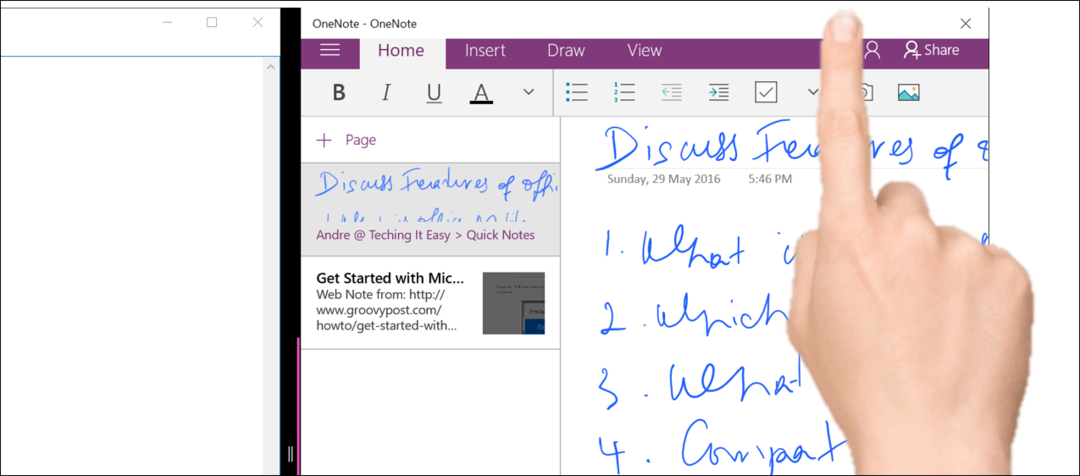
Upotreba dodirnih funkcija u radnom načinu rada
Prilagodba stavki na zaslonu jednostavna je kao i dodirivanje. Na primjer, ako želim pločicu učiniti većom ili manjom, dodirnite je i zadržite nekoliko sekundi, tada će se pojaviti dodatne mogućnosti.
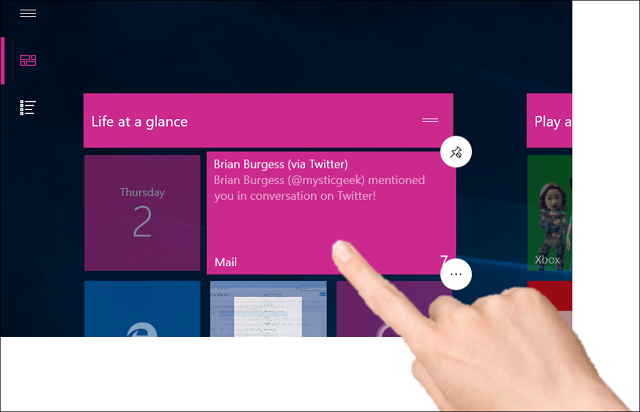
Klasično sučelje Windows Explorera nije u potpunosti optimizirano na dodir, ali možete učiniti mnogo stvari. Na primjer, ako želite otvoriti kontekstni izbornik, pritisnite ikonu ili mapu na sekundu i otpustite. Kao što možete vidjeti, na snimci zaslona u nastavku prošireni je kontekstni izbornik za prilagodbu radnji dodira. Prelazite prstom preko svake stavke na izborniku i zatim otpustite.
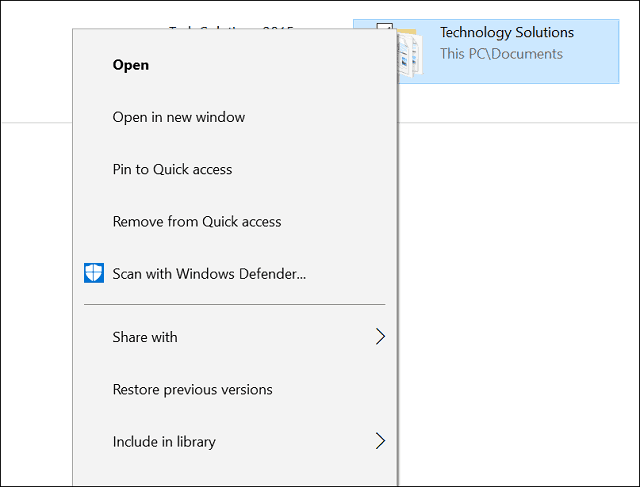
Da biste aktivirali Popis skokova za aplikacije na programskoj traci, lagano prelazite prstom prema gore ikonu aplikacije.
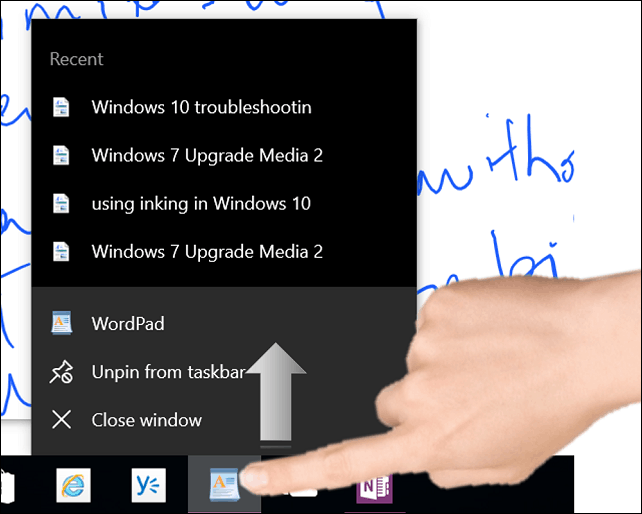
Da biste kliknuli desnu tipku miša na radnu površinu, dodirnite i držite sekundu i otpustite je.
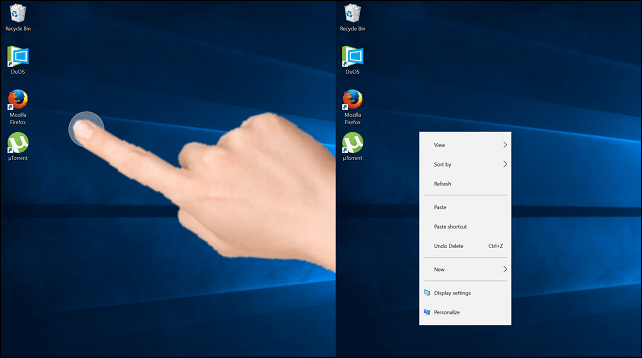
Da biste otvorili mapu ili program, dvaput je dodirnite.
Windows 10 podržava mnoge geste uvedene u Windows 8. Nekoliko smo ranije spomenuli, kao što je pomicanje prstom s lijeve strane da biste pozvali prikaz zadatka ili prelazak prstom udesno da biste prikazali Akcijski centar. Omiljena gesta na uređajima temeljenim na dodiru je prstohvat. Ako želite povećati ili učiniti fotografiju manjom, upotrijebite akciju za ubrizgavanje ili izvlačenje - baš kao i na ostalim mobilnim uređajima. Djeluje i u programima kao što je Microsoft Word za zumiranje.
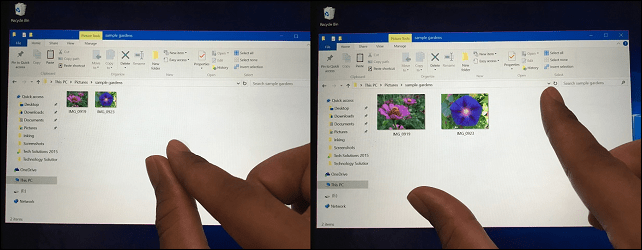
Otkrio sam da upotreba tabletskog načina možda i nije sve potrebno jer je Windows 10, čak i u trenutnom stanju radne površine, značajno prilagođen dodiru u odnosu na prošla izdanja. Mnoge funkcije poput opcija spajanja na radnoj površini i mogućnosti kontekstnog izbornika funkcioniraju jednako dobro bez omogućavanja načina rada tableta. Ako se vaš primarni uređaj koristi kao tablet, tada upotreba tabletnog načina može donijeti svakodnevnu razliku u načinu korištenja uređaja.
Način rada na tabletnom računalu puno je veći, što uključuje upotrebu tipkovnice. Dodatne savjete i trikove potražite u sljedećim člancima:
- Savjet za Windows 10: Podijelite zaslonsku tipkovnicu u načinu rada tablet
- Prvi koraci s zaslonskom tipkovnicom Windows 10