Kako onemogućiti zaključani zaslon sustava Windows 10
Microsoft Windows 10 / / March 17, 2020
Ažurirano dana

Postoji nekoliko različitih načina ubijanja zaključanog zaslona, ali ovisit će o verziji sustava Windows 10 na kojoj se nalazite. Evo kako to učiniti na početnoj stranici ili pro.
Nedavno smo obrađivali teme povezane s postupkom prijave za Windows 10. Jedna od stvari koje Windows 10 uključuje u taj postupak je zaključani zaslon, što je značajka mobilnog stila. Lijepo je imati ga na Surface Pro ili tablete koji pokreću novi OS. No, s prijenosnim računarom ili tradicionalnom radnom površinom možda želite onemogućiti samo dodatni sloj iskustva za prijavu.
Postoji nekoliko različitih načina za ubijanje zaključanog zaslona, ali to će ovisiti o verziji sustava Windows 10 koju pokrećete. Evo kako to učiniti u obje verzije.
Onemogućite zaključani zaslon Windows 10 Pro
Ako pokrećete Pro inačica sustava Windows 10, možete ga koristiti uređivač pravila grupe da biste ga isključili. Da bi to postigao tipkovnica prečacWindows Key + R otvoriti dijaloški okvir Run i tip:
gpedit.msc a zatim Enter.
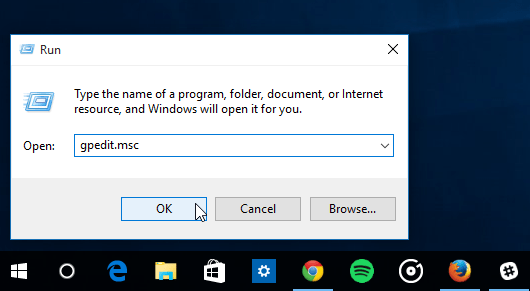
A sad krenite na Konfiguracija računala> Administrativni predlošci> Upravljačka ploča> Personalizacija i odaberite Ne prikazuje zaključani zaslon.
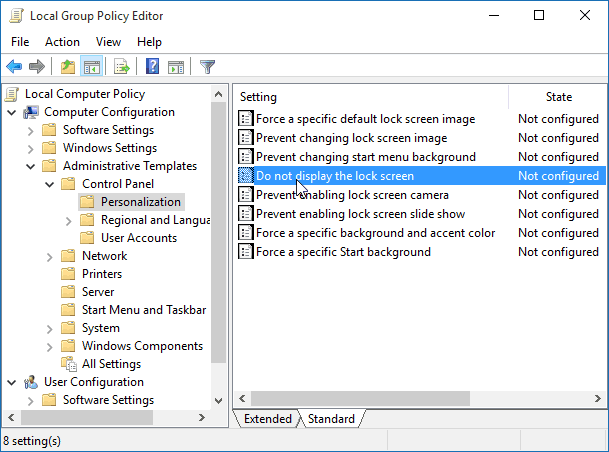
Sad se promijeni Nije konfigurirano do Omogućeno i kliknite U redu i zatvorite uređivač pravila grupe.
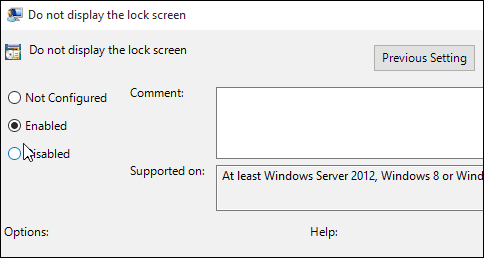
To je to! Sljedeći put kada ponovno pokrenete sustav više se nećete morati baviti zaključanim zaslonom.
Onemogućite zaključani zaslon Windows 10 Početna
Početna stranica Windows 10 inačica ne uključuje napredne alate za administraciju poput uređivača grupnih pravila. Međutim, zaključani zaslon i dalje možete onemogućiti pomoću haka registra.
Važno: Unošenje promjena u registar namijenjeno je iskusnim korisnicima, a ne slabih srca. Prije nego što napravite bilo kakve promjene, stvorite točku vraćanja ili a prvo napravite sigurnosnu kopiju registra!
Prvi pogodak Windows Key + R otvoriti dijaloški okvir Run i tip: regedit i pritisnite Enter.
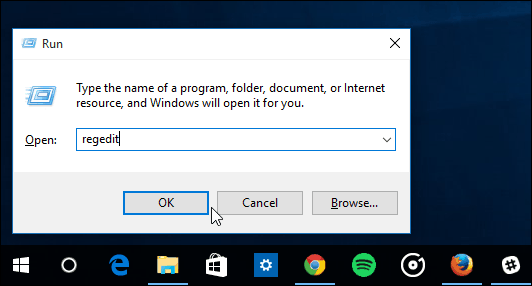
Kreni prema HKEY_LOCAL_MACHINE \ SOFTWARE \ Policies \ Microsoft \ Windows \ Personalizacija. Ako nemate ključ za personalizaciju, morat ćete ga stvoriti.
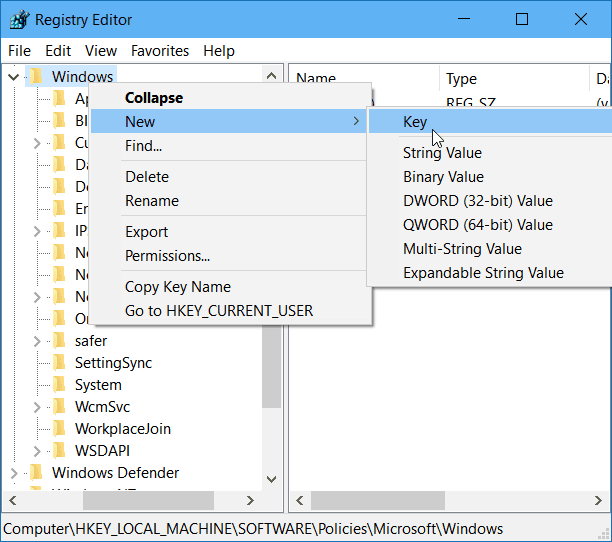
Desnom tipkom miša kliknite desno okno i stvorite novu DWORD (32-bitnu) vrijednost i dodijelite joj naziv NoLockScreen.
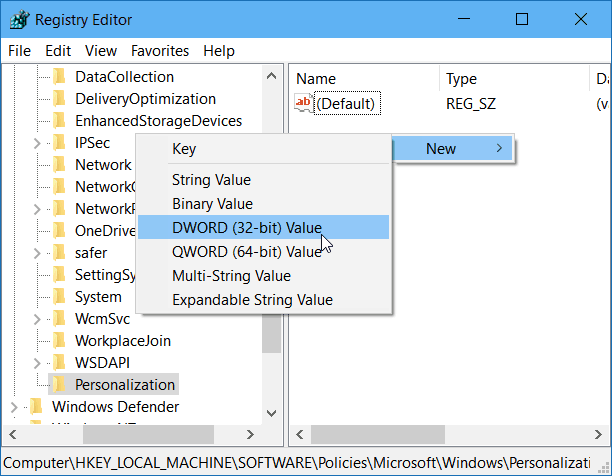
Sada dvokliknite vrijednost NoLockScreen i dodijelite joj podatkovnu vrijednost 1. Zatim kliknite U redu i zatvorite program Registry Editor.
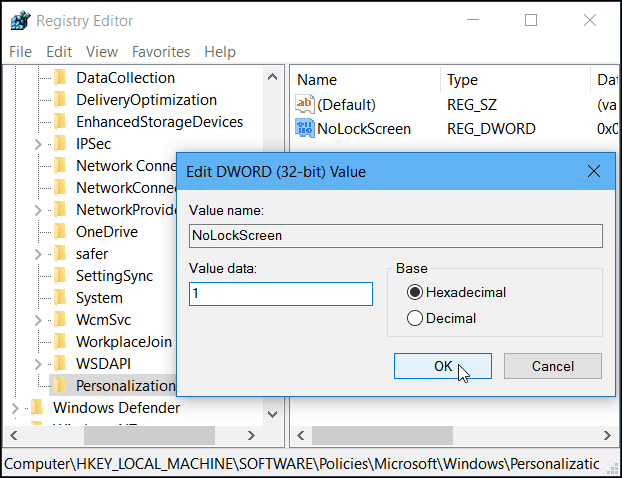
To je to! Ponovo pokrenite računalo, a zaključani zaslon će biti onemogućen i prijeđite izravno na zaslon za prijavu.
Također je vrijedno spomenuti da ako postavite svoj PC sa sustavom Windows 10 za automatsku prijavu, također će onemogućiti zaključani zaslon.



