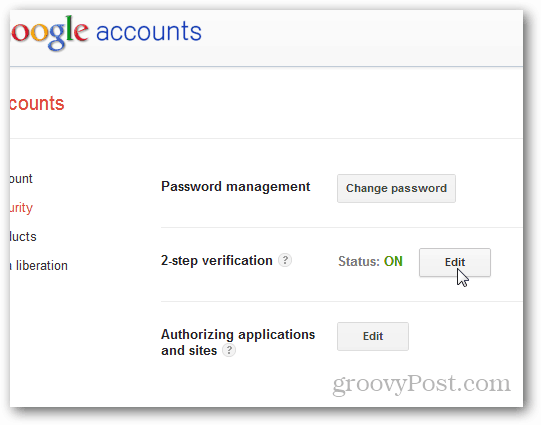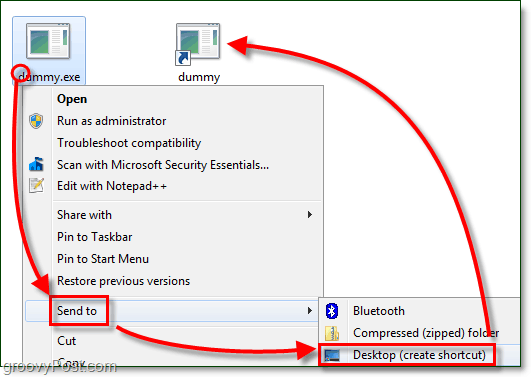Savjet za Windows 10: Snimite slike i snimite selfie pomoću aplikacije Camera
Microsoft Windows 10 / / March 17, 2020
Microsoft je prvi put predstavio izvornu aplikaciju za kameru s Windows 8 u 2012. godini. Međutim, u Windows 10 je znatno poboljšan. Evo kako to koristiti.
Microsoft je prvi put predstavio izvornu aplikaciju za kameru s Windows 8 u 2012. godini. Moram priznati, rijetko sam imao puno koristi za to, osim povremenog ažuriranja fotografija na profilu. S novom generacijom računalnih uređaja poput 8-inčnih tableta ili oblika faktora poput Microsoft Surface Pro, Kamera pronalazi svoje mjesto u mnogim događajima i prilikama. Vidio sam korisnike kako koriste svoje tablet ugrađene u kameru za snimanje slika, bilo da je to selfie, grupna fotografija ili čak videozapisi.
Upotreba aplikacije Camera u sustavu Windows 10 Fotografiranje
Prije nego što počnete koristiti aplikaciju za kameru, trebali biste znati nekoliko stvari Windows 10. Nije tako moćan kao onaj koji biste pronašli na svom pametnom telefonu. Primjeri uključuju panorama, usporeni pokret ili vremenski tijek. Također je vaš uređaj ograničen aplikacijom za kameru, tako da značajke poput bljeskalice nisu dostupne; pa nemojte očekivati da će ga koristiti kao zamjenu za tradicionalni bod ili pucati. Za one trenutke koje trebate snimiti nepristojno, aplikacija za kameru možda je sve što trebate.
Aplikaciju Kamera možete pronaći u izborniku Start ili je možete pokrenuti s popisa Sve aplikacije.
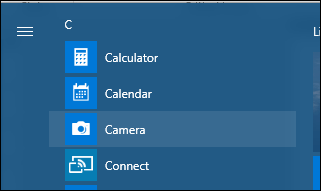
Kada se pokrene, iskaće se tražilo i tamo vidite svoj predmet. Tamo možete obaviti neke zadatke. Ako želite snimiti fotografiju, dodirnite ikonu fotoaparata.
Ako želite prijeći na video, kliknite ikonu video kamere za početak snimanja videa.
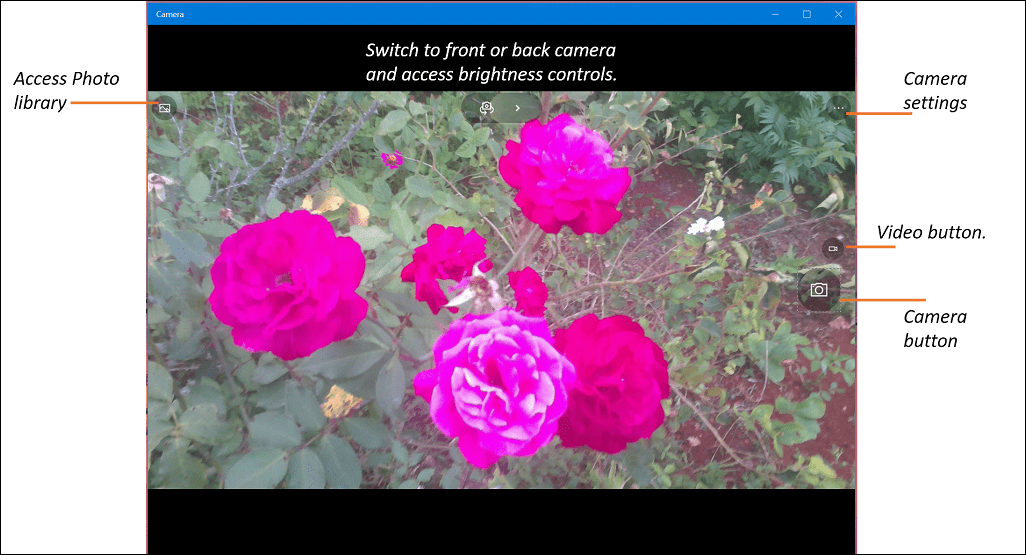
Možete povećati prikaz svoje teme pomoću gipke geste. Pogledajte našu prethodni članak kako biste saznali više o gestama sa savjetima za kretanje u okruženju Windows 10 u dodirnom načinu.
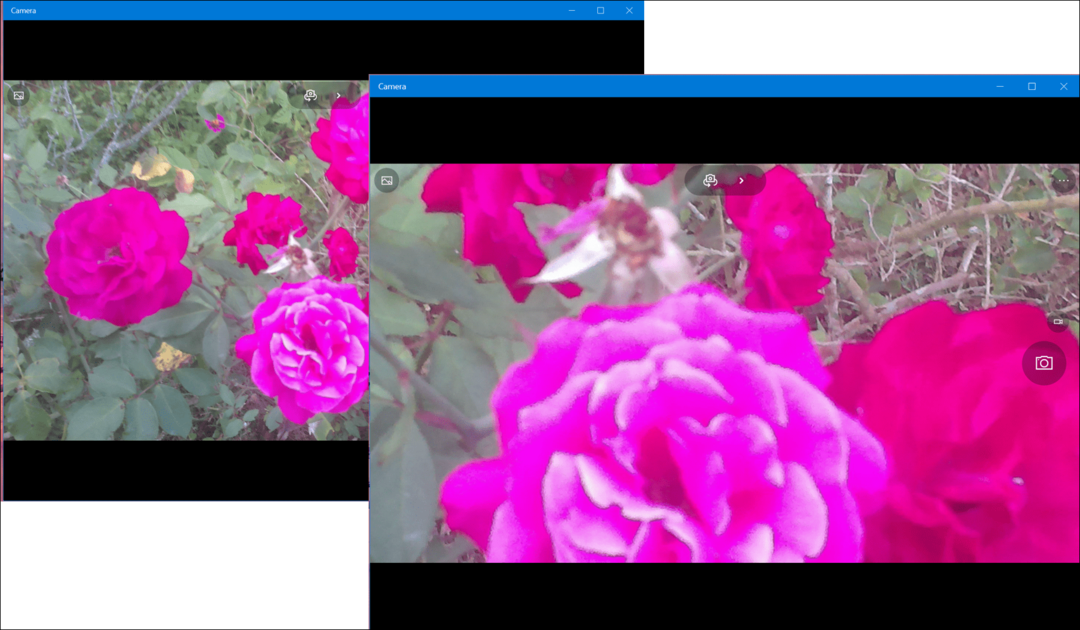
U toku možete brzo prilagoditi postavke kao što je pristup skrivenoj, ali osnovnoj kontroli svjetline na vrhu.
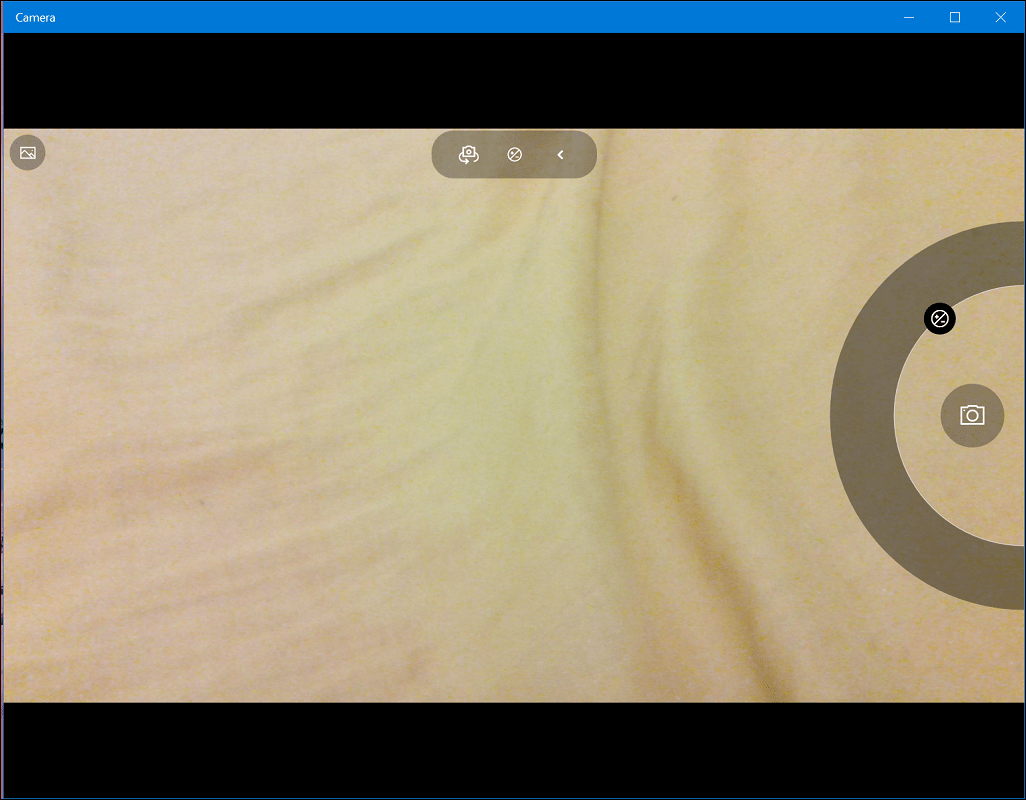
Možete i sami selfirati, samo prebacite se na prednju kameru dodirom / klikom ikone kamere na vrhu prozora. Možete izmijeniti postavke fotoaparata, što vam omogućuje podešavanje gumba kamere za zadana ponašanja poput načina snimanja ili videozapisa. Dostupne su i opcije za promjenu omjera slike i video zapisa. Ostale funkcije koje korisnici mogu pronaći u aplikaciji za kameru uključuju mogućnost snimanja kasne fotografije u određenim intervalima.
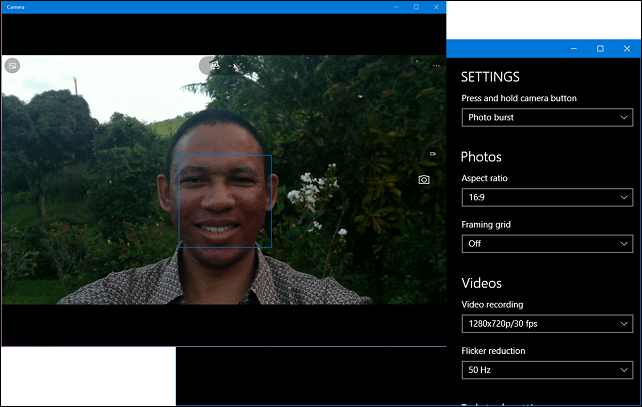
Snimanje slika u večernjim satima nije najbolje vrijeme za korištenje aplikacije Camera koju sam primijetio. Jedan važan savjet koji bih ostavio korisnicima: prilikom fotografiranja predmeta priđite objektu što bliže kako biste postigli najbolje rezultate.
Opet, to nije DSLR kvaliteta, ali korisnici bi se trebali osjećati samouvjereno kada ga koriste, ako se ukaže potreba nemate svoj pametni telefon u blizini ili ste u nastavi i želite snimiti nešto na bijela ploča. Provjerite i recite nam što mislite.