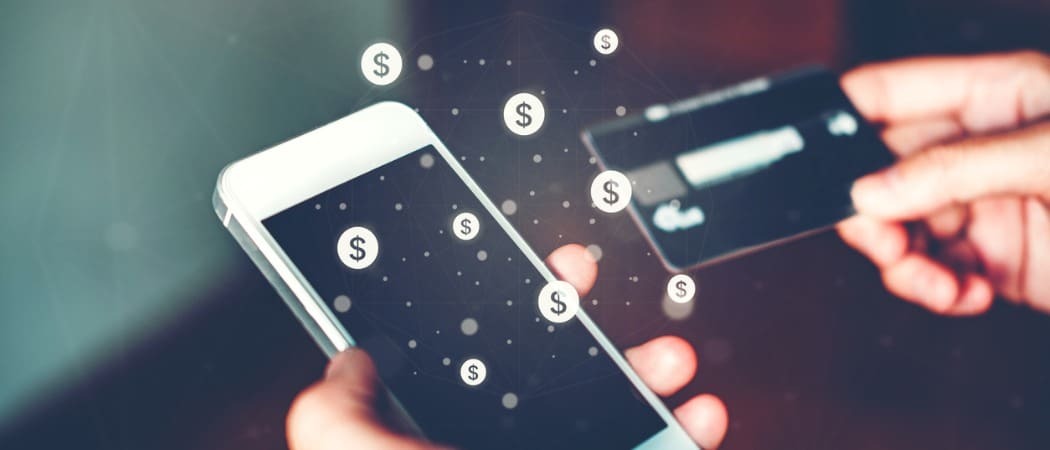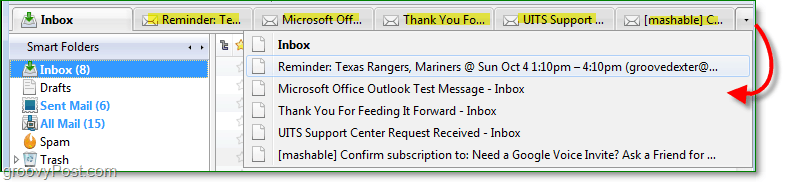Upravljajte svojim Google kalendarom Cortanom u sustavu Windows 10
Windows 10 Google Cortana / / March 17, 2020
Evo pregleda integriranja vašeg Google kalendara sa sustavom Windows 10 kako biste Cortanu mogli koristiti za izradu i uređivanje obveza.
Windows 10 sadrži ugrađeni aplikacija za kalendar, a ako ste korisnik Google kalendara, možda biste ih trebali povezati. Možda koristite Google za posao i Windows za osobne aktivnosti ili obrnuto. Evo pregleda integriranja vašeg Google kalendara sa sustavom Windows 10 kako biste ga mogli koristiti Cortana za kreiranje i uređivanje obveza.
Koristite Google kalendar s Cortanom u sustavu Windows 10
Prvo što ćete trebati učiniti je povezati svoj Google kalendar s aplikacijom Windows Calendar. Učinite to tako što pokrenete aplikaciju Kalendar u sustavu Windows i odaberete Postavke (ikona zupčanika)> Upravljanje računima> Dodaj račun. Onda kad Odaberite račun pojavi se zaslon odaberite Google.
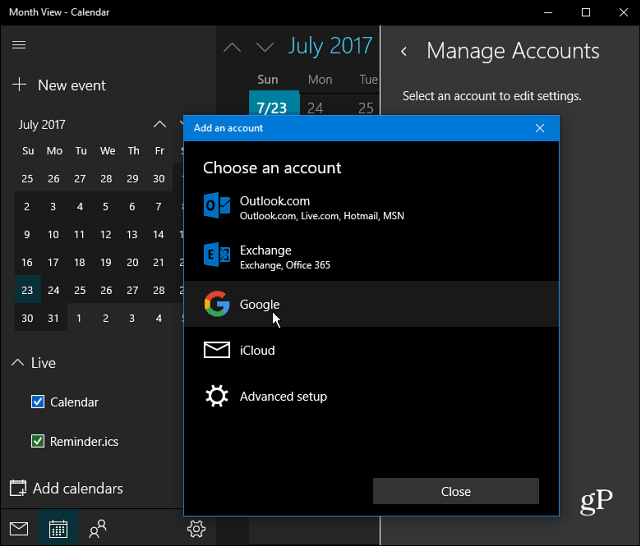
Tada ćete biti upitani za prijavu putem vjerodajnica svog Google računa. Imajte na umu da ako imate Provjera u 2 koraka omogućeno na vašem Google računu (i nadamo se da ćete) morat ćete dovršiti i taj korak. I odobrite Windows podacima o vašem Google računu.
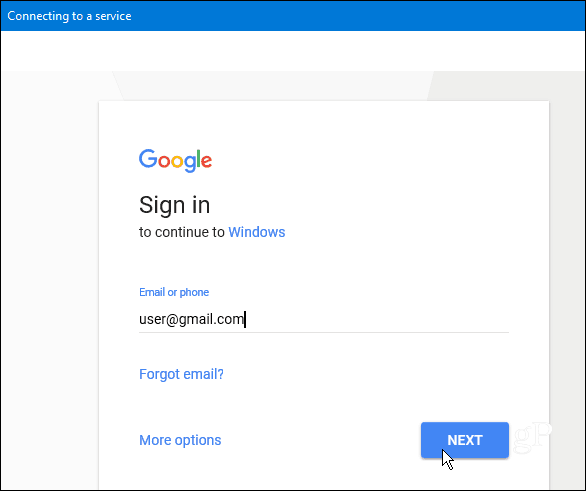
Nakon što se sve uspješno postavi, vidjet ćete da se podaci vašeg Google kalendara sinkroniziraju s kalendarom Windows 10. A od sada možete pitati Cortanu da "stvori sastanak" i slijedite ono što Cortana pita poput imena događaja, datuma i vremena. I Google i Windows 10 Kalendar ostat će sinkronizirani.
Još jedna cool stvar koju možete učiniti je pitati "Cortana, što je danas na mojem rasporedu?" Pojavit će se prozor kako biste mogli pregledati svoje događaje iz svih svojih sinkroniziranih kalendara. Također možete upravljati učestalošću sinkronizacije kalendara s zaslona postavki računa koji je zadano svaka dva sata.
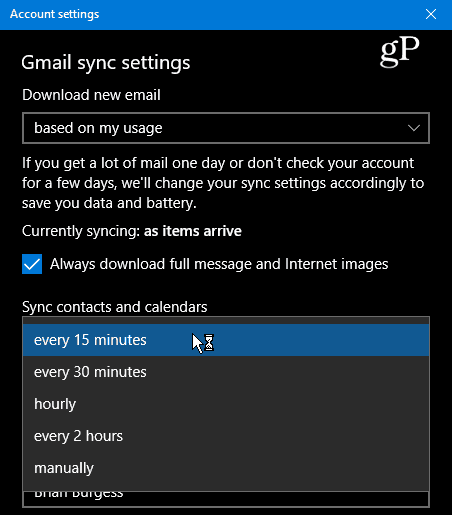
Nekoliko drugih stvari koje treba ovdje istaknuti. Prvo, imajte na umu da, iako se čini da su aplikacije za poštu i kalendar odvojene, prilično su dobro povezane zajedno. Dakle, vaše Gmail poruke i kontakti sinkronizirat će se i sa aplikacijom Windows Mail.
Međutim, ako to ne želite, možete prilagoditi klikom desnog klika na Gmail račun u aplikaciji Windows Mail i odlaskom na Postavke računa> Promjena postavki sinkronizacije poštanskog sandučića. Pomičite se prema dolje i pod opcijama sinkronizacije možete isključiti e-poštu i kontakte i jednostavno ostaviti kalendar uključenim. Ili možete prilagoditi ponašanje u kojem se Googleov sadržaj sinkronizira.
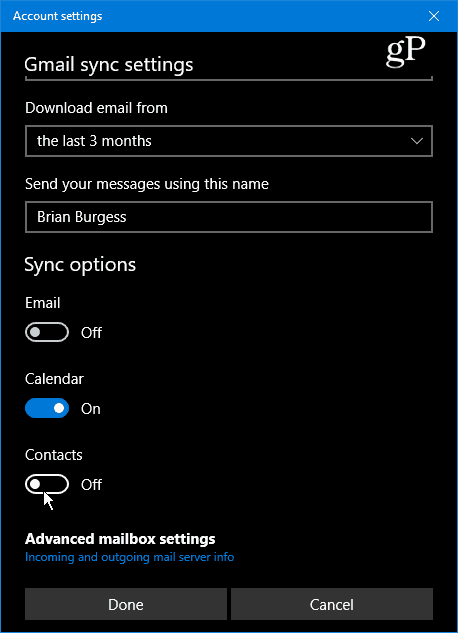
Koristite li Cortanu za upravljanje svakodnevnim aktivnostima na više kalendara? Ostavite komentar ispod i javite nam načine na koji Cortana i Windows 10 koristite produktivnim tijekom dana.