3 koraka za stvaranje podcasta pomoću Google Hangoutsa uživo: Ispitivač društvenih medija
Googleova Druženja / / September 26, 2020
 Razmišljate li o pokretanju podcasta?
Razmišljate li o pokretanju podcasta?
Jeste li razmišljali o korištenju Google Hangoutsa uživo?
Vaši se podcastovi ne moraju zaustaviti na osnovnim audio datotekama. Google Hangouts uživo nude načine za stvaranje zvuka, slike i boljeg SEO-a.
U ovom ćete članku otkriti kako stvorite dinamičnije podkastove pomoću ugrađenih značajki Google Hangoutsa uživo.
Zašto podcastovi s Google Hangoutsom uživo?
Tradicionalno, podcastovi temeljeni na intervjuima rade se putem Skypea koristeći bilo koji eCammov Skype Recorder poziva na Macu ili Pamela za Skype na računalu. Oba su stabilna programa s dobrom kvalitetom zvuka i mogućnošću snimanja video zapisa. Ovi alati rade sasvim u redu, ali što ako možete poboljšati svoju igru?

Google Hangouts u zraku napredni su oblik marketinga sadržaja. Oni su događaji uživo koji se hostiraju na Google+ istodobno strujajte i snimajte na YouTubeu.
Značajka koja razdvaja Hangouts uživo od unaprijed snimljenog Skype poziva je publika uživo (ali opcija videozapisa i poboljšane SEO mogućnosti ne štete). Kad sam počeo upotrebljavati Google Hangouts uživo za svoje podcastove, imao sam 108% porast preuzimanja iz mjeseca u mjesec (ne računajući preglede na YouTubeu).
Provođenje internetskog intervjua uživo donosi novi element u vaše podcaste - vas neka ljudi gledaju, komentiraju i postavljaju pitanja u stvarnom vremenu. Rezultat je mnogo vrijednije i zanimljivije iskustvo za vašu publiku.
1. postavite i vodite Google Hangout uživo
Da biste koristili Google Hangouts uživo, morate povežite Google+ račun s YouTube kanalom na kojem će videozapis biti dostupan. Idite na svoj račun usluge YouTube, kliknite izbornik Postavke i odaberite Poveži se s Google+.
Video u nastavku sadrži cjelovite upute za povezivanje Google+ i YouTubea.
https://www.youtube.com/watch? v = k_rFHZkaC7E
Do stvorite novi Google Hangout On Air, idite na početni zaslon Google+, kliknite padajući izbornik i odaberite Hangouts.
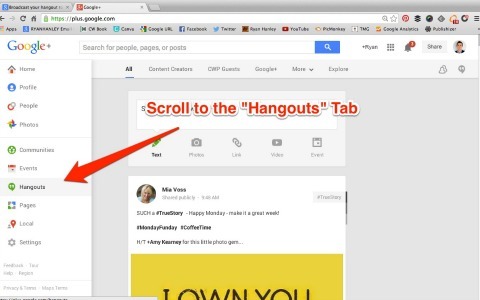
Na stranici Hangoutsa, pomaknite se prema dolje i kliknite gumb Pokreni Hangout uživo.
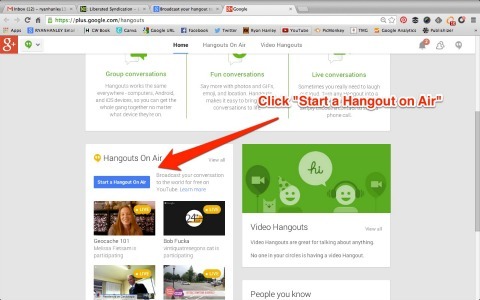
U skočnom prozoru, dajte Hangoutu uživo naslov i opis, odaberite hoćete li započnite Hangout odmah ili ga zakažite za kasnije i odaberite svoju publiku.
Važna napomena o odabiru publike: osim ako ne želite da odabrana grupa ljudi može prisustvovati vašem Hangoutu uživo, uvijek dodajte Public u okvir za publiku.
Za potrebe ovog članka pretpostavit ću da ste sada odlučili pokrenuti Hangout uživo i možete pogledajte zaslon za snimanje Hangouta uživo. Trebao bi pogledajte sebe i sve goste koje ste pozvali u emisiju.
U ovom trenutku NE snimate. Da biste započeli snimanje, kliknite gumb Pokreni emitiranje, a zatim kliknite Uživo.
Znak On Air zasvijetlit će žuto, ali to može potrajati nekoliko sekundi. Sad snimate i svatko tko gleda vašu emisiju može vas vidjeti i čuti.
Obavite YouTube marketinšku obuku - na mreži!

Želite li poboljšati svoj angažman i prodaju s YouTubeom? Zatim se pridružite najvećem i najboljem skupu YouTube marketinških stručnjaka koji dijele svoje dokazane strategije. Primit ćete detaljne upute uživo usmjerene na YouTube strategija, stvaranje videozapisa i YouTube oglasi. Postanite marketinški heroj YouTubea za svoju tvrtku i klijente dok provodite strategije koje donose dokazane rezultate. Ovo je mrežni trening uživo od vaših prijatelja iz Social Media Examiner.
KLIKNITE OVDJE ZA DETALJE - PRODAJA ZAVRŠAVA 22. RUJNA!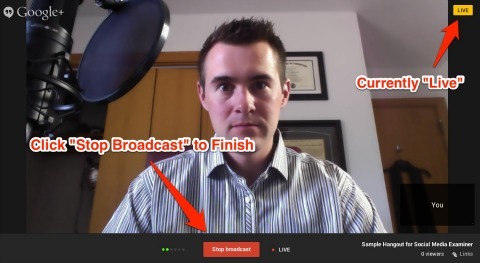
Do završite Hangout uživo i zaustaviti snimanje, kliknite gumb Zaustavi emitiranje. Dajte sustavu nekoliko sekundi, a zatim provjerite je li znak On Air isključen i glasi Off Air. Kad to vidite, van programa ste i publika vas više ne može vidjeti.
# 2: Preuzmite i izvezite MP4 datoteku
Tijekom vašeg Hangouta uživo YouTube je snimio cijelu vašu emisiju. Da biste ga vidjeli i preuzeli, prijavite se na svoj YouTube račun i kliknite Video Manager do pogledajte popis svih svojih YouTube videozapisa. Kliknite Izbornik pored minijature videozapisa i odaberite Preuzmi MP4.
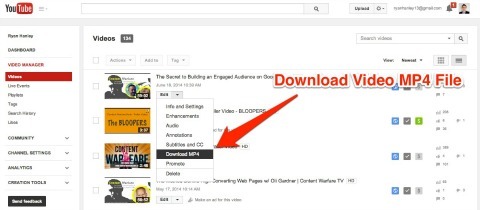
Možda svoj Hangout uživo nećete odmah vidjeti na popisu YouTubea. Ovisno o ukupan broj videozapisa koji se prenose na YouTube, može potrajati do pola sata dok se vaš videozapis Hangout uživo ne prikaže.
YouTube je vaš Hangout uživo snimio kao MP4, ali to morate izvezite ga i spremite kao MP3 datoteku za svoj podcast. Srećom to je prilično lako - samo vi potreban vam je alat za uređivanje zvuka. koristim Smjelost stvoriti moj posljednji podcast. Besplatno je, jednostavno za upotrebu i ima verzije i za Mac i za PC.
Kad MP4 datoteku otvorite u Audacity, ona automatski uklanja videozapis iz Hangouta uživo i ostavlja vam samo zvučnu datoteku. U ovom trenutku možete dodajte svoje branike i bilo koji uvodni zvuk koji ste snimili.
Uvodni zvuk nije obavezan, ali najbolji postupci za podcast predlažu stvaranje neke vrste uvodnog unosa koji uključuje:
- Naslov podcasta
- Vaše ime i ime vašeg gosta
- Najava o sadržaju emisije
- Bilo koji poziv na akciju
- Snimljeni broj epizode, naslov i datum
- Ime vašeg sponzora (ako ga imate)
Branik je mali dio glazbe na početku i na kraju vašeg podcasta koji signalizira prijelaz. Na primjer, možda ćete htjeti staviti branik između uvodnog zvuka i glavnog sadržaja vašeg podcasta.
Odabrana glazba igra veliku ulogu u brendiranju vašeg podcasta, pa vrijedi izdvojiti vrijeme i pronaći nešto što odražava ton vaše emisije. Dobar izvor za besplatnu glazbu je AudioJungle.
Kad je sve spremljeno, spremite ga u MP3 datoteku, prenesite ga na svoj host i distribuirajte u sve glavne imenike podcasta.
# 3: Podijelite bilješke videozapisa i emisija podcasta u postu na blogu
Ovdje povezujete svoj podcast s Google Hangoutom uživo. Budući da je YouTube snimio vaš događaj, možete ugradite video verziju Hangouta uživo u post na blogu i uključite bilješke o emisiji.
Uključivanje videozapisa i bilješki na vašem blogu pruža publici još jednu mogućnost za pronalaženje i konzumiranje vašeg sadržaja. Svrha emisijskih bilješki je da dajte svojim slušateljima podcasta mjesto da pronađu resurse koju ste spomenuli tijekom epizode.
Ako upotrebljavate WordPress, preuzmite Yoast Video SEO dodatak tako da možete uključiti Googleovo autorstvo, kao i označite svoj post bogatim medijskim izvorom. Oboje pomažu da se bilješke o emisijama prikazuju više na stranicama rezultata pretraživanja.
Kamo ići odavde
Definitivno se radi na pretvaranju vaših Google Hangoutsa uživo u epizodu podcasta, ali nagrada je puno dinamičnija emisija.
Evo najboljeg dijela: Vrlo malo ljudi pretvara svoje Google Hangouts uživo u podcaste, a kamoli da iskoriste dodatne mogućnosti resursa. Tržište je širom otvoreno. Sada je vaša prilika da napravite pečat i povećate svoju publiku.
Što misliš? Jeste li koristili Google Hangouts uživo za stvaranje podcasta? Imate li dodatne alate i resurse za preporučiti? Podijelite svoje komentare u nastavku.



