Aplikacije za Instagram priče za video uređivanje: Ispitivač društvenih medija
Instagram Instagram Priče Alati Za Instagram / / September 26, 2020
Želite više mogućnosti uređivanja vašeg videozapisa Instagram Stories? Tražite aplikacije za uređivanje i stvaranje kreativnog videozapisa Instagram Stories?
U ovom ćete članku otkriti kako promijeniti brzinu reprodukcije videozapisa, dodati prijelaze između isječaka, primijeniti filtre efekata, promijeniti omjer slike i još mnogo toga. Također ćete saznati kako brzo formatirati video zapis dugog oblika u 1-minutne segmente pogodne za Priče.
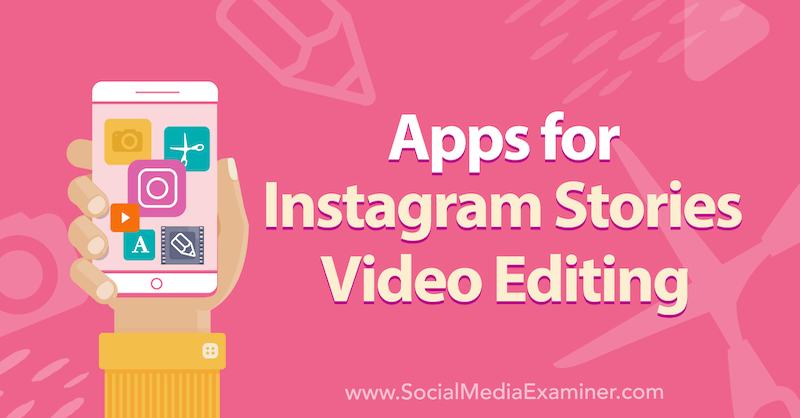
Da biste saznali kako koristiti aplikacije trećih strana za poboljšanje videozapisa Instagram Stories, pročitajte članak u nastavku za jednostavno praćenje ili pogledajte ovaj video:
# 1: Uredite i poboljšajte sadržaj Instagram priča
Instagram vam zapravo ne dopušta da uređujete svoje Video za Instagram Stories. Ne možete ga skratiti, obrezati ili podijeliti ili dodati prijelaze i glazbu. Tu nastupaju aplikacije trećih strana. Pomoću mobilne aplikacije nazvane InShot možete izvršiti sva ta uređivanja i još mnogo toga. Dostupno je za iOS i Android i u besplatnim i u plaćenim planovima.
Nakon što instalirate InShot na svoj telefon, otvorite aplikaciju i dodirnite Video.
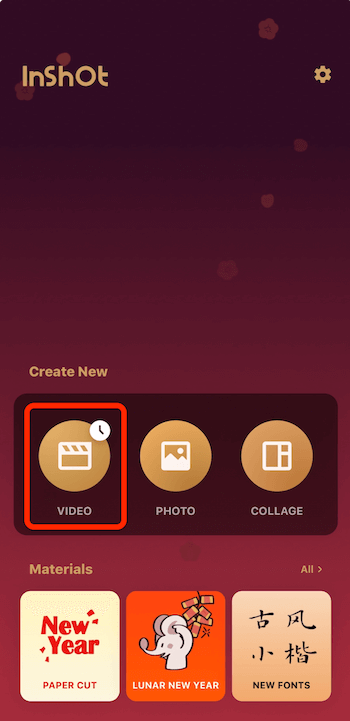
Kad vidite donji skočni izbornik, dodirnite Novo.
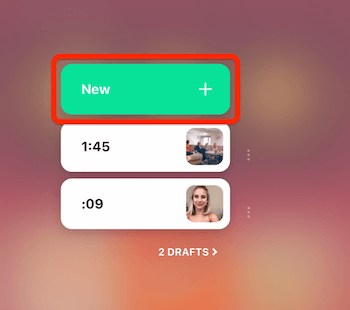
Zatim odaberite videozapise koje želite koristiti. U ovom ću slučaju odabrati grupu videozapisa za spajanje u jedan videozapis Instagram Stories.
Nakon što odaberete videozapise, dodirnite zelenu ikonu kvačice u donjem desnom kutu zaslona. Sada svoje videozapise možete vidjeti na vremenskoj traci na dnu zaslona Uređivanje.
Ubrzajte svoj video
Prvo ćemo pogledati kako koristiti InShot za ubrzanje određenog videozapisa. Započnite tapkajući video segment na vremenskoj traci. Za ovaj primjer odabrat ću time-lapse video koji sam snimio.
Na alatnoj traci pri dnu zaslona pomaknite se udesno i odaberite Brzina.
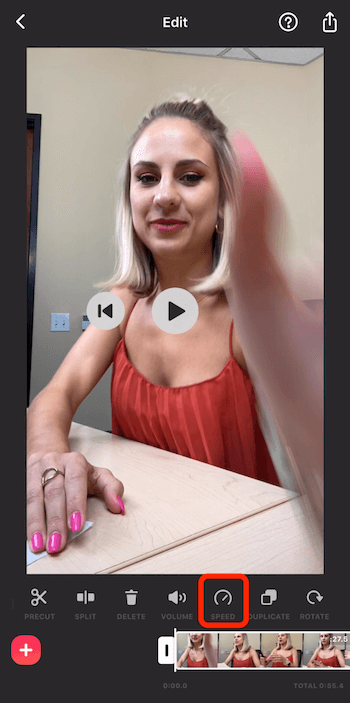
Na sljedećem zaslonu povucite klizač skroz udesno da biste odabrali četiri puta veću brzinu. Dodirnite kvačicu da biste primijenili promjene.
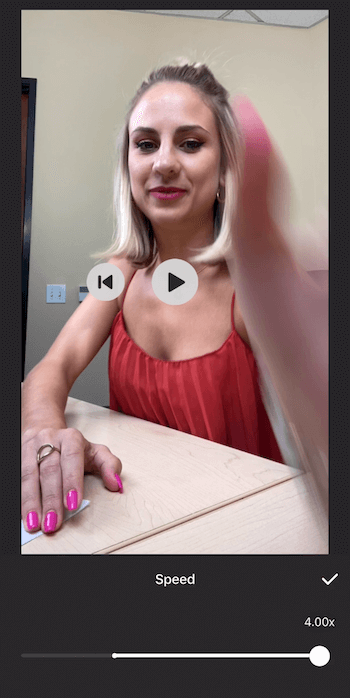
Ako dodirnete Reproduciraj, primijetit ćete da je sve u tom video isječku ubrzano i da ste stvorili vlastiti vremenski interval.
Izrežite svoj videozapis
Ako želite prilagoditi duljinu isječka u videozapisu, prvo taknite za odabir isječka na vremenskoj traci. Zatim povucite kontrole na bilo kojem kraju isječka ulijevo ili udesno kako biste prilagodili duljinu.
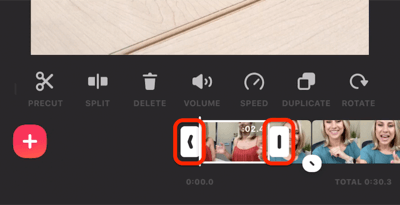
Nastavite prilagođavati duljinu pojedinačnih isječaka dok videozapis Priče ne postane dužina koju želite. Ne zaboravite da ako ovaj video želite prenijeti kao Instagram priču, on mora biti kraći od 15 sekundi.
U donjem desnom kutu zaslona prikazat će se ukupna duljina vašeg videozapisa.
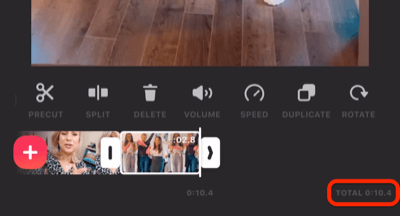
Dodajte prijelaze
InShot vam također omogućuje dodavanje prijelaza koji se pojavljuju na zaslonu između segmenata vašeg videozapisa. Potražite ikonu koja je bijeli krug s crnom crticom između dva isječka. Ako dodirnete tu ikonu, prikazat će se vaše mogućnosti prijelaza.
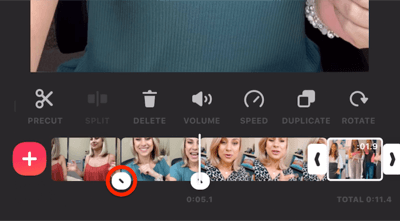
Imajte na umu da nećete imati pristup svim različitim prijelazima ako nemate profesionalnu pretplatu. Uz besplatni plan možete birati između osnovnih prijelaza.
Nakon što odaberete prijelaz, dodirnite dvostruku kvačicu da biste je primijenili na sve svoje isječke ili dodirnite jednu kvačicu da biste je primijenili na samo ove dvije isječke.
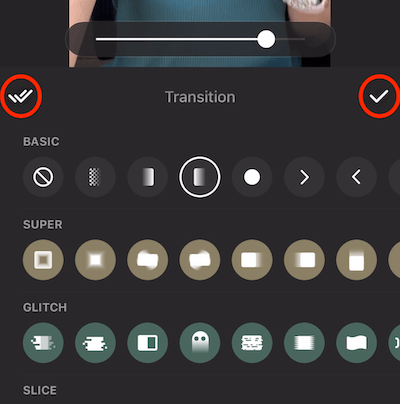
Dodajte glazbu
Da biste videozapisu dodali glazbu, pomaknite vremensku traku da biste pomaknuli kursor tamo gdje želite da glazba započne. Zatim dodirnite Glazba.
Na sljedećem zaslonu taknite Tracks.
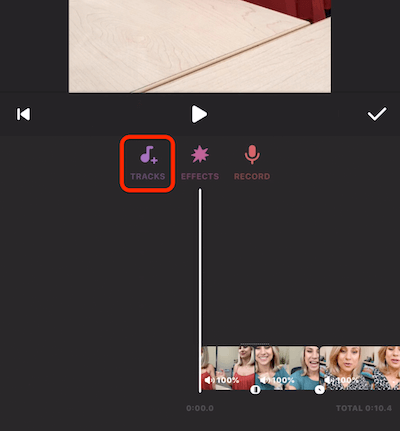
Ovo otvara razne mogućnosti albuma. Dodirnite album da biste ga otvorili i potražite prikladnu pjesmu za upotrebu. Ako pronađete nešto što vam se sviđa, dodirnite ružičasti gumb s oblakom kako biste uvezli pjesmu u aplikaciju. Kada je postupak uvoza dovršen, dodirnite Koristi za dodavanje pjesme u videozapis.
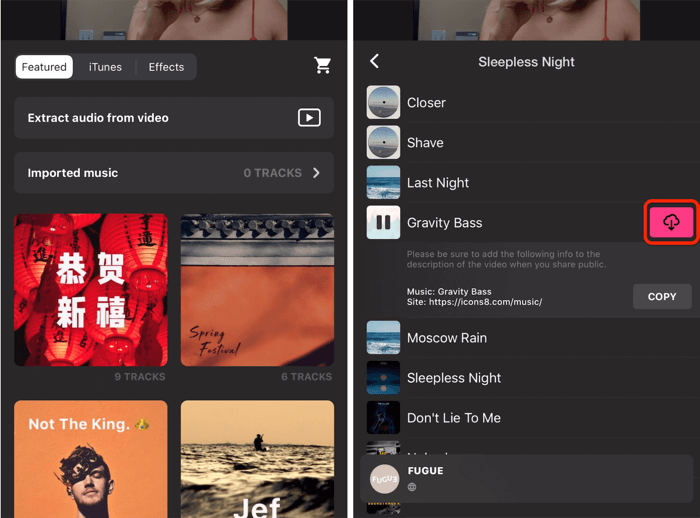
Ako pogledate vremensku traku, vidjet ćete da je InShot stazu doveo ravno u aplikaciju za uređivanje. Odavde dodirnite Glasnoća da biste vidjeli različite opcije glasnoće.
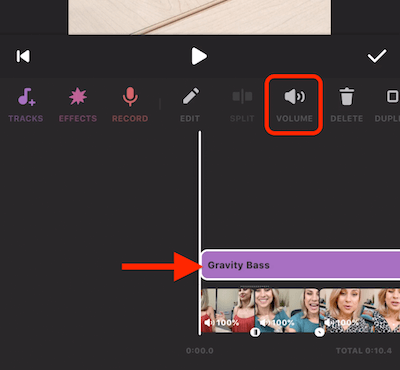
Možete prilagoditi glasnoću prema postotku, kao i umanjiti i isključiti zvuk. Kada završite, dodirnite kvačicu, a na sljedećem zaslonu ponovo dodirnite kvačicu da biste primijenili promjene.

Koristite filtre i efekte
Sljedeća značajka koju želimo pogledati su filtri. Dodirnite ikonu filtra i vidjet ćete tri mogućnosti: efekt, filtriranje i podešavanje.
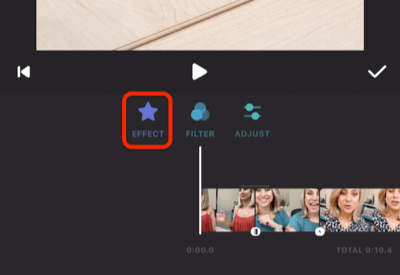
Ako dodirnete Effect, vidjet ćete hrpu različitih opcija, od kojih nisu sve dostupne besplatnim korisnicima. Međutim, Glitch filter je. Dodirnite Glitch da biste vidjeli pregled kako će izgledati kada ga primijenite na svoj video. Ako ste zadovoljni, dodirnite kvačicu.
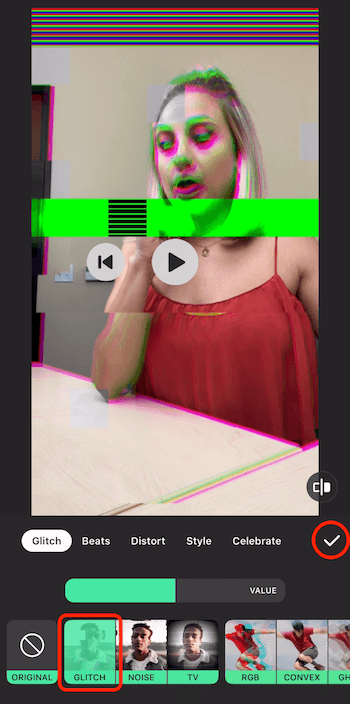
Sad ćete vidjeti efekt koji ste dodali iznad vremenske trake videozapisa. Da biste primijenili efekt na cijeli videozapis, povucite desnu kontrolu sve do kraja videozapisa. Kada završite, dodirnite kvačicu.
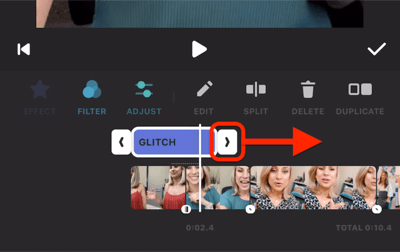
Obavite YouTube marketinšku obuku - na mreži!

Želite li poboljšati svoj angažman i prodaju s YouTubeom? Zatim se pridružite najvećem i najboljem skupu YouTube marketinških stručnjaka koji dijele svoje dokazane strategije. Primit ćete detaljne upute uživo usmjerene na YouTube strategija, izrada videozapisa i YouTube oglasi. Postanite marketinški heroj YouTubea za svoju tvrtku i klijente dok provodite strategije koje donose dokazane rezultate. Ovo je mrežni trening uživo od vaših prijatelja u programu Social Media Examiner.
KLIKNITE OVDJE ZA DETALJE - PRODAJA ZAVRŠAVA 22. RUJNA!Dodajte naljepnicu
Instagram vam omogućuje dodavanje emoji i GIF naljepnice na vašu priču, ali oni se pojavljuju na ekranu u cijelosti priče. S druge strane, InShot vam omogućuje kontrolu kada se naljepnice pojavljuju i nestaju u vašem videozapisu.
Za početak dodirnite ikonu naljepnice. Zatim odaberite naljepnicu koju želite koristiti. U ovom ću slučaju ići sa zečijim ušima. Nakon što odaberete, odmah ćete vidjeti naljepnicu na svom videozapisu.
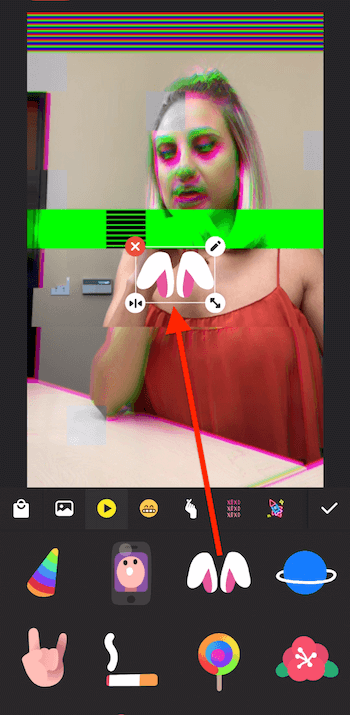
Za razliku od Instagrama, InShot vam ne dopušta stiskanje i zumiranje za promjenu veličine naljepnice. Umjesto toga koristite ikonu dvostruke strelice u donjem desnom kutu naljepnice. Naljepnicu možete povećati ili smanjiti ili je rotirati. Ako ga želite premjestiti na video, dodirnite samu naljepnicu i povucite je.
Kad naljepnicu postavite na pravo mjesto, dodirnite kvačicu.
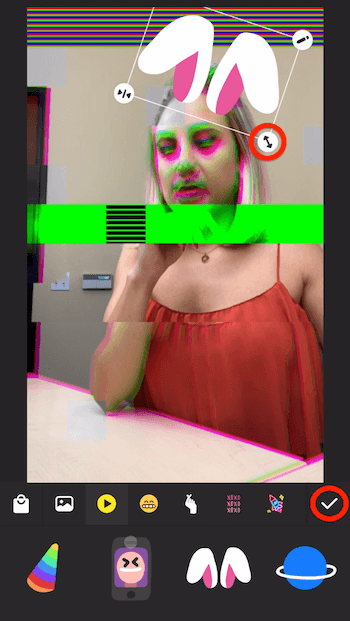
Sada ćete naljepnicu vidjeti na vremenskoj traci videozapisa. Povucite kontrole da odredite gdje će se pojaviti na zaslonu u vašem videozapisu.
Pro savjet: Za precizniju kontrolu polako povucite prst tako da vidite videozapis po kadar. Na taj način možete točno odrediti gdje želite da se efekt pojavi i nestane.
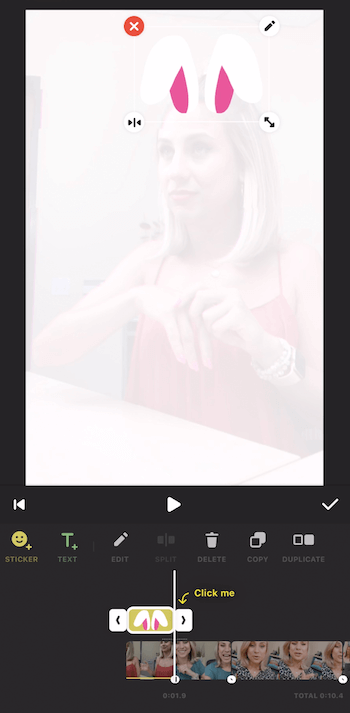
Uklonite isječke
Ako želite ukloniti dio videozapisa, pomaknite vremensku traku za pomicanje kursora do točne točke koju želite izrezati, a zatim dodirnite Split.
Zatim pomaknite kursor na točnu točku na kojoj želite da vaš video ponovno započne. Dodirnite taj videoisječak da biste ga odabrali, a zatim dodirnite ikonu Split. Sad ste stvorili treći videoisječak.
Posljednji korak je odabir srednjeg segmenta i dodirnite Delete. I voilà! Sad ste ga uklonili.
Promijenite omjer slike
Ako želite koristiti InShot za promjenu omjera videozapisa, dodirnite ikonu Canvas na alatnoj traci. Vidjet ćete razne mogućnosti omjera, uključujući kvadrat (1: 1) i 4: 5. Ona koju želite koristiti za Instagram Stories je 9:16.
Nakon što odaberete, možete uštipnuti prste da biste ih povećali i smanjili kako biste ugađali mutnu pozadinu.
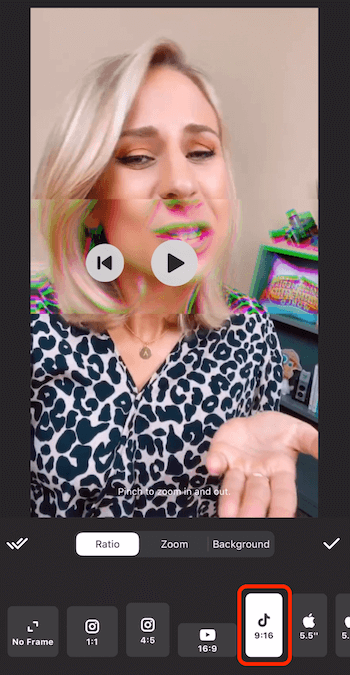
Ako želite promijeniti mutnu pozadinu, dodirnite karticu Pozadina ispod videozapisa. Vidjet ćete razne opcije, uključujući boje, gradijente i uzorke. Ono koje najčešće koristim je mutna pozadina.
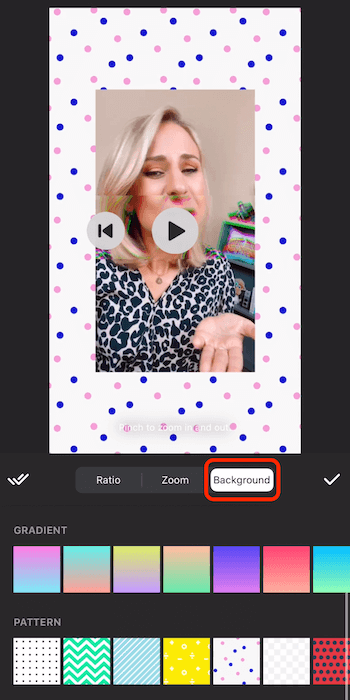
Nakon što odaberete omjer slike i pozadinu, dodirnite ikonu kvačice i spremni ste za polazak.
Izvezite svoj videozapis
Da biste svoj video spremili u InShot, dodirnite pravokutnik s ikonom strelice, a zatim Spremi.
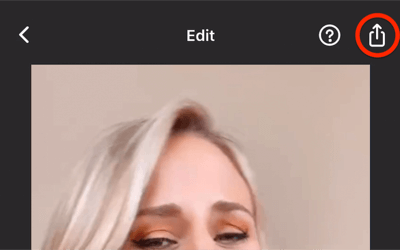
Svakako pričekajte da brojač dosegne 100% prije nego što se prebacite na drugu aplikaciju ili zatvorite. Po završetku postupka vidjet ćete poruku "Spremljeno".
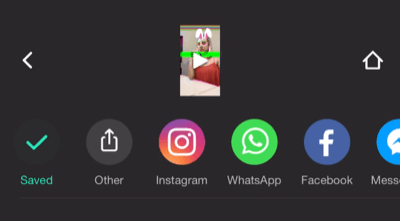
Nakon što se videozapis spremi u fotoaparat, otvorite Instagram, prijeđite prstom slijeva udesno, a zatim prijeđite prstom prema gore da biste otvorili svoj fotoaparat. Sada odaberite videozapis koji ste upravo stvorili i podijelite ga sa svojom Instagram pričom.

# 2: Uređivanje i formatiranje video zapisa dugog oblika za Instagram Stories
Kao što znate, Instagram Stories omogućit će vam samo prijenos videozapisa duljine do 1 minute. Sve izvan toga neće biti uključeno, a prva minuta bit će podijeljena u isječke od 15 sekundi. Pokazat ću vam kako urediti svoje duže videozapise u 1-minutne isječke pomoću besplatne iOS aplikacije pod nazivom CutStory kako biste ih mogli prenijeti na Instagram Stories.
Nakon što preuzmete CutStory, otvorite aplikaciju i dodirnite Video.
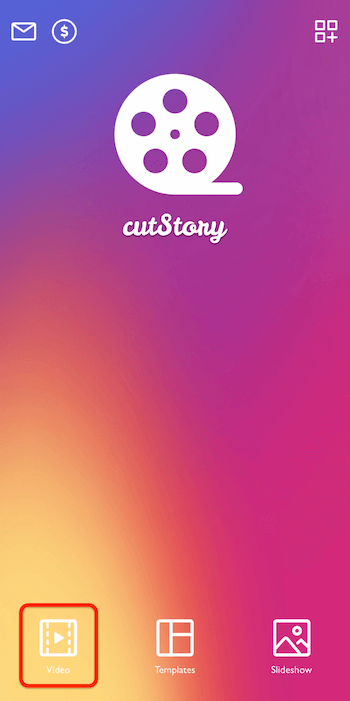
Sada potražite videozapis koji želite uvesti. U ovom slučaju odabrat ću video okeana koji traje 1 minutu 37 sekundi.
Nakon što uvozite videozapis u aplikaciju, dodirnite ikonu za preuzimanje u donjem desnom kutu (onu sa strelicom prema dolje na pravokutniku).
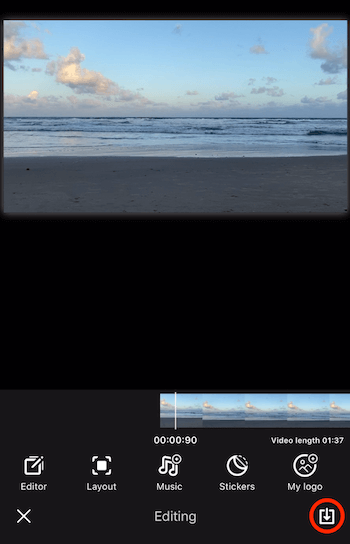
Na sljedećem zaslonu odaberite Minutu kao trajanje.
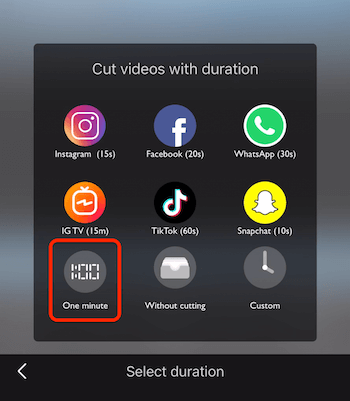
Sada pričekajte da aplikacija učini svoje. Ovaj postupak može potrajati, pa biste možda trebali malo odvojiti telefon. Samo pripazite da se ne prebacite na drugu aplikaciju dok čekate.
Kad je postupak završen, videozapisi se spremaju u vaš fotoaparat. Dodirnite ikonu kvačice da biste zatvorili ovaj zaslon.
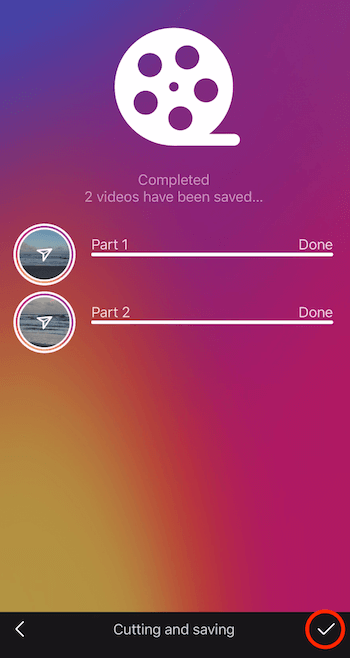
Sada otvorite Instagram Stories, idite ravno do svoje kamere i prijeđite prstom prema gore kako biste vidjeli oba videozapisa koja ste upravo dodali. Odaberite prvi videozapis koji želite prenijeti, dodirnite Dalje, a zatim Dodaj u priču. Zatim ponovite ovaj postupak za drugi video. Tako na svoje priče možete prenijeti video koji je duži od jedne minute.
Imajte na umu da prijenos dužih videozapisa nije nešto što želite redovito raditi. Rezervirajte ga za posebne okolnosti. Obično želite da vaše priče budu u formatu od 15 sekundi.
Zaključak
Da, možete stvoriti hrpu cool stvari pomoću same aplikacije Instagram, ali još uvijek postoje neke stvari koje aplikacije trećih strana rade bolje.
InShot vam omogućuje, između ostalog, obrezivanje videozapisa, dodavanje prijelaza i glazbe, primjenu efekata i promjenu omjera videozapisa. A ako ste ikada poželjeli objaviti duži video u Instagram Stories, CutStory će podijeliti vaš video u isječke prikladne za Stories.
Što misliš? Jeste li ikada koristili InShot ili CutStory za stvaranje sadržaja Instagram Stories? Koje su vaše omiljene aplikacije za uređivanje videozapisa Stories? Podijelite svoje misli u komentarima u nastavku.
Još članaka o marketingu s Instagram Stories:
- Otkrijte kako koristiti Instagram Stories za promociju svojih proizvoda.
- Naučite kako pretvoriti potencijalne kupce pomoću Instagram priča.
- Istražite osam hakova na Instagram Stories koji će vam pružiti kreativnu prednost.



