Postavljanje virtualnog stroja s Windows 10 Hyper-V
Microsoft Windows 10 Hiper V / / March 17, 2020
Ažurirano dana

Ako imate Windows 10 Pro ili Enterprise 64-bitnu verziju, ovdje ćemo razmotriti postavljanje virtualnog stroja pomoću ugrađene Hyper-V tehnologije.
Puštanjem Windows Server 2008, Microsoftov mrežni OS pružio je i svoj prvi uslužni program za virtualizaciju nazvan Hyper-V. Microsoft nije novost u VM tehnologiji, jer je prethodno pružao rješenja poput Virtual PC i Virtual Server. Tvrtka je od tada razvila više domaće rješenje i integrirala ga u Windows platformu. Puštanjem Microsoft je u sustavu Windows 8 2012. napravio Hyper-V dostupan Windows klijentu prvi put, izbjegavajući svoja prethodna napora prema potrošačima za snažnije rješenje. U ovom ćemo članku pogledati kako ga koristiti.
Napravite VM koristeći Windows 10 Hyper-V
Pogledajmo postavljanje virtualnog stroja pomoću ugrađene Hyper-V tehnologije. Prednosti uključuju mogućnost pokretanja više operativnih sustava u isto vrijeme sve dok imate dovoljno hardverskih resursa. Osobno sam se odlučio na to jer moram obaviti neko testiranje kompatibilnosti. Hyper-V je također odličan način isprobavanja aplikacija prije njihove upotrebe u primarnom proizvodnom okruženju. Oh, i to je besplatni hipervizor, tako da je korištenje prednosti još bolje!
Preduvjeti
- 64-bitno izdanje sustava Windows 10 Pro ili Windows Enterprise. Hyper-V nije dostupan u sustavu Windows 10 Home Edition.
- Vaš CPU mora podržavati SLAT tehnologiju. Da biste saznali radi li, pročitajte naš članak na Proširenje SLAT (Secondary Level Address Address) koji će vam pomoći da utvrdite može li PC uopće pokrenuti Hyper-V.
- Virtualizacija mora biti omogućena u BIOS-u ili firmveru vašeg računala.
Omogući virtualizaciju
Ponovo pokrenite računalo i unesite postavku BIOS-a (obično pritiskom na tipke F2, F10 ili F12) na tipkovnici prije nego što računalo učita Windows operativni sustav. Taj se postupak može razlikovati ovisno o robnoj marki. Zato potražite upute za upotrebu računala kako biste postavili BIOS. Na računalu sam morao pritisnuti tipku F10, odabrati moj jezik, odaberite Sigurnost> Konfiguracija sustava i omogućiti sljedeće:
- Tehnologija virtualizacije (VTx)
- Virtualizacijska tehnologija usmjerena u I / O (VTd)
- Pretražite postavku virtualizacije u BIOS-u i omogućite tu postavku
- Spremite postavke BIOS-a (obično F10)
- Isključite računalo, pričekajte nekoliko sekundi i pokrenite računalo
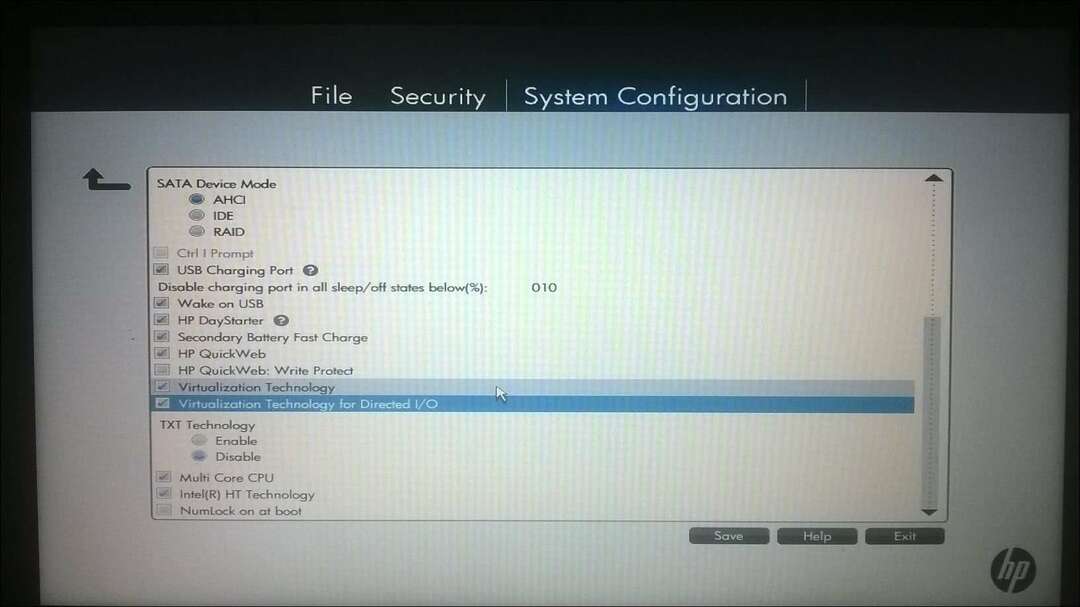
Postavljanje Hyper-V
tisak Windows tipka + R itip:optionalfeatures.exe pritisnite Enter.
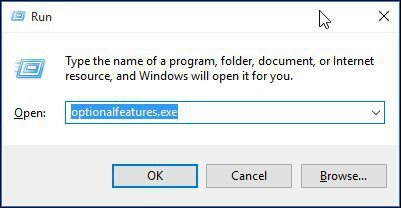
Otvoriti će se ova radnja Uključite ili isključite značajke sustava Windows. Nakon što učita sve značajke, provjerite sve mogućnosti za Hiper-V i kliknite U redu.
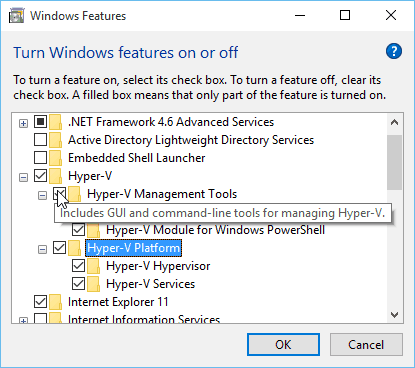
Zatim pričekajte dok se Windows instalira i konfigurira Hyper-V. Od vas će se tražiti da se ponovo pokrenete za potvrdu promjena. Windows će proći kroz niz ponovnih pokretanja i konfigurirati vaš sustav.
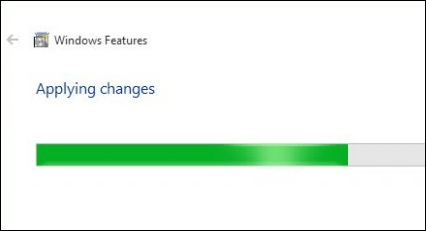
Pokrenite Hyper-V Manager i stvorite VM
Zatim ćete trebati otvoriti skriveni izbornik za brzi pristup udaranjem Windows tipka + X a zatim idite na Upravljačka ploča > Administrativni alati > Hyper-V Manager.
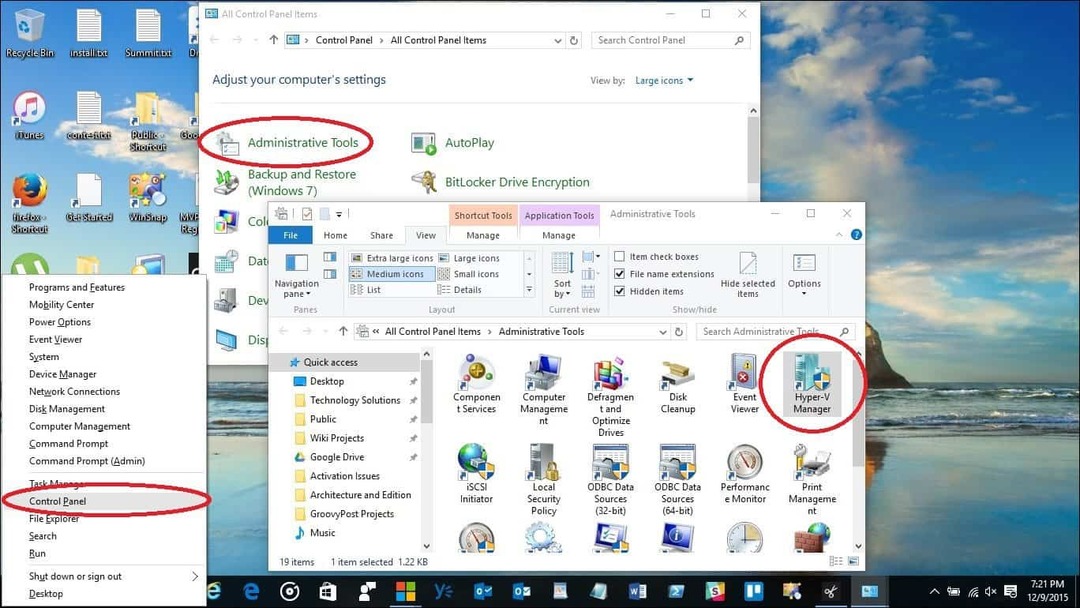
U lijevom oknu Hyper-V Managera odaberite ime vašeg računala. Ovaj će izbor omogućiti okno s djelovanjem s desne strane.
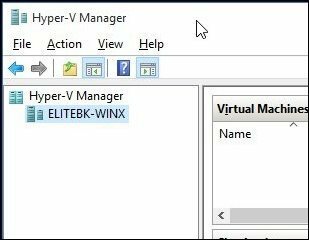
Pod oknom Akcije kliknite Novo> Virtualni stroj.
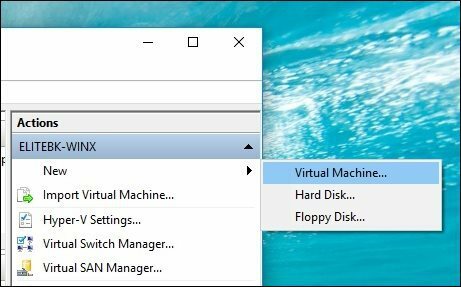
Ovo će pokrenuti čarobnjaka za stvaranje novog virtualnog stroja. Kliknite Dalje i slijedite upute na zaslonu.
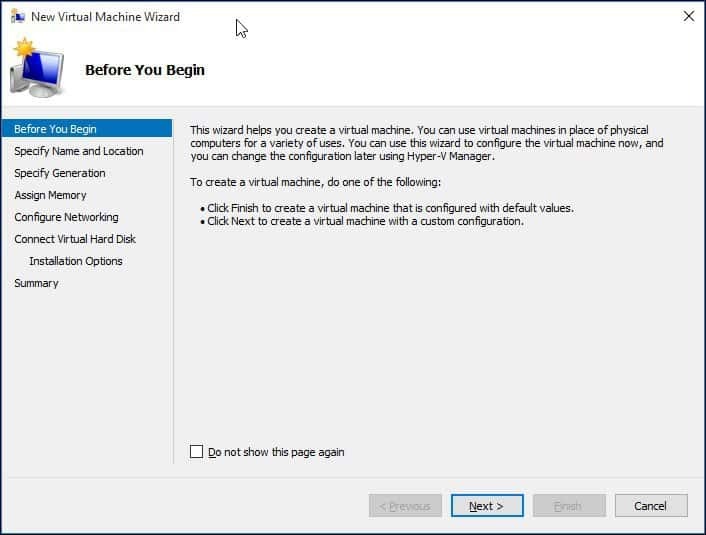
Mogu dati svom virtualnom stroju naziv i odrediti njegovu lokaciju tamo gdje ga želim pohraniti. Ako imate dodatne particije ili pogon, možete ih pregledati i spremiti tamo.
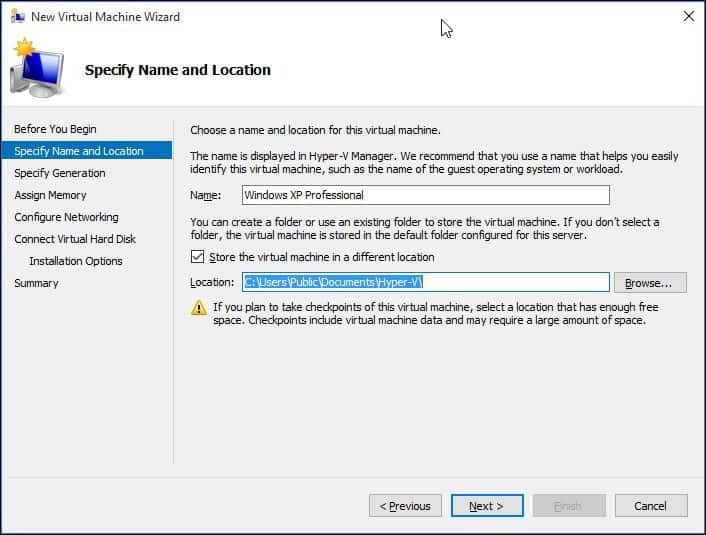
Odaberite vrstu generacije koju biste željeli koristiti. Ako svoje potrebe zasnivate na naslijeđenim ili starijim aplikacijama, prijeđite na Generation 1.
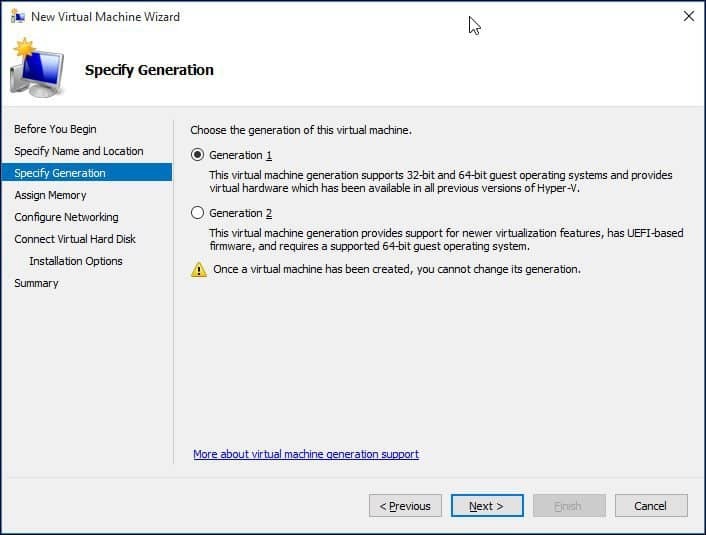
Odaberite koliko memorije želite dati virtualnom stroju. Taj će izbor ovisiti o tome koliko imate na raspolaganju. Što više to bolje. U svoje svrhe, radit ću testiranje aplikacija, pa bi to trebalo biti dovoljno i za operativni sustav, osim aplikacija koje ću testirati. Ako imate ograničenu fizičku RAM memoriju, 2 GB ili manje, poništite odabir Koristite dinamičku memoriju za ovaj virtualni stroj.
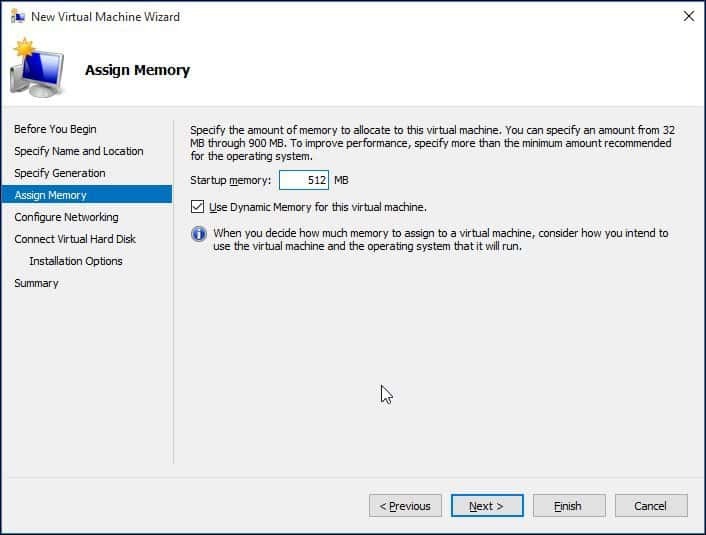
Ako vidite sličan zaslon prikazan dolje, kliknite Dalje za nastavak. Uvijek možete konfigurirati svoje mrežne postavke nakon.
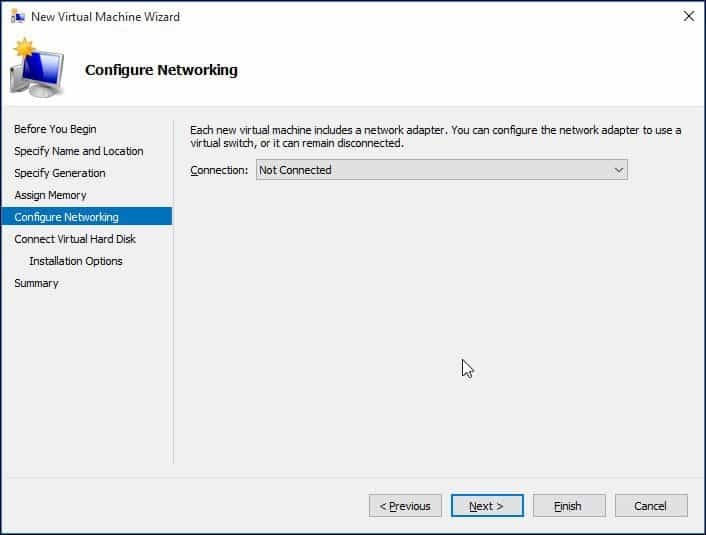
Konfigurirajte svoj virtualni tvrdi disk na koji ćete instalirati operativni sustav. Ovdje možete izvršiti brze promjene, poput lokacije na kojoj će biti pohranjene, kao i količine prostora koju želite dati virtualnom stroju. Evo možete vidjeti - virtualnom stroju dao sam 5 GB prostora na disku. Možete i odabrati postojeći Virtualni tvrdi disk ako ga već imate.
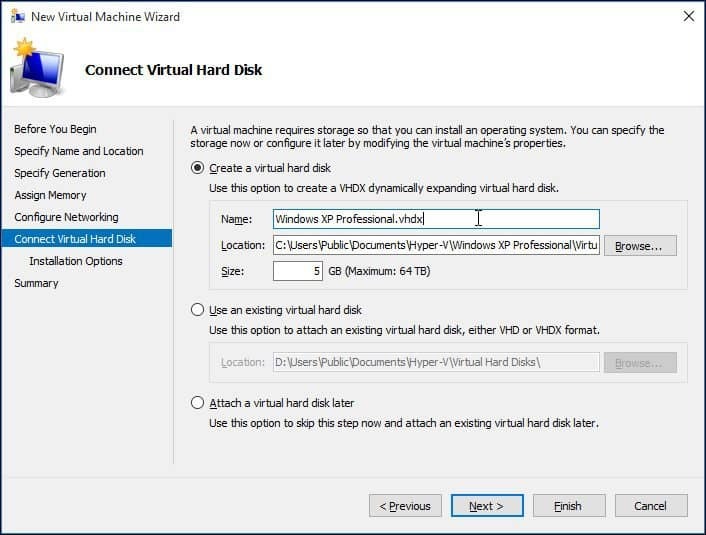
Ispod možete odabrati opciju za označavanje instaliranog medija ili njegovu lokaciju ili opciju da to učinite kasnije. Odlučit ću se to učiniti kasnije.
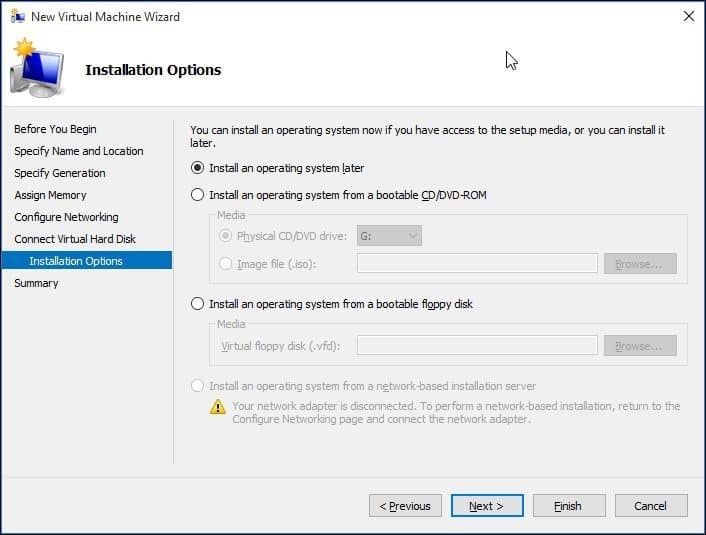
Pregledajte svoje mogućnosti. Možete kliknuti Prethodni i izvršiti sve potrebne promjene. Nakon što ste zadovoljni, kliknite Finish.
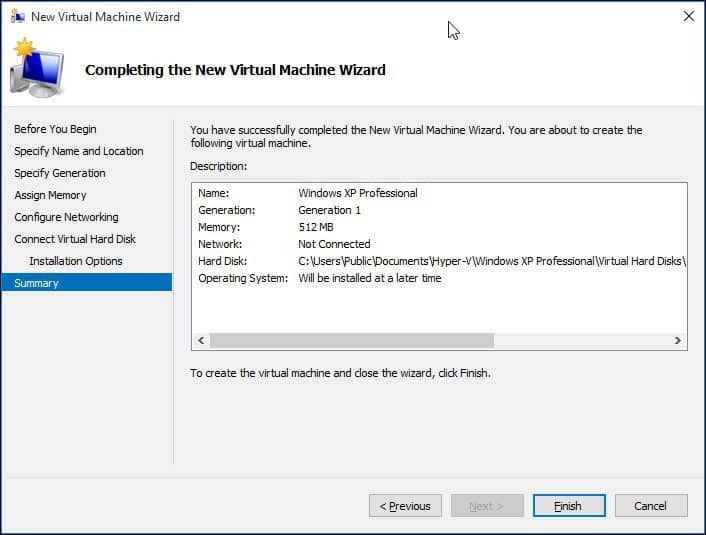
Instalacija operativnog sustava
Za ovaj ću članak instalirati Windows XP Professional. Na raspolaganju imate širok izbor operativnih sustava, koji uključuju ostale verzije sustava Windows i neke distribucije Linuxa.
Odaberite Instaliraj medij
U ovom ću članku za instaliranje sustava Windows koristiti sliku ISO datoteke. To je zgodno i lako za napraviti. Ako to želite, možete instalirati s DVD-a ili CD-a. U desnom oknu pod imenom vašeg virtualnog stroja kliknite Postavke.
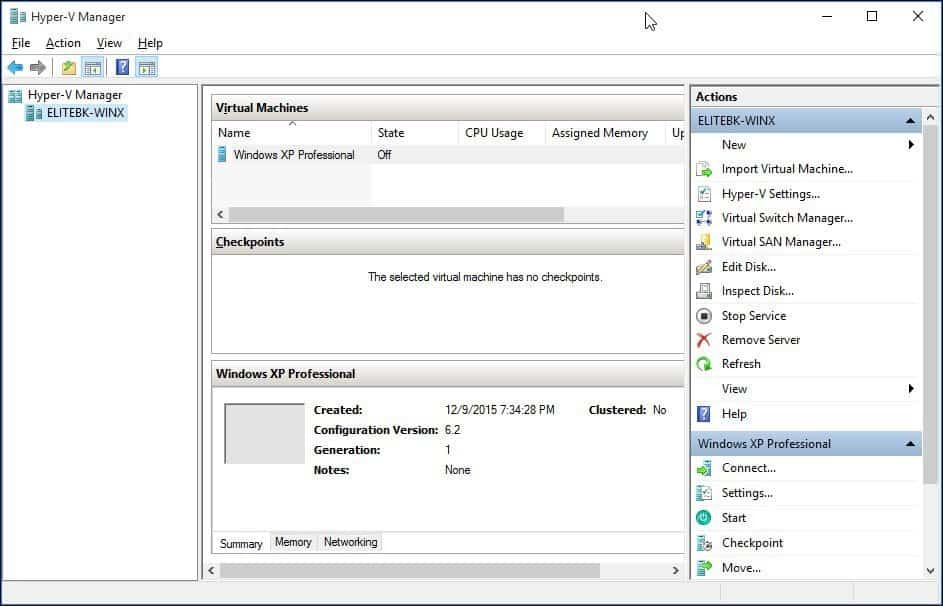
Odaberite izbornik DVD pogona u stablu hardvera. Odaberite hoćete li instalirati s DVD pogona ako vaš sustav ima onaj koji je dostupan ili potražite raspoloživi ISO, što ću i koristiti.
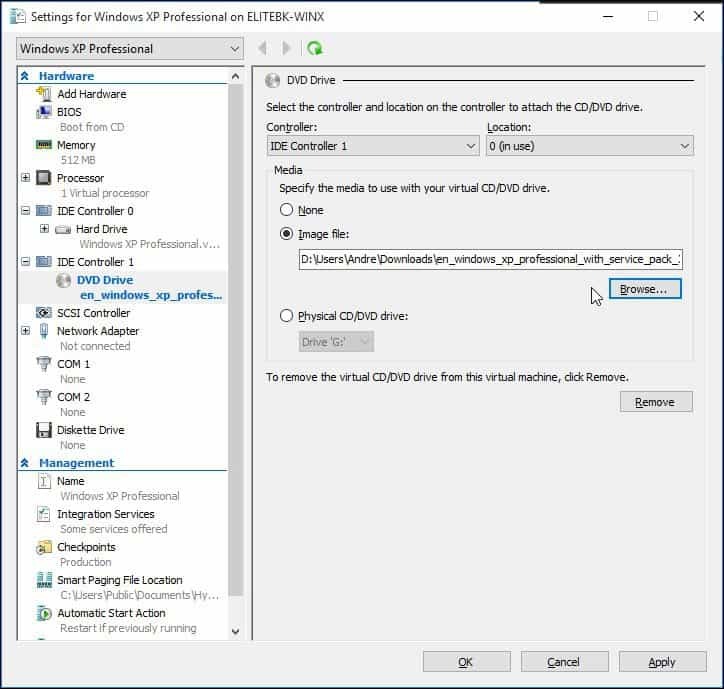
Kliknite Start ili dvaput kliknite sam Virtual Machine na popisu VM-ova da biste otvorili instancu. Ovo će pokrenuti upravitelj virtualnog stroja. Slijedite upute na zaslonu da biste instalirali svoj omiljeni operativni sustav kao što je to uobičajeno na fizičkom hardveru.
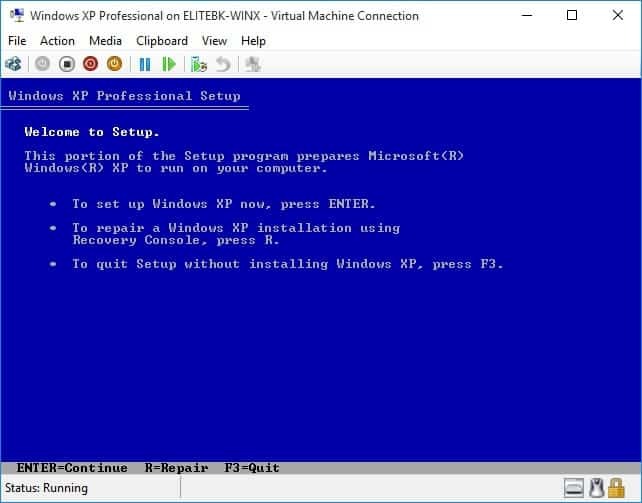
Kad je postavljanje dovršeno, trebali biste imati uspješno postavljanje koje možete koristiti za testiranje.
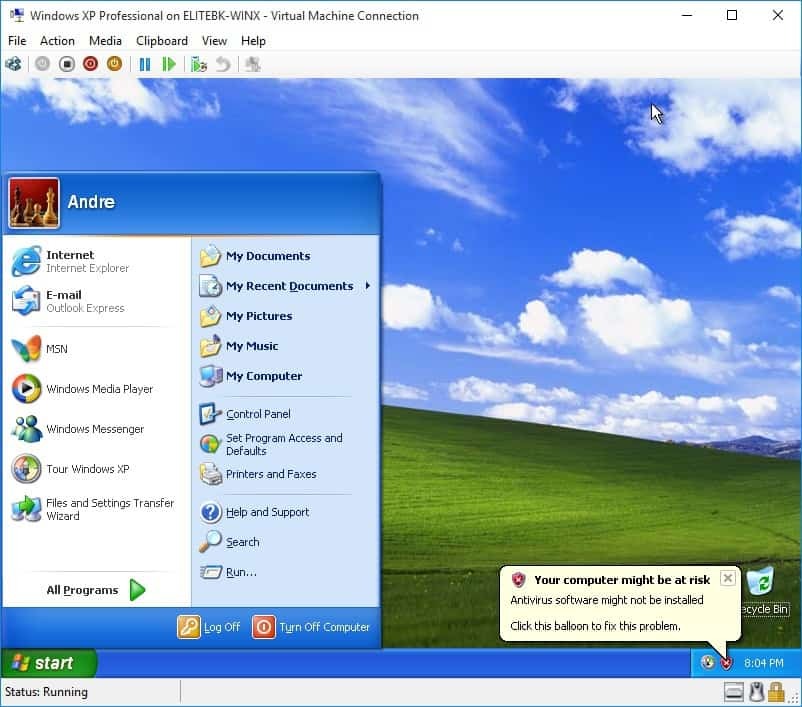
Instaliranje OS-a na VM pomoću ugrađenog Hyper-V-a iz Windows 10 jednostavno je kao i u drugim VM programima VirtualBox ili VMware. Lijepa stvar u tome je što vam ne treba prvo instalirati softver treće strane, a kao što sam već spomenuo, također je besplatan. Uz to, vjerujem da je matična aplikacija u OS-u pruža poboljšanja performansi kao i ostale značajke koje nisu dostupne u rješenjima treće strane.
Ako još niste u sustavu Windows 10, pročitajte naš članak: Kako stvoriti virtualni stroj pomoću Hyper-V u sustavu Windows 8.



