Kako koristiti prilagođene segmente, izvješća i nadzorne ploče Google Analyticsa: Ispitivač društvenih medija
Google Analitika / / September 26, 2020

Želite li više od Google Analyticsa od standardnih izvješća?
Jeste li znali da možete dobiti prilagođene podatke?
Google Analytics omogućuje vam izradu prilagođenih segmenata, nadzornih ploča i izvješća kako biste pronašli informacije koje su najrelevantnije za vaše poslovanje.
U ovom članku pokazat ću vam kako koristite ove značajke Google Analyticsa.

# 1: Prilagođeni segmenti
Segmenti vam dopuštaju izolirajte određeni promet kroz Google Analytics. Na primjer, recimo da želite saznati sve promet koji vaša web stranica prima od Facebooka. To možete učiniti pomoću segmenta.
Kako postaviti prilagođeni segment
Započeti, ići profil vašeg web mjesta u Google Analyticsu. Pod naslovom bilo kojeg standardnog izvješća, poput Pregled publike, postoji opcija za dodavanje segmenta.
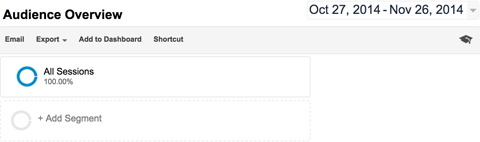
Kada ti kliknite Dodaj segment, možete vidjeti sve svoje trenutne segmente i crveni gumb Novi segment.
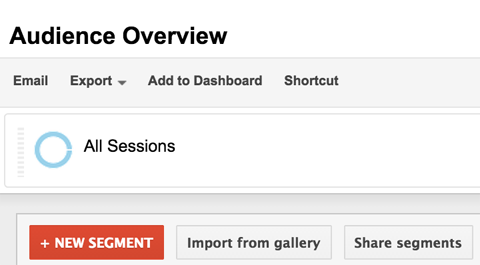
Da biste stvorili svoj segment, kliknite gumb Novi segment i dajte mu ime koje ćete prepoznati, poput Facebook prometa. Zatim kliknite karticu Izvori prometa, a u polje Izvor unesite ‘facebook’. To bi trebalo izgledati ovako kad završite.
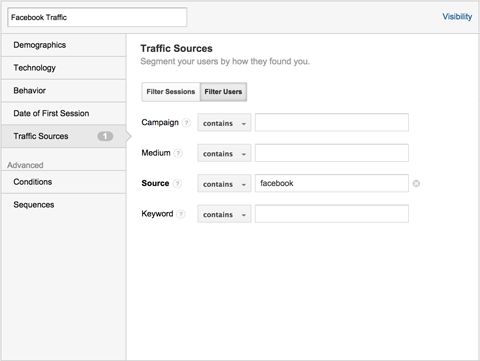
Kliknite gumb Pregled da biste vidjeli pronalazi li vaš segment promet na temelju konfiguracije koju ste stvorili, što je u ovom slučaju promet s Facebooka. Ako se dogodi, kliknite Spremi i automatski se primjenjuje na vaš prikaz Google Analytics.
Sada možete nastaviti pregledavati sva svoja standardna izvješća, kao što je Pregled publike, i vidjeti podatke posebno povezane s vašim Facebook prometnim segmentom.
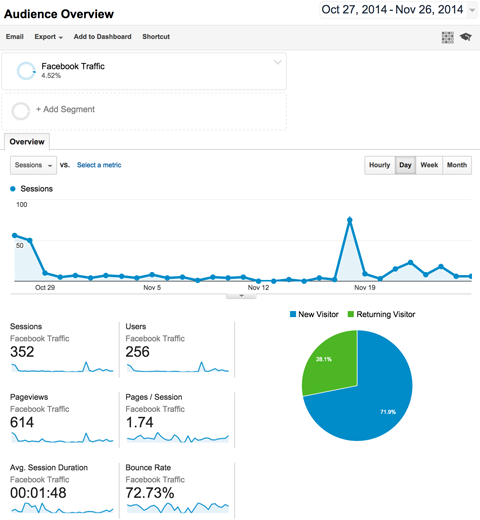
Korištenje prilagođenih segmenata
Evo nekoliko primjera analize podataka koje možete obaviti sa segmentima:
- Pogledajte zemljopisni položaj vašeg Facebook prometa s izvješćem Publika> Geo> Lokacija.
- Razlikujte određene izvore prometa na Facebooku (mobilni u odnosu na stolno računalo) s izvješćem Akvizicija> Sav promet.
- Otkrijte koji se sadržaj najviše sviđa vašem prometu na Facebooku s izvješćem Ponašanje> Sadržaj web mjesta> Sve stranice.
- Otkrijte koliko se vaš promet na Facebooku konvertira prema određenim ciljevima s izvješćem Konverzije> Ciljevi> Pregled.
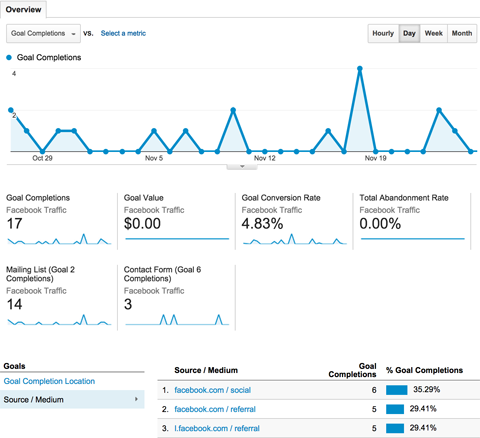
Također možete usporediti promet iz različitih segmenata.
Recimo da želite pogledati sva svoja izvješća kako biste vidjeli razlike između vašeg Facebooka i Twitter promet. Koristeći gore opisane korake, postaviti segment prometa na Twitteru.
Dalje, pobrinite se za to neka su oba segmenta odabrana na vrhu izvješća. Tada ćete moći pogledajte sve podatke u svojim standardnim izvješćima s Facebook prometom istaknutim u jednoj boji i Twitter prometom istaknutim u drugoj.
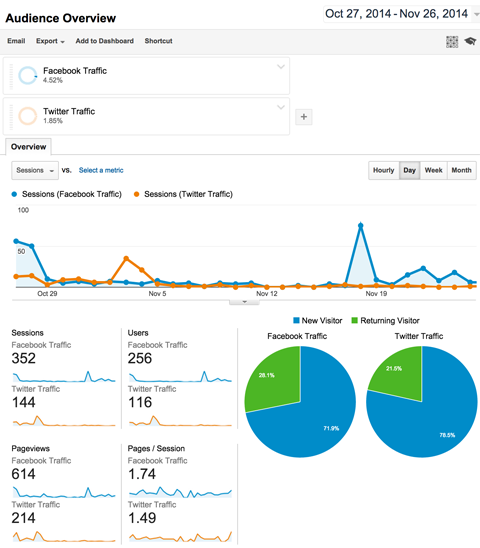
Sada možete pregledati sva svoja izvješća da biste vidjeli razlike u oba izvora prometa.
Osim što ćete promet izolirati od određenih izvora, to možete i vi postaviti segmente za prikaz prometa:
- Iz specifičnih demografskih podataka
- Od korisnika s određenom tehnologijom
- Uz specifično ponašanje
- To dovršava određene kupnje putem e-trgovine
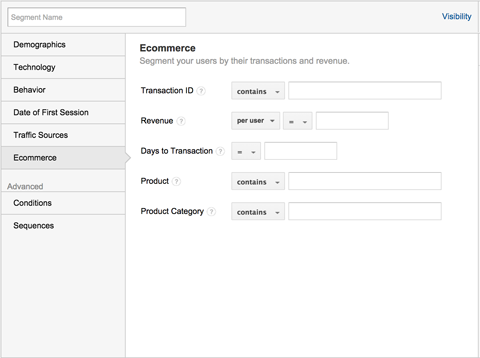
A ti možeš postavite segmente koristeći bilo koje druge dimenzije ili mjerne podatke koje odaberete.
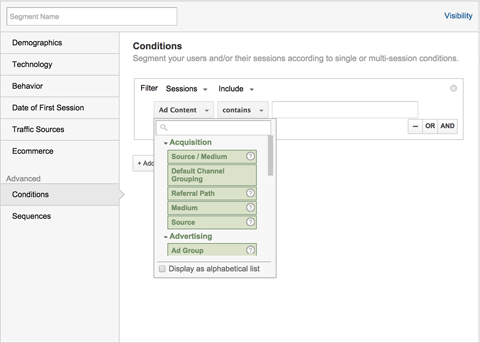
Na primjer, izdavači koji to žele izolirati promet određenog članka može postaviti segment Naprednih uvjeta pomoću dimenzije Ponašanje> Stranica i unošenjem URL-a članka u polje.
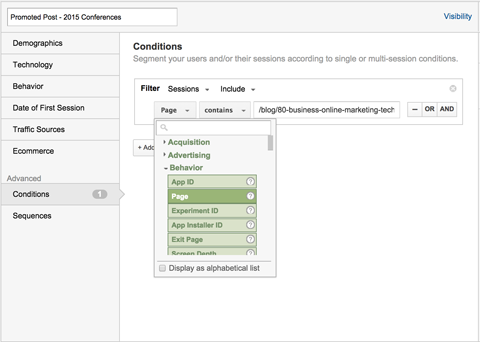
Sada možeš pregledajte sve podatke Google Analyticsa za određeni članak, od demografskih podataka do konverzija.
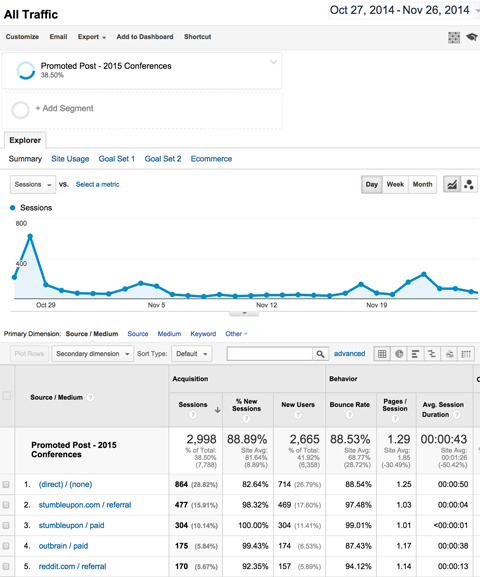
Možeš konfigurirati više dimenzija i mjernih podataka u jednom segmentu, pa ako želite izolirati promet na Facebooku od Sjedinjenih Država koji u jednom segmentu predstavlja žene u dobnoj skupini od 18 do 24 godine, možeš.
Ili ako želite izolirati sav promet od vodećih mreža društvenih medija u jednom segmentu i sav promet od najboljih pretraživača u drugom segmentu kako bi ih usporedili, možeš. Mogućnosti su bezbrojne.
# 2: Prilagođena izvješća
Umjesto da se oslanjate na standardna izvješća koja pruža Google Analytics, jednostavno možete stvoriti vlastiti za prikaz podataka koji vas zanimaju.
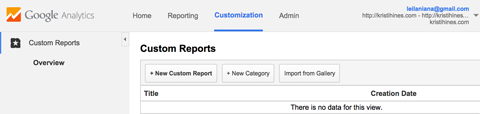
Kako postaviti prilagođeno izvješće
Možeš pronađite prilagođena izvješća u izborniku Prilagođavanje na vrhu Google Analyticsa.
Najlakši način da shvatite kako stvoriti prilagođeno izvješće je prvo razumjeti osnove izrade standardnog izvješća. Uzmimo Stjecanje > Izvješće Sav promet kao osnova.
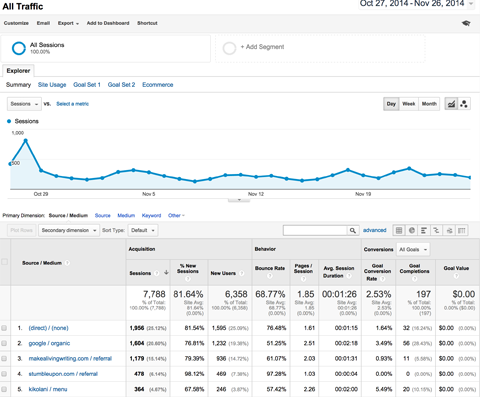
Do stvorite prilagođeno izvješće koje oponaša izvješće Sav promet, započnite tako što ćete mu dati naslov Sav promet. Zatim preimenujte prvu karticu Izvještaj sažetka i odaberite Explorer kao vrstu izvješća. To vam daje grafikon na vrhu izvješća i tablicu na dnu.
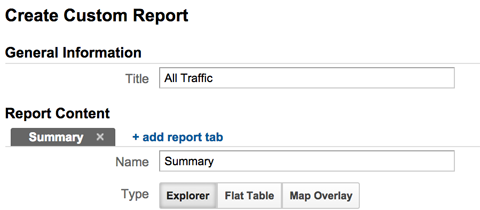
Imenujte prvu metričku skupinu Osnovni mjerni podaci. Kliknite gumb Dodaj metriku da biste dodali sesije,% novih sesija, korisnika, stopu napuštanja početne stranice, stranice / sesija, prosj. Trajanje sesije, stopa konverzije cilja, ostvareni ciljevi i vrijednost cilja kao mjerni podaci. Ako za početak upišete imena u okvir za pretraživanje, brzo ćete pronaći svaki mjerni podatak.
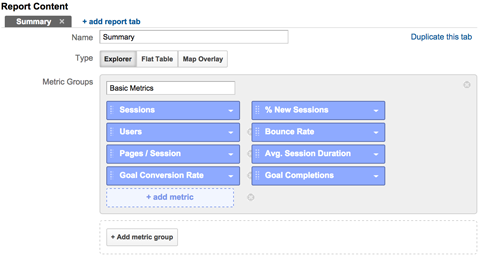
Pritisnite gumb Dodaj metričku grupu da biste dodali drugu skupinu mjernih podataka i nazvali je E-trgovina. Zatim kliknite gumb Dodaj mjerni podatak da biste transakcije, prihod i stopu konverzije e-trgovine dodali kao mjerne podatke za metričku skupinu e-trgovine..
Nabavite YouTube Marketing Training - Online!

Želite li poboljšati svoj angažman i prodaju s YouTubeom? Zatim se pridružite najvećem i najboljem skupu YouTube marketinških stručnjaka koji dijele svoje dokazane strategije. Primit ćete detaljne upute uživo usmjerene na YouTube strategija, stvaranje videozapisa i YouTube oglasi. Postanite marketinški heroj YouTubea za svoju tvrtku i klijente dok provodite strategije koje donose dokazane rezultate. Ovo je mrežni trening uživo od vaših prijatelja u programu Social Media Examiner.
KLIKNITE OVDJE ZA DETALJE - PRODAJA ZAVRŠAVA 22. RUJNA!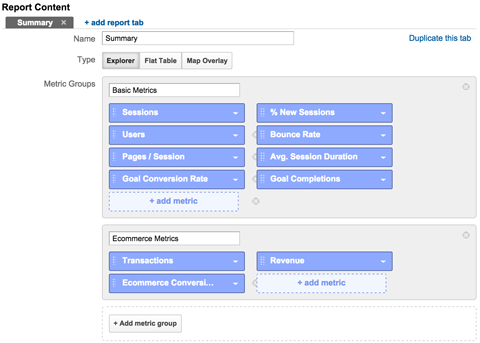
Dalje, Dimension Drilldowns, kliknite gumb Dodaj dimenziju za dodavanje izvora / medija.
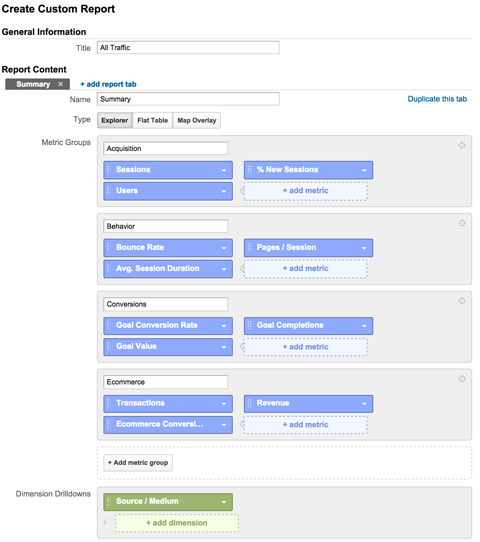
Nastavite klikati gumb Dodaj dimenziju da biste dodali izvor, medij i ključnu riječ. Kad završite, kliknite gumb Spremi.
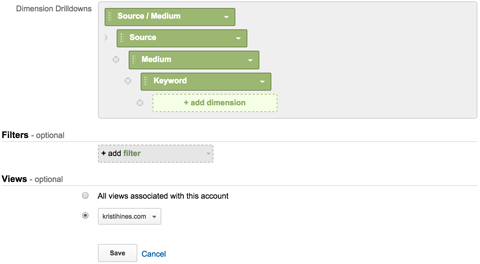
Tada ćete biti preusmjereni u novo prilagođeno izvješće slično standardnom izvješću Sav promet.
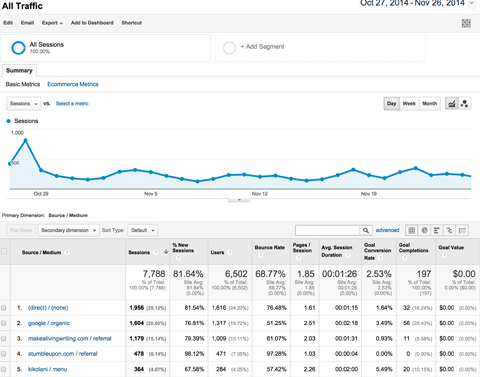
Korištenje prilagođenih izvješća
Sad kad dobro osjećate što će se kretati u prilagođenom izvješću, možete stvoriti bilo koje izvješće koje odaberete.
Nakon što izradite izvješća, možete upotrijebite opciju Prečac u izborniku pod nazivom izvješća da biste stvorili prečac za pristup vašem prilagođenom izvješću na lijevoj bočnoj traci Google Analyticsa.
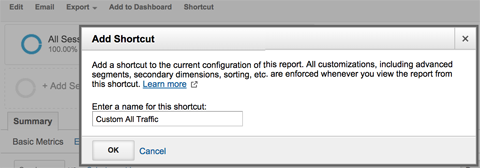
Možeš upotrijebite opciju Izvoz u izborniku pod nazivom izvješća da biste preuzeli prilagođeno izvješće u formatu po vašem izboru.
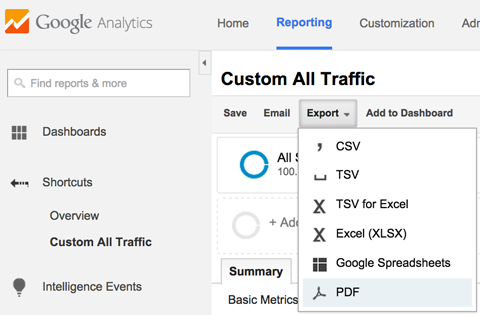
Opcija E-pošta u izborniku pod nazivom izvješća vam omogućuje pošaljite prilagođeno izvješće na određenu adresu e-pošte u formatu po vašem izboru jednom ili redovito.
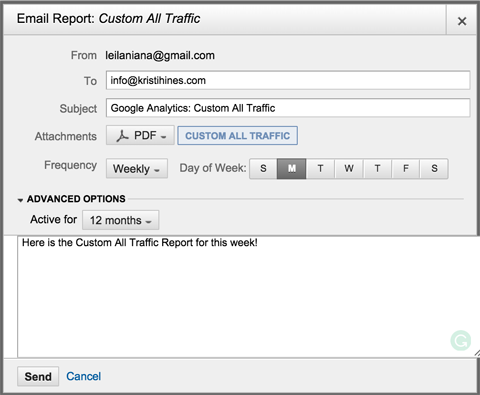
# 3: Prilagođene nadzorne ploče
Ako više volite pregledavati podatke Google Analyticsa na nadzornoj ploči, možete stvoriti prilagođene nadzorne ploče pune widgeta s određenim podacima Google Analyticsa. Na taj način dobivate podatke koje želite, točno onako kako želite.
Kako stvoriti prilagođene nadzorne ploče
Da biste izradili svoju prilagođenu nadzornu ploču, kliknite vezu Nova nadzorna ploča pod Nadzorne ploče na lijevom izborniku bočne trake Google Analyticsa (iznad standardnih stavki izbornika izvješća).
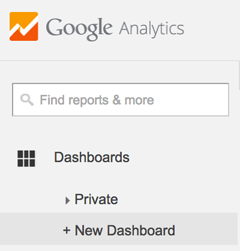
Imat ćete mogućnost kreiranja prazne nadzorne ploče (prazna) nadzorne ploče ili početne nadzorne ploče s primjerima widgeta.
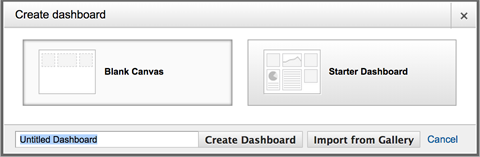
Započnite s početnom nadzornom pločom. Ovo će vam dati neke widgete za eksperimentiranje. Možeš zadržite pokazivač iznad svakog widgeta i kliknite ikonu olovke da biste ih uredili.
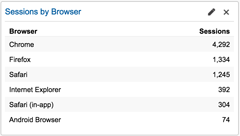
To će vam omogućiti da vidite kako se kreira svaka vrsta widgeta.
Kao što vidite, možete stvoriti prilagođene widgete u različitim formatima za izvlačenje uobičajenih podataka, kao i podataka o posjetiteljima u stvarnom vremenu. Možete dodati određene dimenzije i mjerne podatke na temelju formata widgeta koji ste odabrali i ujednačili povežite ga sa standardnim ili prilagođenim izvješćima unutar Google Analyticsa za više informacija.
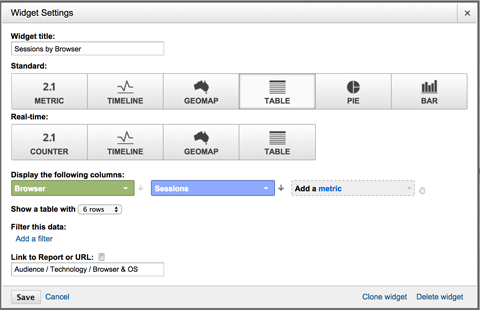
Odavde možete mijenjati widgete na nadzornoj ploči Starter ili to početi izradite vlastite widgete na novoj nadzornoj ploči Blank Canvas-a pomoću gumba Add Widget u izborniku ispod naziva vaše nadzorne ploče.
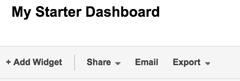
Također možete formatirajte raspored stupaca na nadzornoj ploči pomoću stavke izbornika Prilagodi nadzornu ploču.
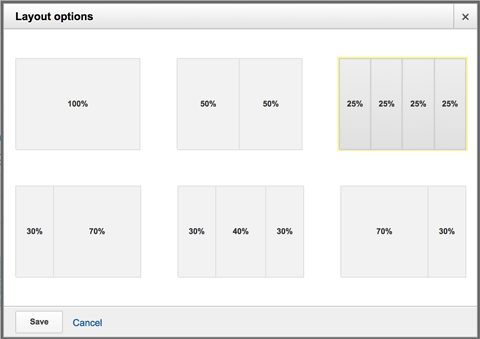
Eksperimentirajte s različitim formatima i podacima dok ne budete pronađite savršenu kolekciju nadzornih ploča koje vam pružaju sve podatke koje želite na jednom zaslonu.
Korištenje prilagođenih nadzornih ploča
Slično prilagođenim izvješćima, i vi imate mogućnost izvezite svoju nadzornu ploču kao PDF i redovno vam je šaljite e-poštom.
Ovu opciju možete svakodnevno ili tjedno slati sebi standardne podatke nadzorne ploče, kao i nadzorne ploče u stvarnom vremenu.
Bonus savjet: Nadzorne ploče nezavisnih proizvođača
Jedina stvar koju ne možete učiniti s nadzornim pločama Google Analyticsa jest istodobno vidjeti podatke s više web lokacija na jednoj nadzornoj ploči. Ako ste vlasnik ili upravljate većim brojem web lokacija, nadzorna ploča s osnovnim podacima usluge Google Analytics za sve te web stranice štedi vrijeme.
Da biste to postigli, upotrijebite neovisni alat tzv Cyfe za stvaranje nadzorne ploče Google Analyticsa s podacima sa svih vaših web lokacija na jednom zaslonu. Na primjer, možete stvoriti blok preglednih widgeta koji prikazuje vaše prikaze stranica, sesije i korisnike.
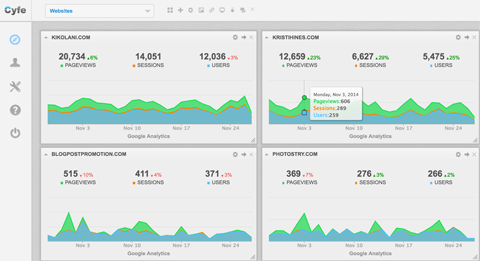
Također možete stvoriti stupce widgeta s važnim podacima Google Analyticsa za svako web mjesto.
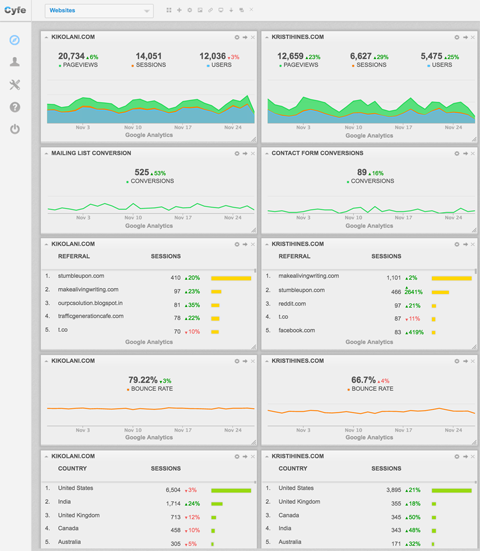
Možete čak postaviti izvješća koja će vam se redovito slati e-poštom sa svim vašim widgetima Google Analyticsa za vaše web stranice.
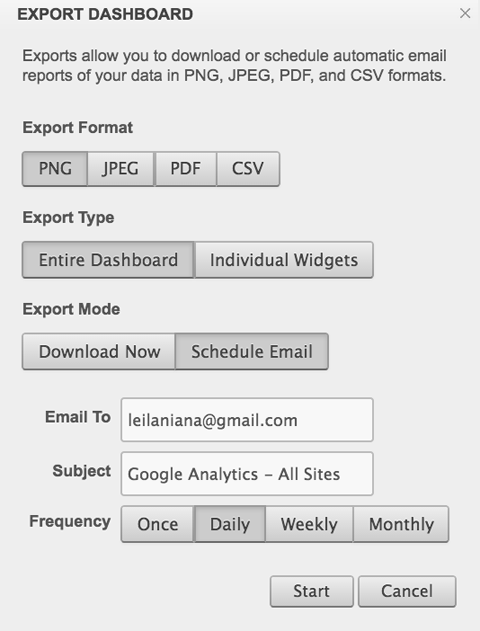
Ovo je izvrsna opcija ako imate više web lokacija ili želite pregledati podatke Google Analyticsa zajedno s widgetima s društvenim mrežama i ostalim poslovnim podacima.
Kako dobiti više prilagođenih segmenata, izvješća i nadzornih ploča
The Galerija rješenja Google Analytics prepun je prilagođenih segmenata, izvješća i nadzornih ploča koje su izradili drugi korisnici Google Analyticsa. Da biste ih pregledali, kliknite gumb Uvezi iz galerije u odjeljcima Segmenti, Izvješća i Nadzorne ploče Google Analyticsa.
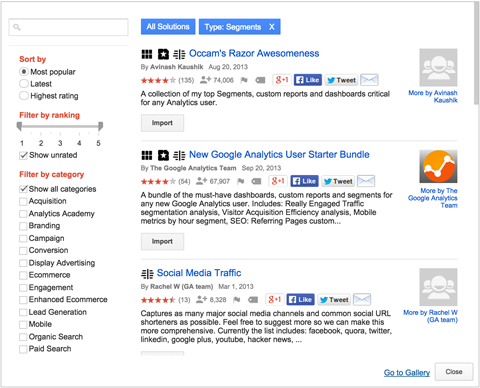
Možeš filtrirajte segmente, izvješća i nadzorne ploče po kategorijama od Akvizicije do Plaćenog pretraživanja ili upotrijebite okvir za pretraživanje da biste pronašli segmente po ključnoj riječi. Kad pronađete onu koju želite, kliknite gumb Uvezi ispod njega da biste ga dodali na svoj Google Analytics račun.
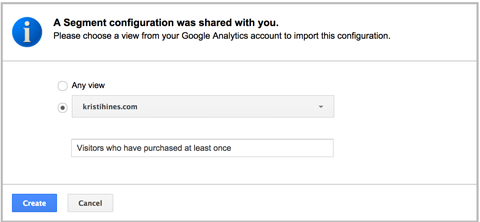
Isto tako, postoji i mogućnost da podijelite vezu s vašim prilagođenim materijalom izravno s nekim drugim ili dodajte njegovo sredstvo u galeriju rješenja Google Analytics.

Imajte na umu da kada dijelite segment, izvješće ili nadzornu ploču dijelite samo strukturu. Budite sigurni da nitko neće primiti vaše stvarne podatke Google Analyticsa kad to učinite.
Zaključak
Google Analytics ima brojne značajke izvan svojih standardnih izvješća kako bi vam pomogao da analitiku web mjesta vidite u potpuno novom svjetlu. Gornji savjeti mogu vam pomoći da svoje podatke narežete na kockice i prilagodite prilagođenim segmentima, izvješćima i nadzornim pločama kako biste saznali još više o svom prometu.
Što misliš? Koristite li segmente, izvješća i nadzorne ploče u Google Analyticsu? Koji su vaši favoriti? Molimo vas da podijelite u komentarima!
