Kako stvoriti i koristiti mape pretraživanja u programu Outlook 2010
Microsoft Ured Microsoft Produktivnost Outlook 2010 Traži / / March 17, 2020
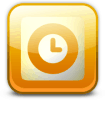 U programu Outlook 2010 Pretraži mape omogućavaju vam da jednim klikom povučete slične e-poruke na jednom ili na svim svojim računima. Mape pretraživanja slične su pametnim popisima za reprodukciju u iTunes i Windows Media Playeru i spremljene su pretrage u drugim aplikacijama za produktivnost. Na primjer, mapa za pretraživanje dinamički vam može pokazati svu nepročitanu poštu, svu poštu koja je označena za praćenje ili svu poštu s određenog popisa ili pošiljatelja itd. Mape pretraživanja nevjerojatno su jednostavne za postavljanje i prilagođavanje. Čitajte dalje kako biste naučili kako to učiniti.
U programu Outlook 2010 Pretraži mape omogućavaju vam da jednim klikom povučete slične e-poruke na jednom ili na svim svojim računima. Mape pretraživanja slične su pametnim popisima za reprodukciju u iTunes i Windows Media Playeru i spremljene su pretrage u drugim aplikacijama za produktivnost. Na primjer, mapa za pretraživanje dinamički vam može pokazati svu nepročitanu poštu, svu poštu koja je označena za praćenje ili svu poštu s određenog popisa ili pošiljatelja itd. Mape pretraživanja nevjerojatno su jednostavne za postavljanje i prilagođavanje. Čitajte dalje kako biste naučili kako to učiniti.
Prvi korak
Pokrenite Outlook i proširite račun ili svoj Izgledi podataka file. Na dnu svakog stabla računa primijetit ćete ikonu na kojoj piše Pretraži mape.
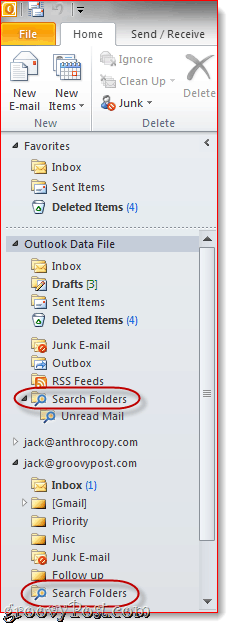
Drugi korak
Desni klikPretraži mape na računu na koji želite primijeniti pretraživanje i KlikNova mapa za pretraživanje .... Ako želite da se Mapa pretraživanja generira sa svih vaših računa, Desni klikPretraži mape pod, ispod Outlook datoteka podataka.
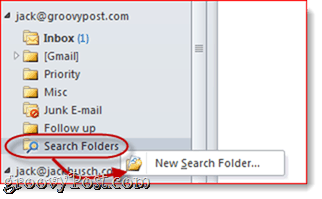
Treći korak
Odaberite kriterije za svoju mapu pretraživanja i Kliku redu.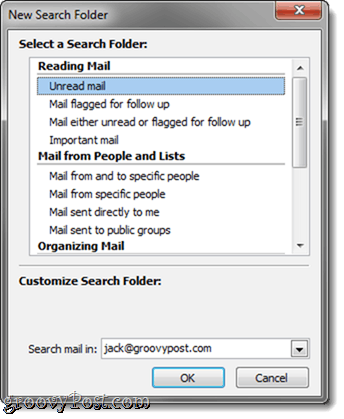
Outlook 2010 već sadrži niz korisnih postavki pretraživačke mape. Moguće je dodati sljedeće:
- Nepročitana pošta
- E-pošta označena za praćenje
- Važna e-pošta
- Pošta s prilozima
Neki mapari pretraživanja zahtijevaju kriterije poput "Pošta s određenim riječima„. Ovo je zapravo jedna od mojih najdražih vrsta mapa za pretraživanje. Odaberi to i KlikOdaberi ... da biste unijeli nizove pretraživanja i riječi koje želite vratiti pomoću mape za pretraživanje.
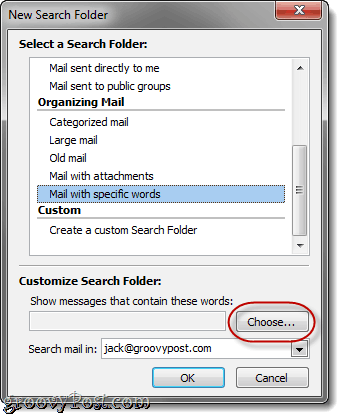
Možete unijeti više ključnih riječi. Outlook će umetnuti "ili" između svakog od njih, pa će se e-pošta prikazati u mapi pretraživanja ako sadrži bilo koju od riječi ili nizova koje odaberete ovdje.
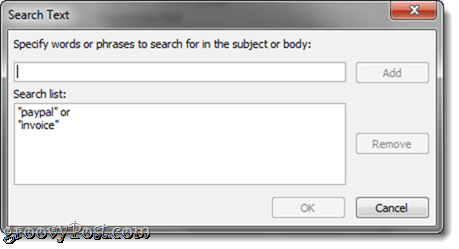
Na samom dnu je opcija za prilagođenu mapu za pretraživanje koja sadrži neograničen broj prilagodljivih kriterija koje možete dodati - sjajna opcija za napredne korisnike.
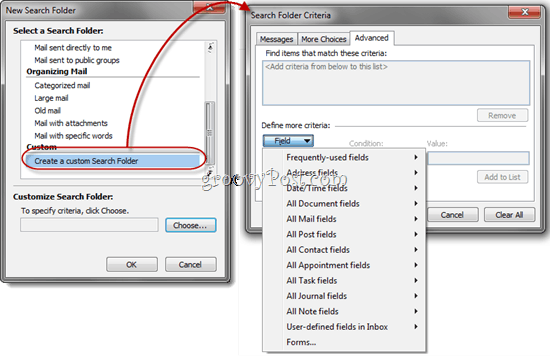
Četvrti korak
Kliku redu kada završite postavljanje mape pretraživanja i njenih kriterija. Napomena: Možete promijeniti koje poštanske sandučiće i kalendare pretraživati pomoću padajućeg izbornika na dnu.
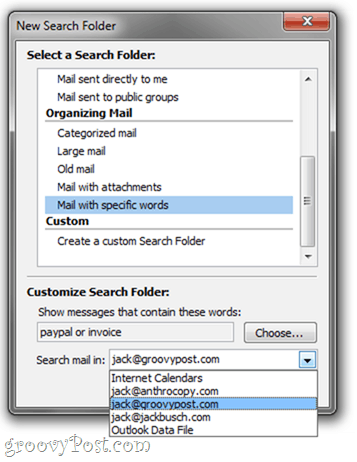
Peti korak
Klik na tvojoj novoj Pretraži mapu da biste pogledali njegov sadržaj.
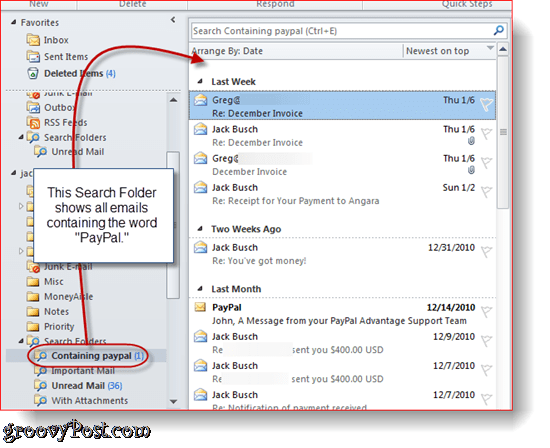
Bilješka: Mape pretraživanja ne ažuriraju se uživo - morat ćete ih osvježiti ili ponovo kliknuti da biste ih ponovo naselili. Na primjer, ako imate nepročitanu mapu e-pošte, poruke neće nestati iz mape dok ih čitate. Da biste uklonili pročitane stavke, morat ćete osvježiti mapu. U skladu s tim, Mape za pretraživanje mogu biti velik vremenski raspon i, prema mom mišljenju, su bolji način organiziranja vaših e-poruka od dodijeljivanja njima statičkim mapama.



