Kako koristiti Google Data Studio za izvještavanje o Facebook kampanjama: Ispitivač društvenih medija
Instagram Facebook Oglasi Instagram Oglasi Googleov Podatkovni Studio Facebook Uvidi Facebook / / September 26, 2020
 Želite li bolji način izvještavanja i vizualizacije podataka o kampanjama na društvenim mrežama? Jeste li razmišljali o Google Data Studiou?
Želite li bolji način izvještavanja i vizualizacije podataka o kampanjama na društvenim mrežama? Jeste li razmišljali o Google Data Studiou?
U ovom ćete članku otkriti kako pomoću Google Data Studija stvoriti izvješća koja se lako ažuriraju na vašoj web lokaciji, Facebooku ili Instagramu.
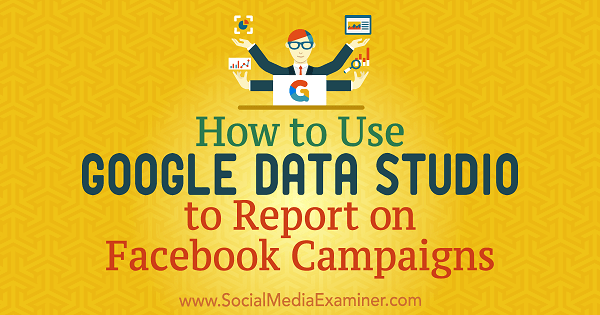
# 1: Uvoz izvora podataka u Google Data Studio
Google Data Studio besplatan je alat koji vam omogućuje uvoz i vizualizaciju podataka za stvaranje zapanjujućih i pronicljivih izvješća. Izvješća možete dijeliti s klijentima i članovima tima i uvesti podatke iz više izvora kako biste stekli holistički 360-stepeni prikaz svojih digitalnih aktivnosti.
Google Data Studio radi s različitim izvorima podataka poput Google Analytics; Facebook, Instagram i Google oglasi; i bilo koji drugi izvor koji vam pada na pamet koji nudi podatke, čineći ga neophodnim i za male i za velike tvrtke.
Prvo što trebate je uvoziti podatke u Google Data Studio.
"Konektori" su mehanizmi putem kojih platforma uspostavlja veze s određenim vrstama podataka (poput Google Analyticsa). Možeš uvezite tri različite vrste konektora: Google konektori, partnerski konektori i konektori otvorenog koda.
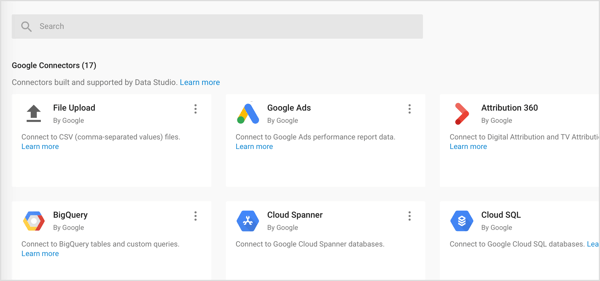
Uvoz podataka Google Analyticsa
Budući da su Google Analytics i Google Data Studio Googleovi proizvodi, dolazi do neometanog prijenosa podataka s izvora (Google Analytics) na platformu za izvještavanje (Google Data Studio).
Da biste pristupili podacima Google Analyticsa iz Google Data Studija, morate stvoriti izvor podataka sa željenim podacima. Uraditi ovo, otvorite Google Data Studioi slijeva, kliknite karticu Izvori podataka. Zatim kliknite gumb + s desne strane.
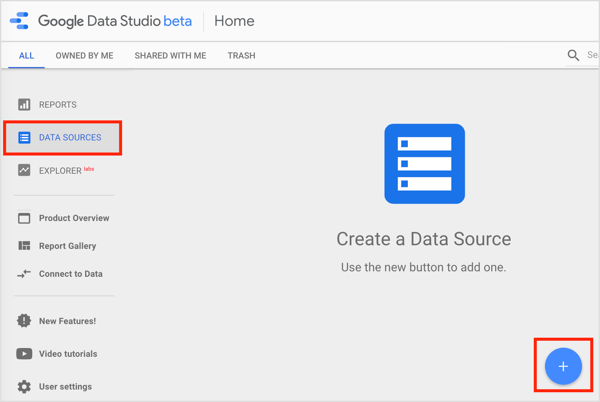
Na sljedećoj stranici, pomaknite se prema dolje i odaberite Google Analytics.
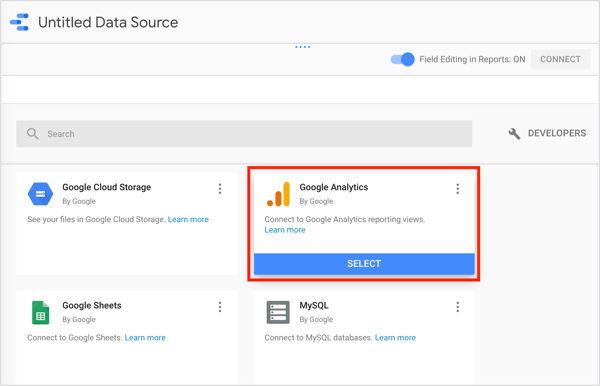
Zatim odaberite Google Analytics račun, entitet i vlasnički pregled koji želite koristiti i kliknite Poveži.
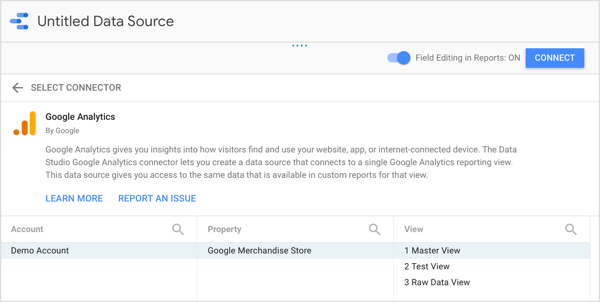
Nakon što kliknete Poveži, vidjet ćete ploču polja koja sadrži dimenzije i mjerne podatke iz vašeg izvora podataka.
Uvezite podatke o Facebooku, Instagramu i ostalim podacima koji nisu Googleovi
Što se događa kada informacije koje vas zanima potječu iz izvora izvan Googlea? To bi mogao biti slučaj ako želite procijeniti Facebook / Instagram oglase ili svoju Facebook stranicu pomoću Facebook Insightsa.
Iako Facebook nije Googleovo vlasništvo, to vam dopušta izvezite podatke Facebook Insightsa. Zatim možete pregledati podatke analitike Facebooka u Google tablicama. Učitajte svoje Facebook podatke u Google tablice, i onda upotrijebite konektor Google Sheets za uvoz vaših Facebook podataka u Google Data Studio.
Problem ovog pristupa je taj što može trajati dugo. Morali biste ručno izvesti podatke s Facebooka i uvesti ih u izvješća Google tablica koje želite analizirati u Data Studiju.
Alternativno, možete koristite partnerske konektore koje su izradili Googleovi partneri. Ovi vam konektori omogućuju povezivanje nekoliko izvora podataka s Google Data Studioom. To se može učiniti, na primjer, pružanjem predloška Google tablica koji hoće izvucite podatke iz različitih izvora i automatski ih ažurirajte. Google Sheet povezan je s Google Data Studioom i omogućuje vam pristup automatski ažuriranom izvješću s različitim izvorima podataka.
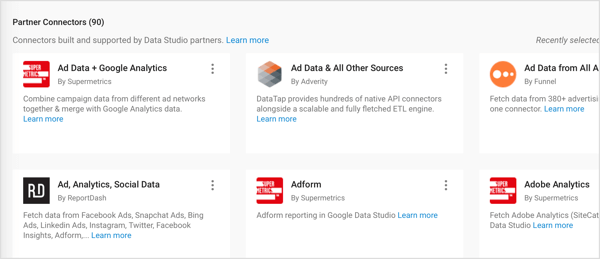
# 2: Stvorite svoje prvo izvješće u Google Data Studiju
Nakon što povežete svoj izvor podataka s Google Data Studioom, spremni ste za to izradite svoje prvo izvješće. Možeš prilagodite izvore podataka u ovom tijeku rada kako biste stvorili izvješće o Facebook ili Instagram kampanjama.
Izvješća u Google Data Studiju nisu tipične tablice i grafikoni koje ste navikli vidjeti. Uz beskrajne mogućnosti prilagodbe to možete prilagodite izvješća vašim specifičnim potrebama i ispričajte svoju priču na jedinstven vizualni način.
Ako smatrate da je broj opcija neodoljiv, pružaju ih Google i zajednica Google Data Studio unaprijed izgrađeni predlošci možete početi s.
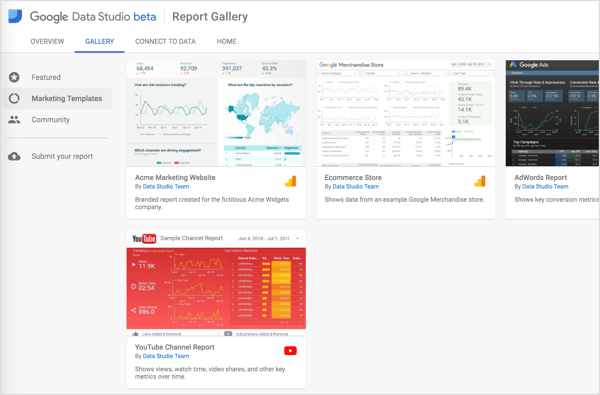
Započnite novo izvješće iz početka
Ako želite stvoriti novo izvješće od nule, idite na početnu stranicu Google Data Studija i kliknite Započni novo izvješće na kartici Izvještaj.
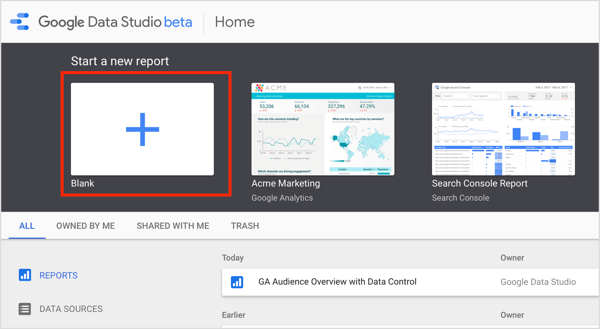
Na sljedećoj stranici, odaberite svoj izvor podataka s desne strane i kliknite Dodaj u izvješće u skočnom prozoru. Zatim unesite naziv izvješća na vrhu stranice.
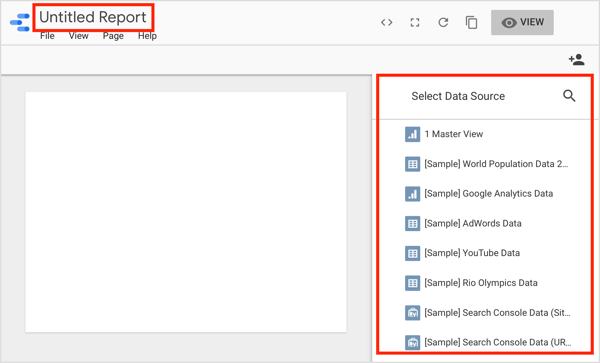
Rad iz predloška
Ako biste radije radili iz unaprijed izrađenog predloška, kliknite predložak koji želite koristiti na početnoj stranici Google Data Studija. Na sljedećoj stranici, kliknite Koristi predložak.
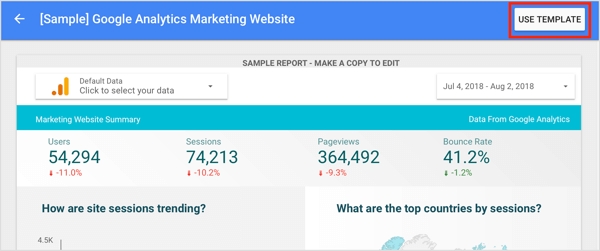
U dijaloškom okviru Stvori novo izvješće, odaberite svoj izvor podataka s padajućeg izbornika s desne strane i kliknite Stvori izvještaj. Data Studio tada zamjenjuje podatke predloška s vašim podacima.
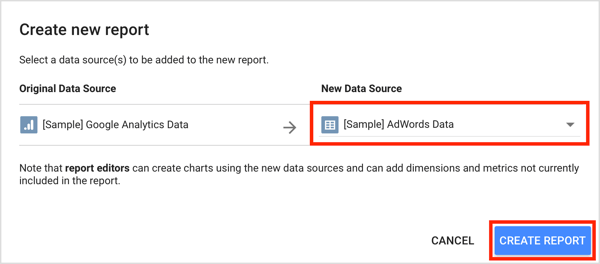
Odavde možete prilagoditi svoje novo prazno izvješće ili predložak prema svojim poslovnim potrebama. Ostatak ovog članka pokazuje vam kako.
# 3: dodajte grafikone i tablice u svoje izvješće
Data Studio nudi niz alata pomoću kojih možete prilagoditi izvješća. Na alatnoj traci na vrhu izvješća pronaći ćete ikone koje vam omogućuju dodavanje različitih vrsta grafikona i tablica. S lijeva na desno su:
- Vremenske serije
- Grafikon
- Kombinirani grafikon
- Kružni graf
- Stol
- Geo karta
- Kartica rezultata
- Raspršena karta
- Grafikon
- Grafikon područja
- Zaokretna tablica
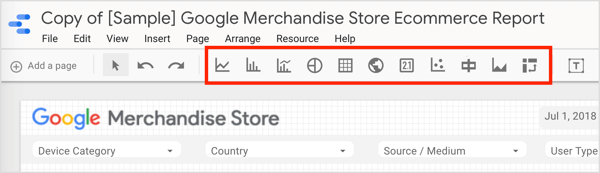
Većina grafikona nudi razne kvarove koje možete odabrati, ovisno o dimenzijama koje vas zanimaju. Sve uobičajene značajke proračunskih tablica poput zaokretnih tablica jednostavno je stvoriti.
Da biste dodali grafikon ili tablicu, kliknite ikonu elementa koji želite stvoriti. Zatim nacrtati okvir upodručje izvješća koje će biti domaćin grafikona. Google Data Studio zatim dodaje grafikon ili tablicu u vaše izvješće i automatski odabire dimenziju i mjerni podatak. Te postavke možete prilagoditi kako je opisano u sljedećem odjeljku.
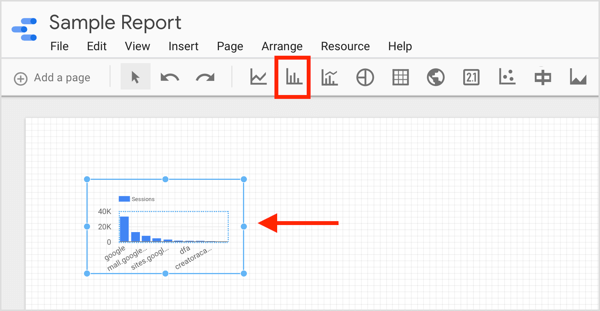
Savjet: Ako želite pružiti detaljnu analizu različitih aspekata vašeg izvješća, možete stvoriti izvještaj na više stranica. Do dodaj novu stranicu na vaše izvješće, kliknite opciju Dodaj stranicu u gornjem lijevom dijelu.
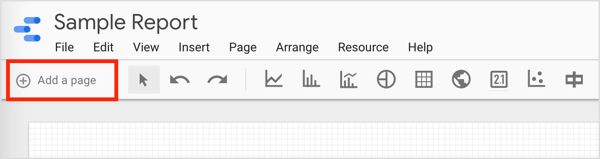
# 4: Prilagodite dimenzije i mjerne podatke za komponente u svom izvješću
U izvješćima možete koristiti dvije vrste parametara: dimenzije i mjerne podatke. Mjerni podaci su kvantitativni dijelovi podataka kao što su broj klikova ili ukupni trošak ili CPM. Dimenzije su kategorije koje definiraju mjerne podatke u odnosu na njih. Popularni odabir dimenzija su dan / kampanja / uređaj.
Možete se odlučiti za objediniti mjerne podatke pomoću različitih metoda (ZBIR, PROSJEČNO, BROJ, BROJ RAZLIČITOST, MIN, MAX) i prikazati mjerne podatke različito na temelju onoga što biste željeli vidjeti u izvješću. Za ilustraciju odaberite Postotak od ukupnog broja da biste vidjeli koliko je svaka dimenzija pridonijela zajedničkom cilju.
Da biste vidjeli dimenziju i mjerne podatke za komponentu u svom izvješću, kliknite naodaberite komponentu kao što je grafikon prikazan u nastavku.
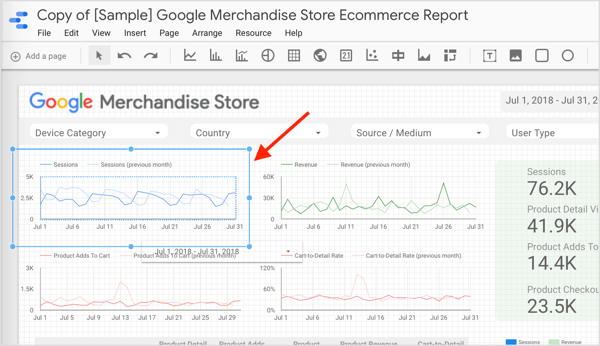
Ploča svojstava komponente otvara se s desne strane zaslona. Kliknite karticu Podaci do pogledajte dimenziju i mjerne podatke za komponentu koju ste odabrali.
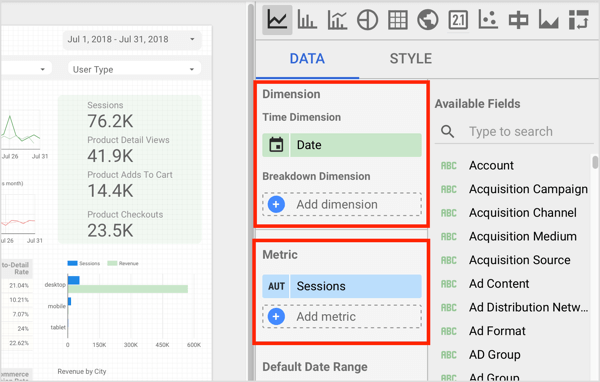
Ako želite promijeniti dimenziju za odabranu komponentu, kliknite trenutnu dimenziju (Datum, na primjer) i Data Studio prikazat će popis polja koja ispunjavaju uvjete. Sada odaberite dimenziju o kojoj želite izvijestiti.
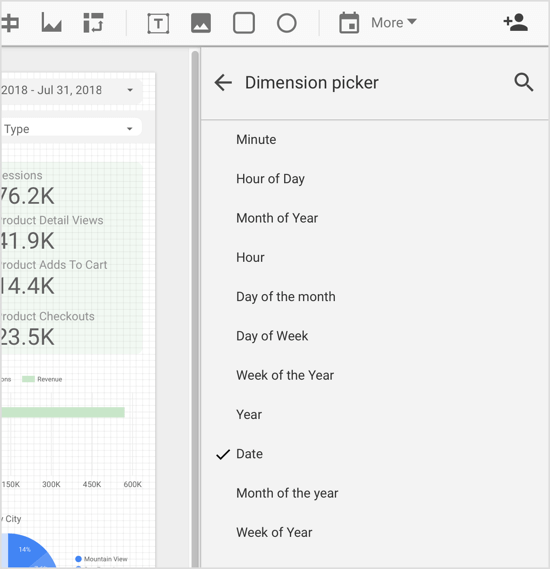
Možeš promijenite korištenu metriku za odabranu komponentu na sličan način. Kliknite mjerni podatak da biste vidjeli popis polja koja ispunjavaju uvjete izabrati od.
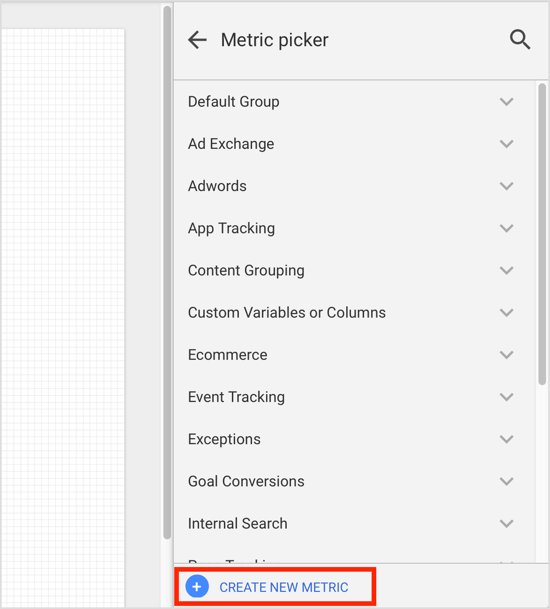
Ako mjerni podatak koji želite koristiti ne postoji prema zadanim postavkama, možete stvoriti metriku kao izračunato polje. Uraditi ovo, kliknite Stvori novu metriku na dnu alata za odabir metrike (kao što je prikazano gore).
Naizmjenično, dođite do glavne stranice Google Data Studija, kliknite karticu Izvori podataka, i odaberite svoj izvor podataka. Na sljedećoj stranici, kliknite Dodaj polje u gornjem desnom kutu.
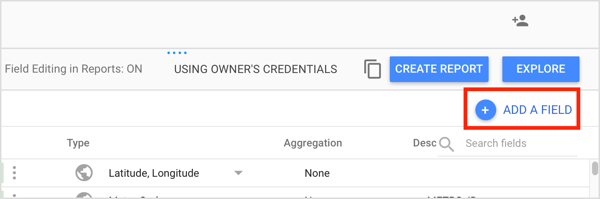
Sada unesite naziv polja i izgradite svoju formuluu okviru Formule.
Postoji nekoliko stvari koje možete učiniti s prilagođenim poljem. Najosnovniji je da upotrijebiti postojeća numerička polja za matematičke izračune. Također možete primijeniti funkcije za stvaranje naprednih izračunatih polja i uključuju parametre poput vremena i mjesta. Ili možete stvoriti CASE izjavekoristiti se uvjetnom logikom (ako / tada / inače) za određivanje vrijednosti polja.
Nabavite YouTube Marketing Training - Online!

Želite li poboljšati svoj angažman i prodaju s YouTubeom? Zatim se pridružite najvećem i najboljem skupu YouTube marketinških stručnjaka koji dijele svoje dokazane strategije. Primit ćete detaljne upute uživo usmjerene na YouTube strategija, stvaranje videozapisa i YouTube oglasi. Postanite marketinški heroj YouTubea za svoju tvrtku i klijente dok provodite strategije koje donose dokazane rezultate. Ovo je mrežni trening uživo od vaših prijatelja u programu Social Media Examiner.
KLIKNITE OVDJE ZA DETALJE - PRODAJA ZAVRŠAVA 22. RUJNA!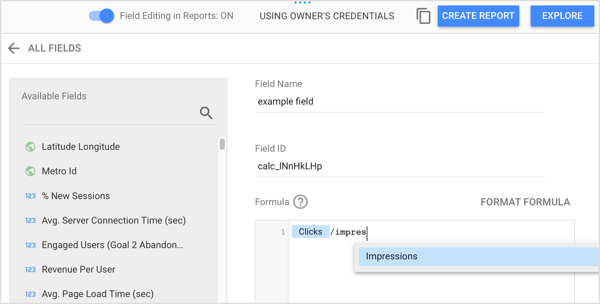
Kada završite s postavljanjem izračunatog polja, kliknite Spremi. Sada možete koristiti ovo novo polje u svom izvješću.
# 5: dotjerajte izgled i temu izvješća
Kad u vašem izvješću nije odabrana nijedna komponenta, na desnoj ploči vidite karticu Izgled i tema. Opcije na tim karticama kontroliraju način prikaza vašeg izvješća.
Na kartici Izgled možete podesiti aspekte izvješća poput načina prikaza i veličine platna. U odjeljku Način prikaza možete kontrolirajte vidljivost zaglavlja izvješća, gdje se pojavljuju kontrole stranice i kako se izvješće prikazuje u prozoru preglednika.
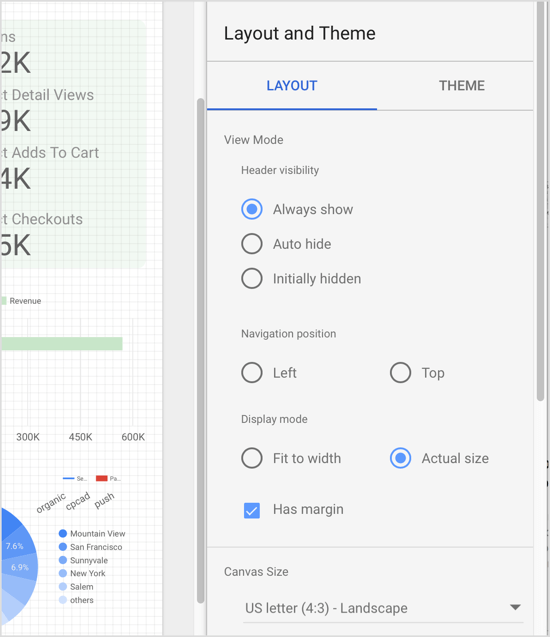
Veličina platna vam omogućuje odaberite između zadanih veličinailiunesite vlastite prilagođene dimenzije.
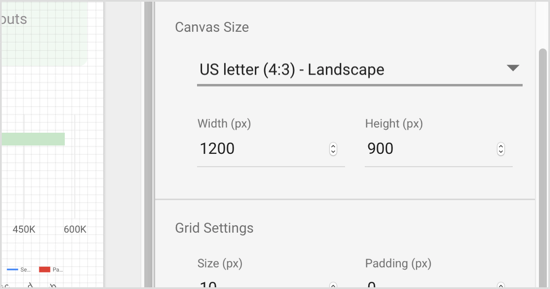
Na kartici Tema možete odaberite između različitih tema (tamno / svijetlo) koji kontroliraju prikaz vašeg izvješća, kao i odaberite paletu boja i fontove koristi se u vašem izvješću.
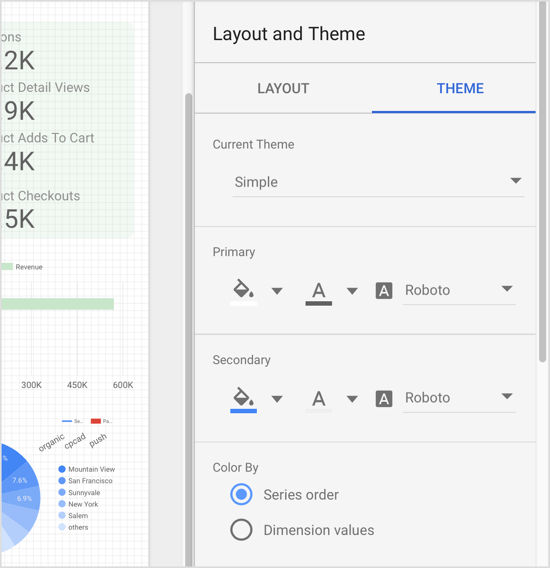
Savjet: Upotrijebite gumb za prikaz / uređivanje u gornjem desnom kutu stranice do prebacivanje između načina prikaza i uređivanja. Način uređivanja omogućuje uređivanje izvješća, a način pregleda omogućuje pregled onoga što će drugi vidjeti tijekom pregleda izvješća.
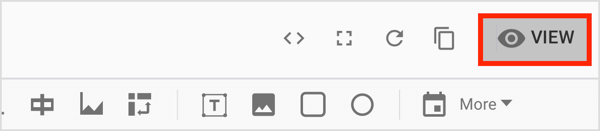
# 6: Filtrirajte podatke u svom izvješću za Facebook kampanje
Naravno, možete uvesti slike i oblike u izvješća, ali najvažnije značajke su filtri i datumski rasponi koji vam omogućuju pročišćavanje podataka koji se pojavljuju u vašem izvješću.
Dodajte kontrole filtra i datumskog raspona
Prvo, pogledajmo kontrole filtra i kontrole datumskog raspona. Ako korisnici odaberite kontrolu filtra kada gledaju vaše izvješće, oni pogledajte popis opcija koje kontroliraju podatke koji se prikazuju u izvješću.
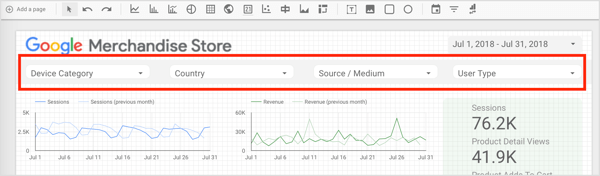
Da bi pokazao, ako je parametar filtra Kategorija uređaja, korisnik može izolirati određeni uređaj ili kombinaciju uređaja.
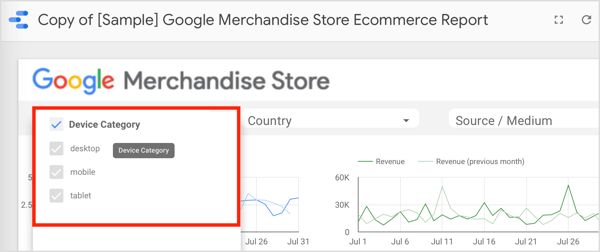
Sličan filtrima je i koncept kontrola raspona datuma koji vam omogućuju upravljanje vremenskim razdobljem na koje se želite usredotočiti. Ova je značajka posebno korisna kada imate tekuću kampanju i morate stvarati mjesečna izvješća. Ako ti uključite kontrolu raspona datuma u svoje izvješće i podesite ga na željeni mjesec, vaše će izvješće prikazuju samo podatke za odabrano vremensko razdoblje.
Možete postaviti filtre i kontrole raspona datuma na razini stranice ili izvješća. Prema zadanim postavkama rade na razini stranice. Ako želiš prelazak na razinu izvješća, desnom tipkom miša kliknite kontrolu i odaberite odgovarajuću opciju prilikom uređivanja izvještaja.
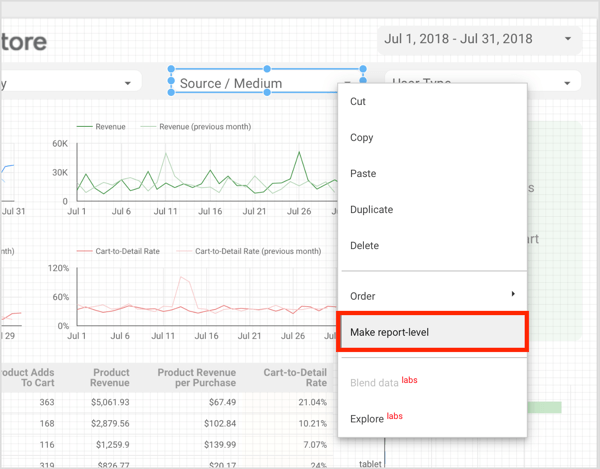
Do dodajte kontrolu raspona datuma na vaše izvješće, kliknite alat Raspon datuma na alatnoj traci i nacrtati okvir upodručje grafikona gdje želite dodati kontrolu. Zatim odaberite zadani datumski raspon na ploči svojstava.
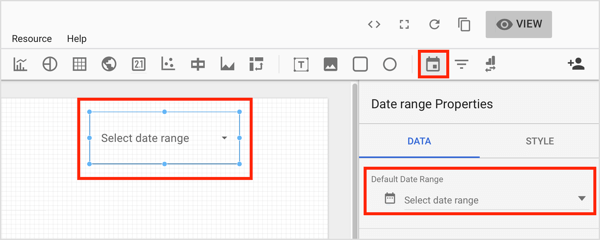
Do dodajte kontrolu filtra na vaše izvješće, kliknite gumb Kontrola filtra na alatnoj traci i nacrtajte okvir u kojem želite da se pojavi ova kontrola na vašem izvještaju. Zatim upotrijebite ploču svojstava za konfigurirajte postavke kontrole filtra.
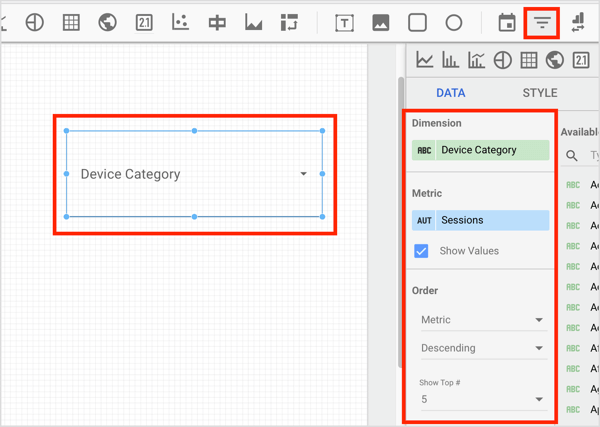
Dodajte filtar
Sada pogledajmo kako stvoriti filtre s Upraviteljem filtra.
Pretpostavimo da pokušavate izgraditi izvješće o Facebook kampanji koja se sastoji od šest različitih kampanja: dvije Reach kampanje, jedna konverzija u katalogu proizvoda, jedna nedinamična kampanja za konverzije i dva prikaza videozapisa kampanje. Morate izvijestiti o cijeloj kampanji, ali također prijaviti kampanje Konverzije-doseg-Prikazi videozapisa kao kategorije i svaku kampanju zasebno.
Kako se to radi kada je izvor podataka račun oglasa s više drugih kampanja koje zagađuju vaše podatke? Kontrole za datumski raspon neće biti dovoljne jer biste tijekom istog razdoblja mogli imati različite aktivne projekte. Ono što trebate učiniti je filtrirajte podatke koje želite tako da izvješće uključuje samo te podatke.
Da biste filtrirali podatke i stvorili grupe koje možete koristiti, kliknite Resurs na traci izbornika i odaberite Upravljanje filtrima s padajućeg izbornika.
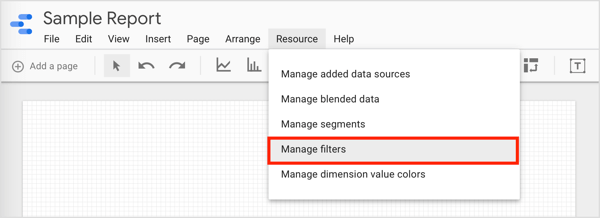
Na sljedećoj stranici, kliknite Dodaj filtar.
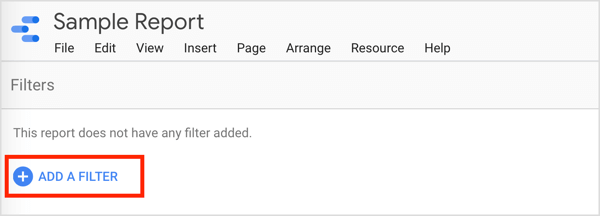
Na stranici Stvori filtar, imenovati ovu skupinu podataka i odaberite parametre koji će filtrirati vaš željeni rezultat. Pritisnite ILI ili AND da biste dodali parametre po potrebi.
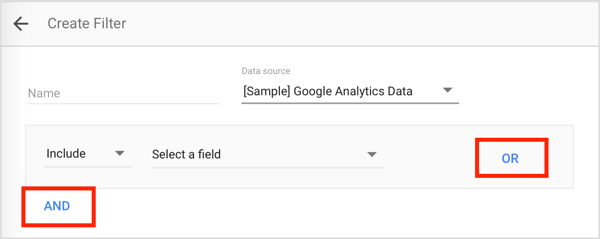
Za ovaj primjer trebaju vam četiri skupine filtara: jedna za kampanje s konverzijama, jedna za kampanje s prikazima videozapisa, jedna za kampanje s dosegom i jedna za cjelokupnu aktivnost.
Imenujte prvu grupu Konverzije, i u parametrima na kojima će se grupa temeljiti, unesite ID kampanje za svaku kampanju Konverzije. Upotrijebite funkciju OR do kombinirati različite kampanje. Kad završite, spremite filtar.
Ponovite ovaj postupak za ostale skupine i uključite ID-ove kampanje u svaku grupu. Možete koristiti AND umjesto OR ako želite izuzeti podatke da biste suzili opseg.
Sada možeš primijenite ovaj filtar na bilo koji grafikon, tablicu rezultata ili tablicu ti želiš. Jednostavno kliknite element na koji želite vezati određeni filtar. Zatim s panela svojstava komponente, kliknite opciju Dodaj filtar na kartici Podaci.
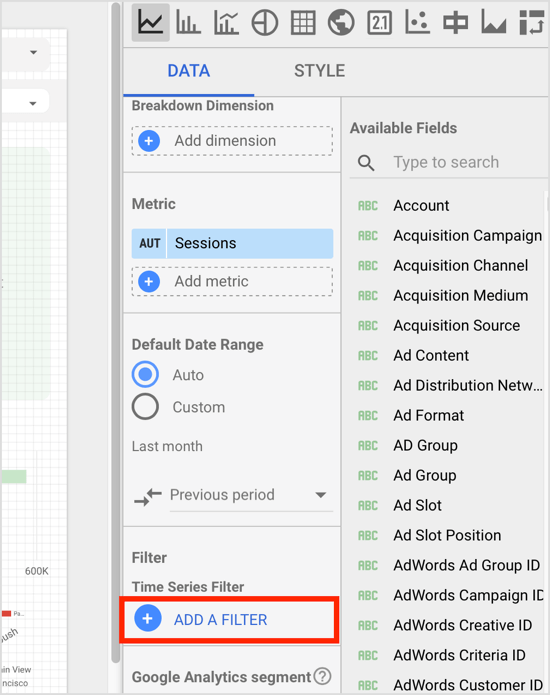
Zatim odaberite željeni filtariz alata za odabir filtra. Sada će odabrana komponenta prikazivati samo podatke koji su u korelaciji s tim filtrom.
# 7: Spoji više izvora podataka
Jedna od mnogih prednosti Google Data Studija je sposobnost kombiniranja ili kombiniranja više izvora podataka. Ovo je korisno ako se želite odmaknuti od segmentiranog pristupa analiziranju svojih digitalnih aktivnosti; integrirajte više izvora podataka kako biste stekli cjelovit i jedinstveni prikaz vaše mrežne prisutnosti.
Do spoj podataka iz različitih izvora podataka, odaberite komponentu u svom izvještaju i zatim kliknite Blend Data na kartici Data na desno.
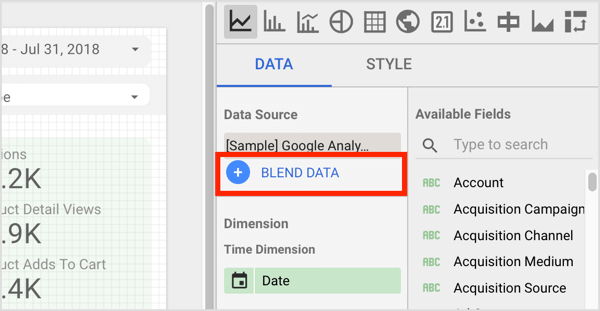
Zatim odaberite dodatni izvor podataka i način na koji su izvori podataka povezani.
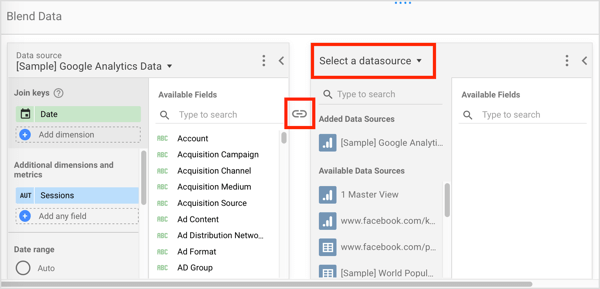
Sposobnost Google Data Studija da kombinira izvore podataka otvara nove mogućnosti za tvrtke svih veličina. Kombinacija različitih izvora podataka daje vam bolju sliku mjesta vašeg poslovanja nego promatranjem različitih segmentiranih izvještaja iz različitih medija, što vam daje uski okvir pogled.
# 8: Podijelite svoje izvješće s članovima tima ili klijentima
Dijeljenje izvješća s članovima tima ili klijentima je jednostavno. Jednostavno idite u način prikaza i kliknite ikonu Podijeli ovo izvješće u gornjem desnom kutu.
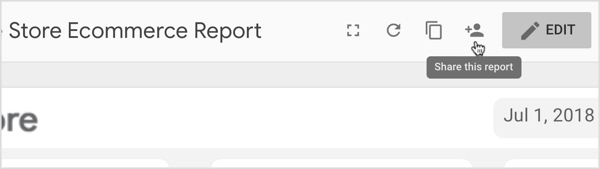
U skočnom prozoru, odaberite način na koji želite podijeliti izvješće. Imate dvije mogućnosti: unesite imena ili adrese e-pošte primatelja, ili dobiti vezu za dijeljenje za distribuciju.
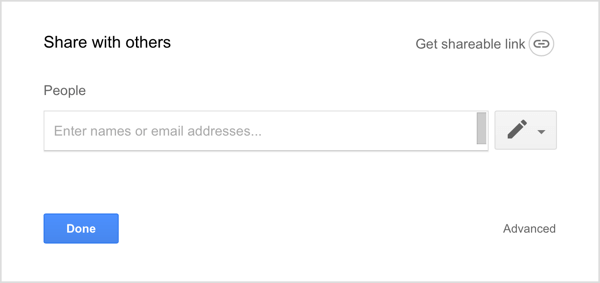
U oba slučaja to trebate odlučite hoće li primatelji moći samo pregledavati ili pregledavati i uređivati izvješće. Općenito, prilikom dijeljenja s klijentima preporučuje se Can View, a kada dijelite s članovima tima, Can Edit je norma.
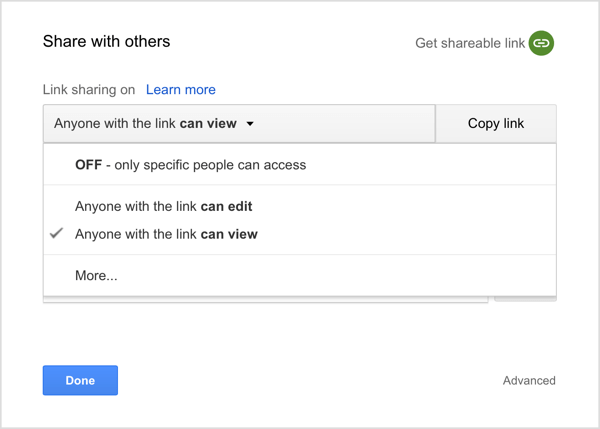
Kada generirate vezu koja se može dijeliti, također imate mogućnost uredite dopuštenja za dijeljenje veza klikom na Više. Pazite da svoje izvješće ne objavite na internetu. Prava pristupa želite ograničiti samo na one koji imaju vezu, osim ako naravno ne želite izvješće učiniti javno dostupnim.
# 9: Koristite svoje izvješće kao predložak
Kad završite s prilagođavanjem izvješća, možete ga koristiti kao predložak za buduće izvještavanje.
Uraditi ovo, otvorite izvješće na kojem želite temeljiti novo izvješće i kliknite ikonu Kopiraj u gornjem desnom kutu. U dijaloškom okviru Stvori novo izvješće, odaberite izvor (e) podataka koji ćete koristiti i odaberite Stvori izvještaj.
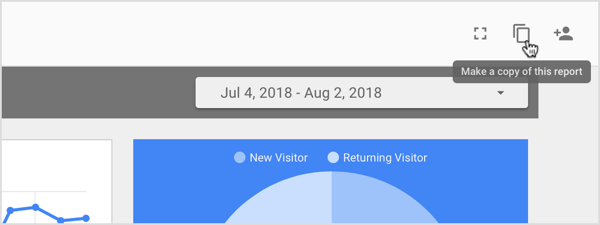
Izvještavanje u stvarnom vremenu
Izvještavanje u stvarnom vremenu s Google Data Studioom jednostavno je. Ako imate posla s klijentima koji često trebaju nova izvješća, funkcionalnost je neprocjenjiva. Kada je aktivnost koju želite postići omogućena, pripremite izvješće.
Odaberite kontrolu razdoblja i odaberite razdoblje koje želite ispitati. Postavite kraj aktivnosti kao datum završetka kako biste osigurali da u vaš izvještaj neće biti uključeni nikakvi drugi podaci nakon tog datuma i podijelite izvještaj s klijentom. To je to. Izvješće će se automatski ažurirati podacima u stvarnom vremenu.
Kliknite ovdje da biste pronašli članke i izvore o Facebook oglašavanju.
Što misliš? Koristite li Google Data Studio? Koristite li unaprijed izrađene predloške ili izrađujete izvješća od nule? Javite nam u komentarima ispod.



