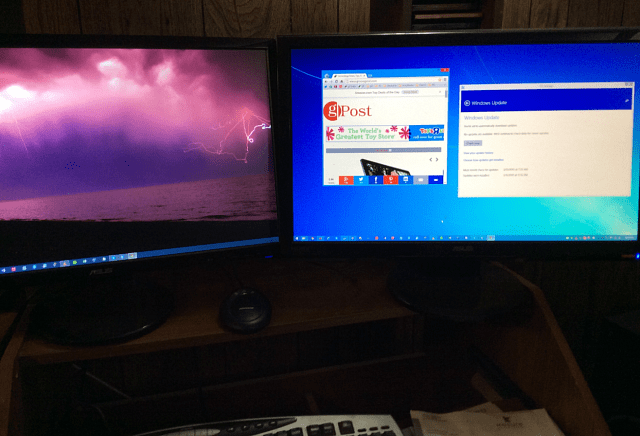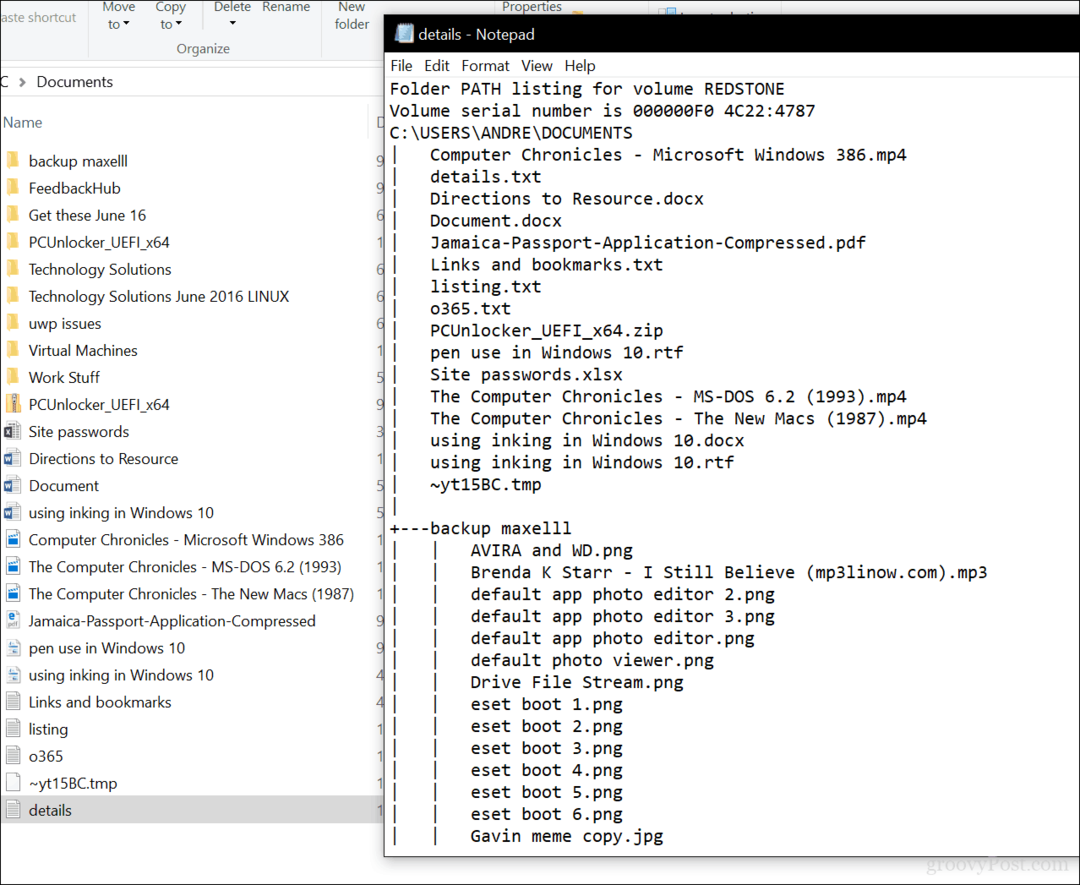Kako stvoriti osnovni obrazac pomoću Google obrazaca
Produktivnost Google Obrasci Google Junak / / October 08, 2020
Posljednje ažuriranje

Ako želite stvoriti obrazac za povratne informacije kupaca, registraciju događaja ili praćenje proračuna, evo osnova za Google obrasce za početak.
Zajedno s drugim aplikacijama poput Google dokumenti, Google tablice, i Google vožnja, Google vam daje sjajnog kreatora forme. Pomoću Google obrazaca možete izrađivati obrasce za poslovnu, osobnu i obrazovnu upotrebu.
Obrasci se mogu koristiti u razne svrhe, uključujući planiranje zabave, anketiranje više ljudi i prikupljanje podataka iz različitih izvora za izradu proračunske tablice za analizu. Možete čak koristiti obrasce za praćenje proračuna ili potrošnje tijekom cijelog mjeseca.
Ovdje ćemo vam pokazati koliko je jednostavno stvoriti osnovni obrazac pomoću Google obrazaca.
Pokrenite novi obrazac
Kad sletite na Web stranica Google obrazaca, samo se prijavi s Google račun koji želite koristiti. Zatim kliknite Prazan stvoriti vlastiti obrazac ili Galerija predložaka za pregledavanje tematskih predložaka.
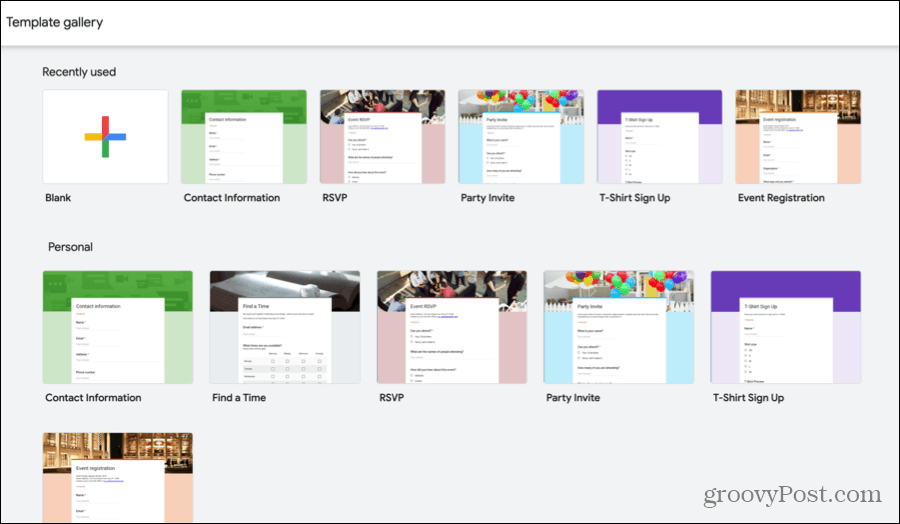
Ako vidite predložak koji je blizu tipu obrasca koji želite stvoriti, čak i ako nije točan, to je sjajan način da započnete. Predlošci imaju unaprijed izrađena pitanja prilagodljiva vašim osobnim podacima, kao i atraktivne teme. Oboje vam mogu pružiti početni start s vašim obrascem i svaki se može mijenjati prema vašim potrebama.
Za ovaj ćemo vodič odabrati opciju Prazno kako bismo lako objasnili elemente koje ćete koristiti za vlastiti obrazac.
Stvorite svoj obrazac
Od imenovanja vašeg obrasca do dodavanja pitanja, evo osnova za vaš novi obrazac za Google obrasce.
Unesite ime i naslov
Prvo što biste trebali učiniti sa svojim novim obrascem jest da mu date ime i naslov. Imajte na umu da se naslov koji prikazujete na samom obrascu može razlikovati od imena koje ste mu dali. To je prikladno ako želite stvoriti različite verzije iste vrste obrasca.
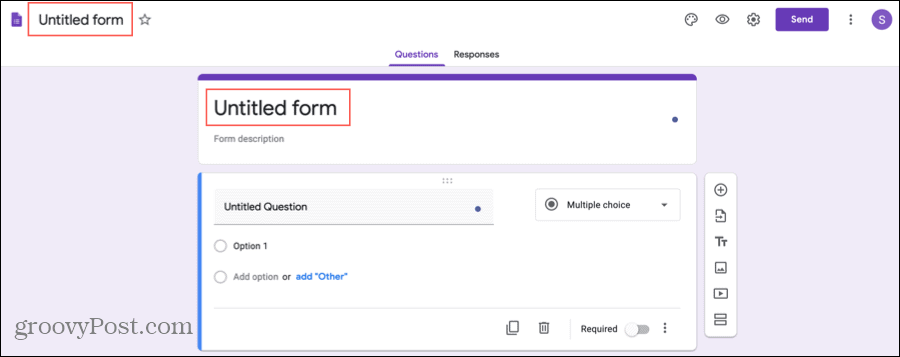
Naziv obrasca nalazi se u gornjem lijevom kutu zaslona, a naslov je na vrhu obrasca. Kliknite svako područje i unesite ime i naslov koji želite koristiti.
Po želji obrascu ispod naslova možete dodati opis.
Dodajte svoja pitanja
Suština vašeg obrasca su njegova pitanja, a Google obrasci pružaju vam fleksibilnost s vrstama pitanja koja možete koristiti. Pritisnite znak plus na maloj bočnoj traci za dodavanje svakog pitanja i pomoću padajućeg okvira u gornjem desnom dijelu pitanja odaberite vrstu.
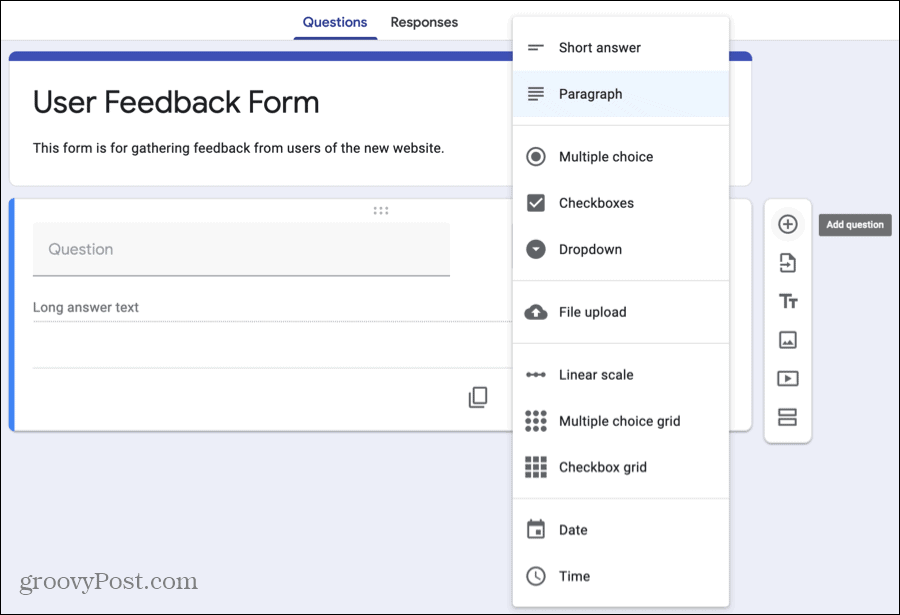
Evo vrsta pitanja koje možete odabrati:
- Kratak odgovor: Koristite ovu vrstu pitanja kada vaši ispitanici trebaju unijeti samo nekoliko riječi. Idealno je za ime ili e-adresu.
- Stavak: Koristite ovu vrstu kada tražite duže odgovore od ispitanika. Ovo je dobro za mišljenja ili objašnjenja.
- Više izbora: Koristite ovu vrstu pitanja kako bi vaši ispitanici odabrali samo jedan odgovor s popisa opcija. Možete uključiti "Ostalo" kao opciju da ispitanici mogu unijeti kratki odgovor.
- Potvrdni okviri: Koristite ovu vrstu za odabir ispitanika ili više odgovori s popisa. Kao opciju za ovu vrstu možete uključiti i "Ostalo".
- Padajući: Slično kao kod višestrukog izbora, upotrijebite ovo za svoje ispitanike da odaberu samo jedan odgovor s popisa. Ova je vrsta kompaktnija i nema opciju "Ostalo".
- Prijenos datoteke: Iako tehnički nije vrsta pitanja, ovo vašim ispitanicima omogućuje prijenos datoteke kao što je dokument ili slika.
- Linearna ljestvica: Koristite ovu vrstu pitanja da bi vaši ispitanici ocijenili vaše pitanje na ljestvici od jedan (ili nula) do 10. Ovo je savršeno za ocjenjivanje usluge ili proizvoda.
- Mreža višestrukih izbora: Koristite ovu vrstu za ispitanike da odaberu jedan odgovor po retku iz više stupaca. Ovo je dobra alternativa linearnoj skali ako imate mnogo stavki za ocjenu.
- Mreža potvrdnog okvira: Slično mreži s višestrukim odabirom, upotrijebite ovu opciju da bi je ispitanici odabrali ili više odgovora po redu. Ova vrsta dobro funkcionira za pitanja koja okružuju atribute proizvoda poput boje, veličine i stila.
- Datum: Koristite ovu vrstu pitanja kada želite sastanak ispitanika. Možete uključiti godinu ili vrijeme kada kreirate pitanje.
- Vrijeme: Koristite ovu vrstu pitanja kada želite neko vrijeme od ispitanika. Možete birati između određenog doba dana ili trajanja.
Budući da je svaka vrsta pitanja jedinstvena, nakon što odaberete vrstu iz padajućeg okvira, detalji koje dodate sljedeće razlikovat će se. Na primjer, ako odaberete pitanje s višestrukim izborom, dodati ćete popis izbora, ali za mrežu s višestrukim odabirom unijet ćete izbore za retke zajedno s oznakama za stupce.
Prilagodite svoja pitanja
Iako gornje vrste pitanja imaju svoje elemente, postoji nekoliko mogućnosti koje možete primijeniti na svako pitanje kako smatrate potrebnim.
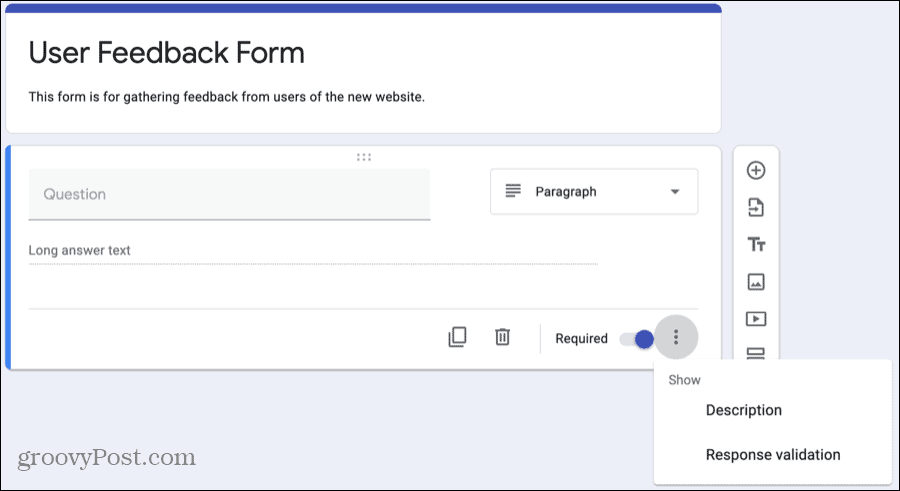
- Duplikat: Da biste lako replicirali pitanje s manjim prilagodbama, pritisnite Duplikat gumb da biste ga kopirali i unijeli promjene.
- Izbrisati: Ako želite ukloniti pitanje, kliknite Izbrisati gumb (kanta za smeće).
- Potreban: Da postavim pitanje Potreban, uključite ovaj prekidač. Ako ispitanik ne odgovori na pitanje, neće moći poslati vaš obrazac. Ako to omogućite, pored pitanja pojavit će se crvena zvjezdica.
- Više mogućnosti: Desno od Obavezno za svako pitanje nalazi se gumb za Više mogućnosti (tri točke). Te se stavke također razlikuju ovisno o vrsti pitanja, ali mogu vam omogućiti da promijenite smjer sljedećih pitanja, promijenite redoslijed odgovora ili potvrdite odgovore. Obavezno ih provjerite za svoje vrste pitanja.
Dajte svom obrascu temu ili boju
Ako koristite predložak, obrazac će imati postavljenu temu koju možete prilagoditi ako želite. A ako započnete s opcijom Prazno, možda ćete htjeti uljepšati obrazac. Srećom, možete dodati sliku, odabrati boju i odabrati stil fonta.
Na vrhu obrasca kliknite Prilagodi temu gumb (ikona palete).
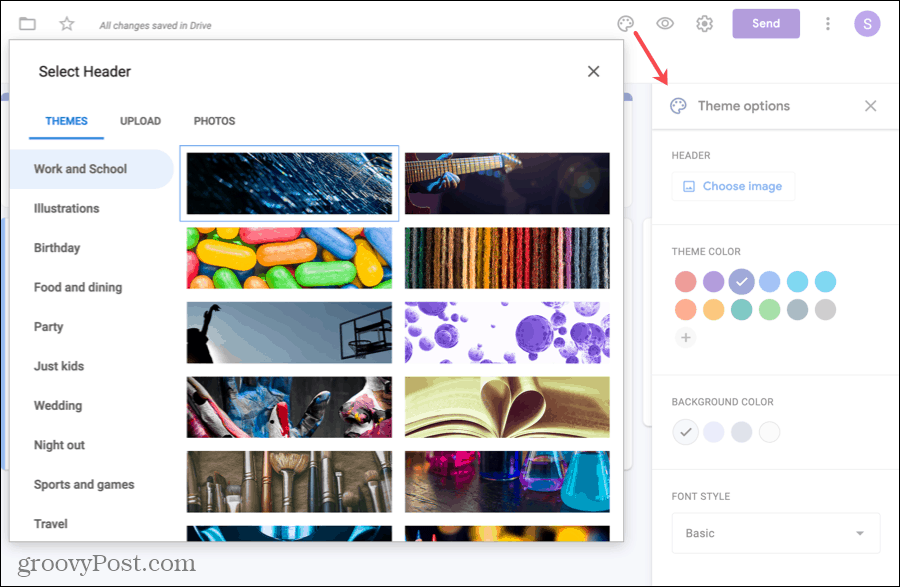
Za odabir između dodatnih tema poput sporta, vjenčanja ili putovanja ili dodavanja vlastite fotografije kliknite Odaberite Slika. Odaberite jednu od kartica na vrhu za Teme, Prijenos ili Fotografije.
Da biste promijenili shemu boja, počnite odabirom a Boja teme ili kliknite znak plus za prilagođenu boju. Nakon što odaberete boju teme, Boja pozadine opcije će se prilagoditi da se podudaraju.
Da biste koristili drugi font, odaberite opciju iz Stil fonta padajući okvir. Trenutno postoje samo četiri mogućnosti, ali jeste li pokrili od ležernih do svečanih.
Ispunite i podijelite svoj obrazac
Dok radite na svom obrascu, promjene se automatski spremaju na Disk i vidjet ćete napomenu o tome na vrhu obrasca.
Kad ste spremni za dijeljenje, kliknite Poslati gore desno. Obrazac možete poslati e-poštom, dobiti vezu do njega ili dobiti kôd za njegovo ugrađivanje. Samo slijedite upute za opciju koju ste odabrali i vaš obrazac je postavljen da prihvaća odgovore!
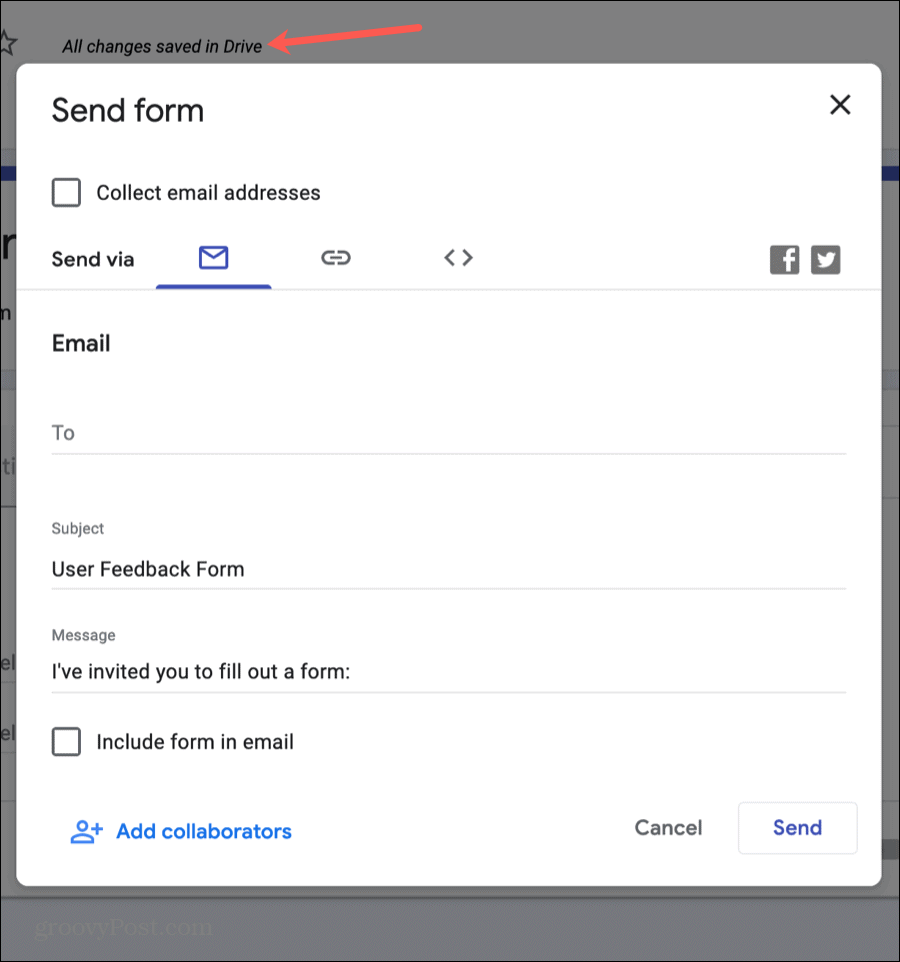
Pogledajte svoje odgovore
Ponovno posjetite svoj obrazac bilo kad i kliknite na Odgovori karticu na vrhu da biste vidjeli svoje odgovore. Sažetak, odgovore na određena pitanja ili pojedinačne odgovore možete pogledati na jednom praktičnom mjestu.
Stvaranje obrazaca jednostavno je pomoću Google obrazaca
Nadamo se da će vas ove osnove Google obrazaca izvrsno započeti s prvim obrascem. A ako je tako, molimo vas da podijelite ovu uputu pomoću donjih gumba!