Kako raditi s komentarima i bilješkama u Excelu
Microsoft Ured Microsoft Excel Ured 365 Junak / / October 12, 2020
Posljednje ažuriranje

Jeste li novi u korištenju komentara i bilješki u programu Excel? Objasnit ćemo razliku između njih, gdje ih možete pronaći i kako ih koristiti.
Ako postoji alat za produktivnost Microsoft Office koji treba značajke komentara i bilješki, to je Microsoft Excel. Bez obzira koristite li Excel za unos podataka i analiza ili jednostavno praćenje, za vaš tim ili za vas same; dodavanje napomena za referencu, praćenje ili pitanja korisna su ako nisu neophodna.
Provest ćemo vas kroz rad s komentarima i bilješkama u Excelu. To uključuje dodavanje, uređivanje, brisanje i još mnogo toga.
Komentari Versus Notes i Excel verzije
Možda se pitate koja je razlika između komentara i bilješki u Excelu ili zašto vidite samo jedan od njih.
Excel sa Microsoft (Office) 365 koristi i komentare i bilješke. Međutim, druge verzije poput Excel 2019 i Excel 2016, koristite komentare. Iako ovo nije posebno zbunjujuće, ono što bi moglo biti je kako se koriste.
Komentari u programu Excel 365 obično se koriste prilikom dijeljenja dokumenata. Možete umetnuti komentar koji drugi mogu pročitati i odgovoriti na njega. Dakle, u osnovi možete razgovarati o svojoj proračunskoj tablici ili određenim podacima u njoj. To komentare čini izuzetno korisnima za timsko okruženje.
Bilješke u programu Excel 365 razlikuju se od komentara po tome što su više poput ljepljivih bilješki. Možete dodati bilješku u ćeliju i u nju zabilježiti tekst kao podsjetnik, referencu ili daljnji postupak.
Komentari u programu Excel 2019 ili slično raditi poput bilješki u programu Excel 365. Dakle, ako želite tu "ljepljivu bilješku" na ćeliji i koristite Excel 2019, upotrebljavat ćete komentare, a ne bilješke.
Sve ovo rečeno, ovaj vam vodič pokazuje kako koristiti komentare i bilješke u programu Excel 365 koji nudi oboje. Ako upotrebljavate verziju Excela koja sadrži samo komentare, upute bilješke odnosit će se na vas.
Komentari u Excelu
Dodavanje komentara u proračunsku tablicu Excel jednostavno je. Pokazat ćemo vam i kako odgovoriti na komentar, urediti ili izbrisati, pregledati sve komentare i riješiti ih kada vam više ne trebaju.
Dodaj komentar
Da biste dodali komentar u Excelu, možete:
- Desni klik ćeliju i izaberi Novi komentar.
- Odaberite ćeliju, kliknite Pregled karticu i odaberite Novi komentar od Komentari presjek vrpce.
U komentaru ćete automatski vidjeti svoje ime, kao i drugi koji dodaju vlastite komentare ili odgovore na vaše. Unesite svoj komentar, a zatim pritisnite Objavi dugme.
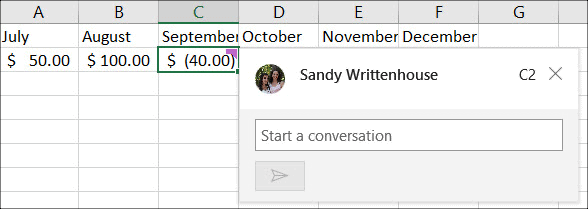
Odgovori na komentare
Ako osoba koja dijeli vaš list s odgovorima na vaš komentar, vidjet ćete ga izravno ispod početnog komentara. A za ostale koji odgovore, svaki će pasti u red da održi cijelu nit na okupu.
Da biste odgovorili drugom, jednostavno unesite poruku u Odgovor za tu nit i kliknite Objavi dugme.
Pogledajte komentare
U gornjem desnom kutu bilo koje ćelije koja sadrži komentar vidjet ćete ljubičasti indikator. Da biste pročitali komentar, samo zadržite pokazivač iznad ćelije; ne morate kliknuti ćeliju.
Također možete koristiti praktičnu bočnu traku za pregled svih komentara u proračunskoj tablici ili niti. Idite na Pregled karticu i kliknite Prikaži komentare u vrpci. Da biste ih sakrili odjednom, ponovo kliknite Prikaži komentare da biste poništili odabir ili kliknite X na bočnoj traci da biste je zatvorili.
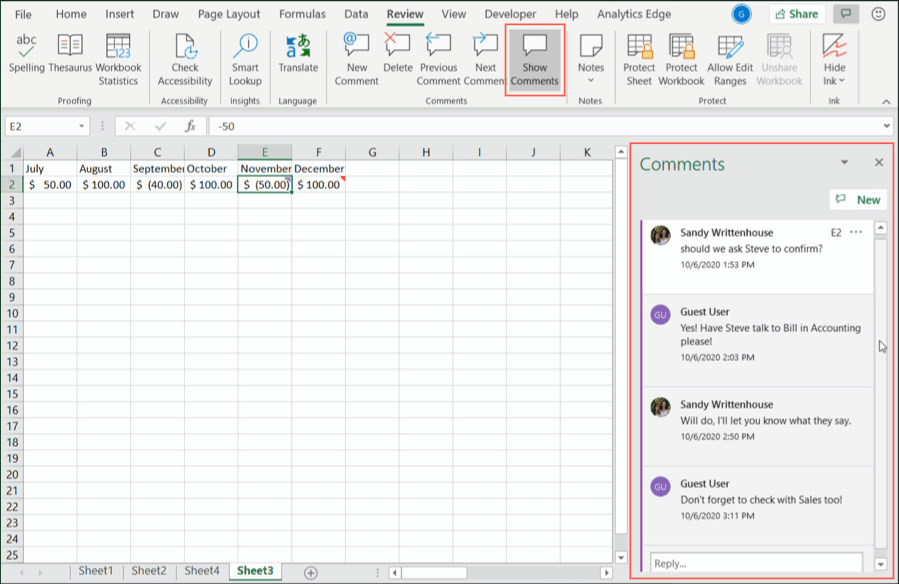
Za pomicanje po komentarima jedan po jedan koristite Prethodni komentar i Sljedeći komentar gumbi u Komentari odjeljak Pregled tab.
Uređivanje ili brisanje odgovora i komentara
Možete urediti ili izbrisati i odgovore i komentare. Ove dvije opcije prikazuju se jasno ispod svakog komentara u niti.
Ako kliknete Uredi, jednostavno unesite promjene i pritisnite Uštedjeti. Ako kliknete Izbrisati, odgovor će biti uklonjen odmah bez potvrde.
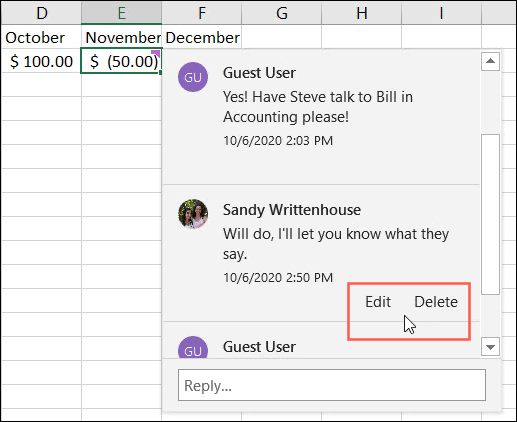
Da biste izbrisali cijelu nit, upotrijebite jednu od ovih radnji:
- Pritisnite Više radnji s nitima ikonu (tri točke) u gornjem desnom kutu niti i odaberite Izbriši nit.
- Kliknite ćeliju koja sadrži komentar, a zatim na Pregled kliknite karticu Izbrisati gumb u Komentari odjeljak.
- Desnom tipkom miša kliknite ćeliju koja sadrži komentar i odaberite Izbriši komentar.
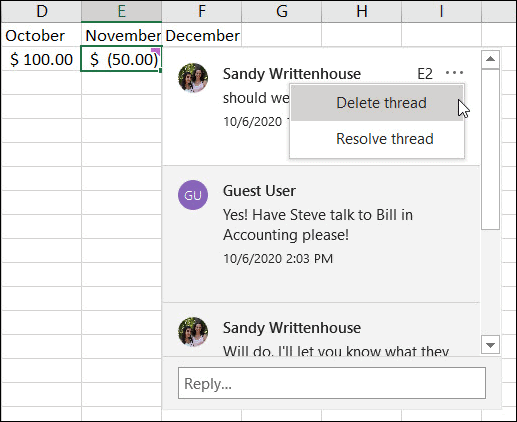
Riješite komentare
Ako završite s niti, možete koristiti značajku Rješavanje. To u osnovi zatvara nit, ali je zadržava kao referencu ako vam treba.
Pritisnite Više radnji s nitima ikonu i odaberite Riješi nit. Nakon što to učinite, ljubičasti indikator ostat će u kutu ćelije, a komentar će izgledati prigušeno. Imate mogućnosti Ponovo otvoriti ili Izbrisati nit nakon što je riješite.
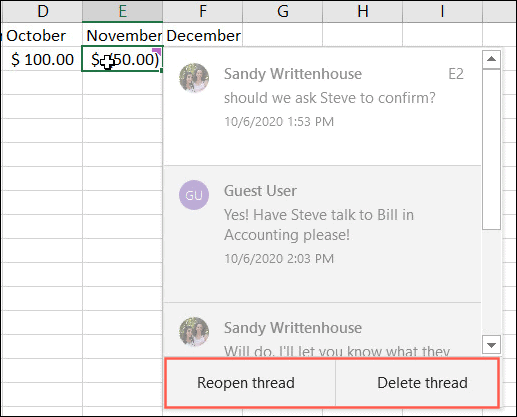
Bilješke u Excelu
Ako ste spremni dodati bilješku ili dvije u svoju proračunsku tablicu Excel, pokazat ćemo vam koliko je to jednostavno. Zatim ćete vidjeti kako pregledavati, prikazivati i skrivati, mijenjati veličinu, uređivati i brisati bilješke.
Dodaj bilješku
Da biste dodali bilješku u Excel, možete:
- Desni klik ćeliju i izaberi Nova napomena.
- Odaberite ćeliju, kliknite Pregled karticu i odaberite Nova napomena od Bilješke presjek vrpce.
Primijetit ćete da će se vaše ime automatski pojaviti u bilješci (kao autor). Ako želite, možete vratiti svoje ime unatrag. Zatim jednostavno unesite tekst, a zatim kliknite dalje od bilješke da biste je spremili i sakrili.
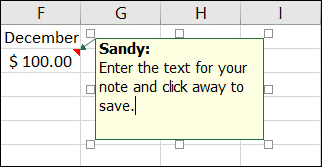
Pogledajte bilješke
Vidjet ćete crveni trokut u gornjem desnom kutu bilo koje stanice koja sadrži bilješku. Da biste pročitali napomenu, samo zadržite pokazivač iznad ćelije. Kao i kod komentara, ne morate kliknuti ćeliju.
Ako želite bilješke vidjeti u proračunskoj tablici odjednom, krenite na Pregled karticu i kliknite Bilješke u vrpci. Odaberi Prikaži sve bilješke. Da biste ih ponovno sakrili, kliknite Prikaži sve bilješke da biste poništili odabir.
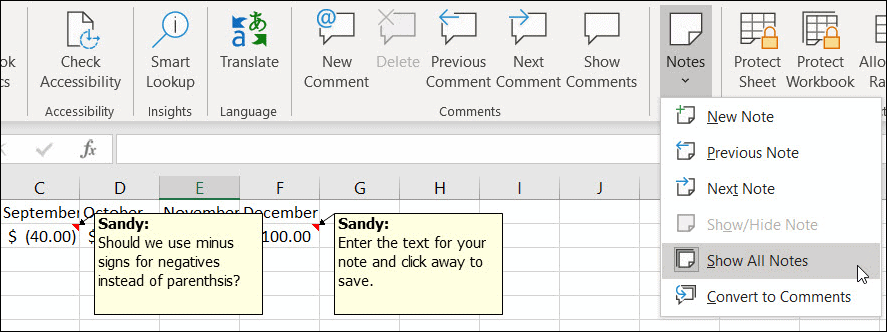
Također ćete vidjeti u Bilješke odjeljak Pregled kartice opcije za Prethodna napomena i Sljedeća napomena. Korištenjem ovih radnji možete se kretati po bilješkama jednu po jednu.
Pokažite ili sakrijte bilješku
Možda postoji bilješka koju želite zadržati na ekranu dok radite. Možete koristiti značajku Show / Hide Note (Pokaži / sakrij bilješku) da bi bilješka bila prikazana.
Kliknite ćeliju koja sadrži bilješku, a zatim bilo koju desni klik ili idite na Pregled karticu i kliknite Bilješke. Odaberi Prikaži / sakrij bilješku. Izvršite iste radnje sa skrivenom bilješkom kada završite s njom.
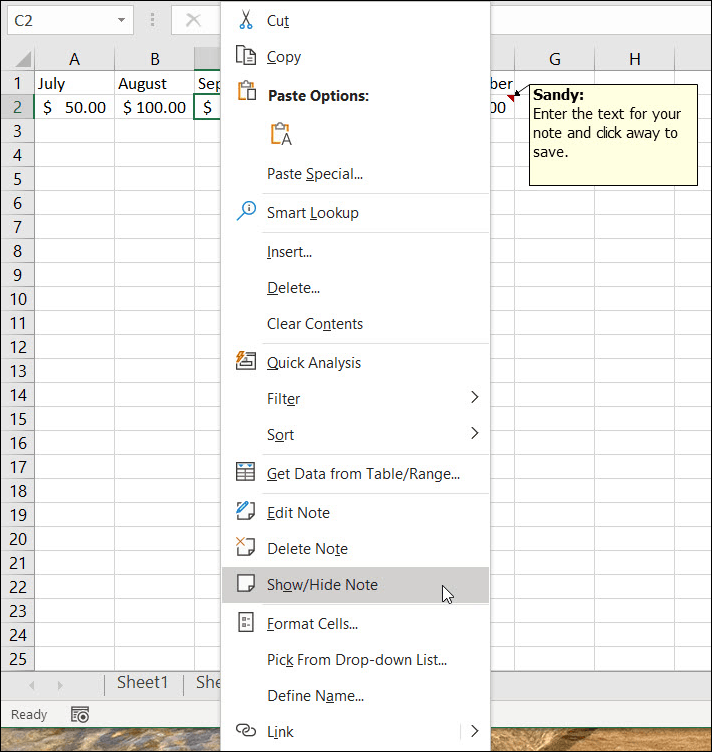
Uređivanje ili brisanje bilješke
Ako trebate promijeniti bilješku, bilo koji desni klik ili idite na Pregled karticu i kliknite Bilješke. Odaberi Uredi bilješku. Unesite svoje izmjene, a zatim kliknite dalje od bilješke da biste spremili promjene.
Bilješku možete u potpunosti ukloniti ako vam više nije potrebna. Ili desni klik ili idite na Pregled karticu i kliknite Bilješke. Odaberi Izbriši bilješku. Nećete dobiti poruku u kojoj se traži da potvrdite ovu radnju, pa budite sigurni da je želite ukloniti prije nego što je izbrišete.
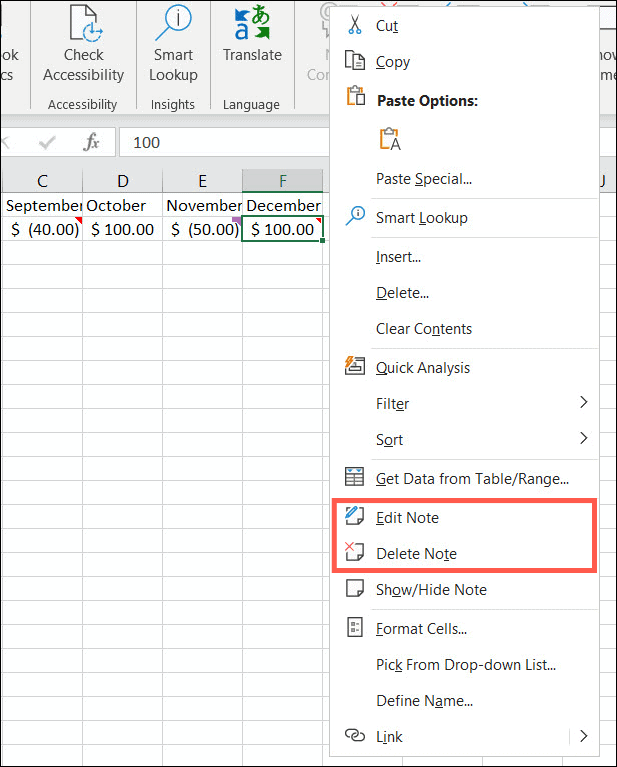
Promijenite veličinu ili premjestite bilješku
Kad u Excel dodate bilješku, ona se pojavljuje kao mali kvadrat blizu ćelije na koju je pričvršćena; međutim, ovo možete promijeniti. Odaberi Uredi bilješku (gornji odjeljak) i učinite jedno od sljedećeg.
Da biste mu promijenili veličinu, postavite pokazivač na jedan od rubova. Kad vidite dvostrana strelica, povucite za promjenu veličine.
Da biste ga pomaknuli, postavite pokazivač na jedan od rubova. Kad vidite četverostrana strelica, povucite bilješku na novo mjesto.
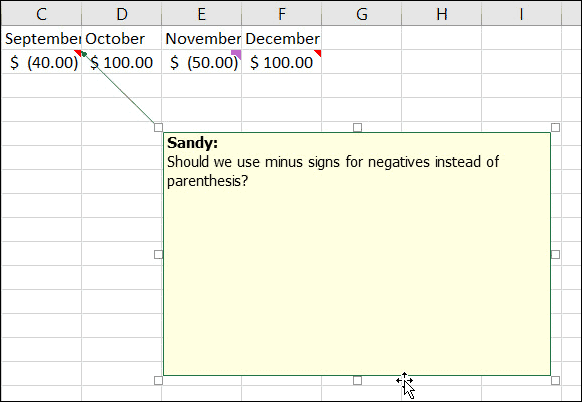
Komentari i bilješke u Excelu
Komentari i bilješke u programu Microsoft Excel olakšavaju pamćenje, upućivanje ili praćenje podataka na vašem listu.
Za dodatnu pomoć pogledajte ove 10 osnovnih savjeta koje bi svaki korisnik Excela trebao znati!
