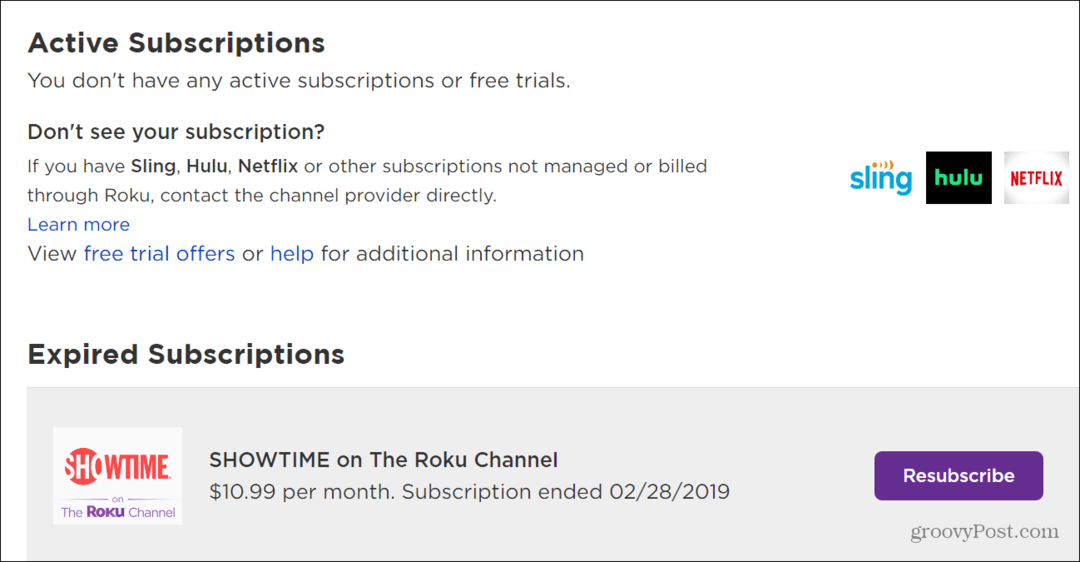Kako učiniti sliku prozirnom u PowerPointu
Microsoft Ured Power Point Junak / / October 13, 2020
Posljednje ažuriranje

Stvaranje prozirne slike u Photoshopu može biti dobar način za veći fokus na druge elemente. Evo kako.
Microsoft PowerPoint ima sve značajke koje su vam potrebne za izradu prezentacija bez potrebe za oslanjanjem na vanjski softver. Ako na slajdove dodajete sadržaj poput slika, ne trebate se oslanjati na aplikaciju treće strane, poput Photoshopa, da biste napravili dorade ili promjene.
Jedna od najčešćih promjena koju korisnici žele učiniti na slikama je učiniti ih transparentnim. To pomaže gurnuti sliku u pozadinu, omogućiti da vaše riječi i ostali sadržaji imaju veći fokus. Ako želite znati kako sliku učiniti prozirnom u programu PowerPoint, evo što ćete trebati učiniti.
Izrada slike prozirnom pomoću oblika
Osim ako nemate Pretplata na Microsoft 365, sliku u PowerPointu možete učiniti prozirnom samo ako je umetnete u prazan oblik, a zatim promijenite razinu prozirnosti samog oblika. Započnite otvaranjem nove ili postojeće PowerPoint prezentacije.
Tada ćete morati stvoriti novi oblik. Da biste to učinili, pritisnite Umetni> Oblici i odaberite odgovarajući oblik (poput pravokutnika) za crtanje.
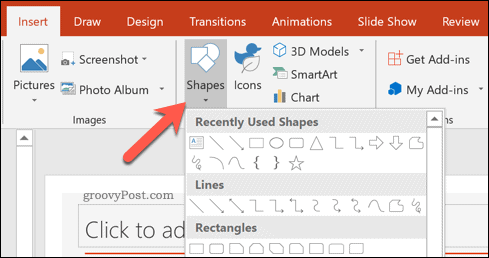
Nakon odabira nacrtajte oblik na slajd u prezentaciji. Desnom tipkom miša kliknite oblik, a zatim pritisnite Oblik oblika opcija.
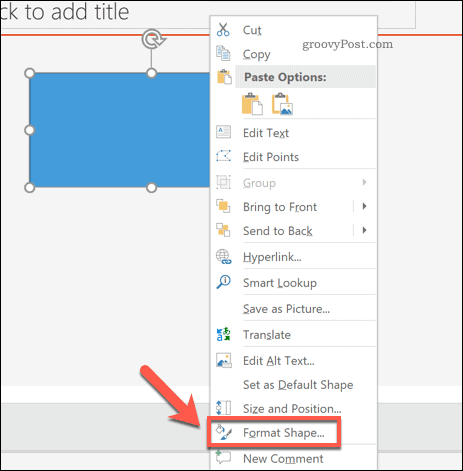
Ovo će otvoriti Izbornik Format Shape s desne strane. Da biste umetnuli sliku u oblik, pritisnite Napunite opcija.
Iz navedenih opcija pritisnite Ispunjavanje slike ili teksture, zatim pritisnite Umetnuti gumb za umetanje slike.
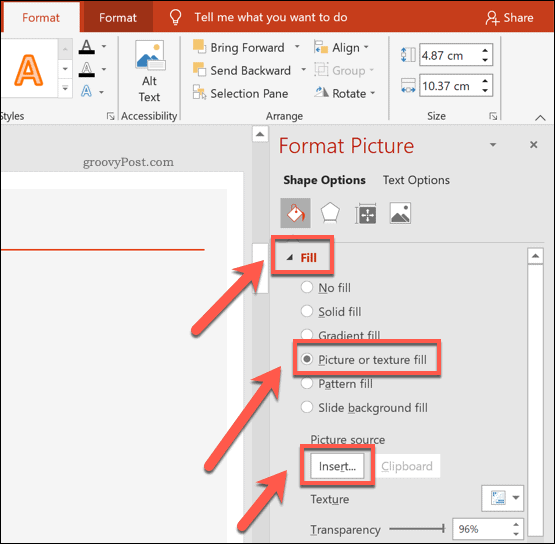
Nakon što umetnete sliku, pomaknite Transparentnost klizač za povećanje primijenjene prozirnosti oblika. Ili unesite postotak u okvir pored klizača.
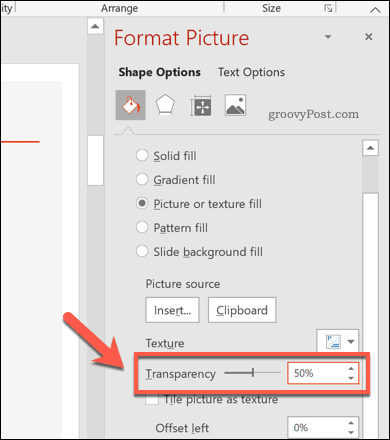
Sve promjene na razini transparentnosti pojavit će se odmah.
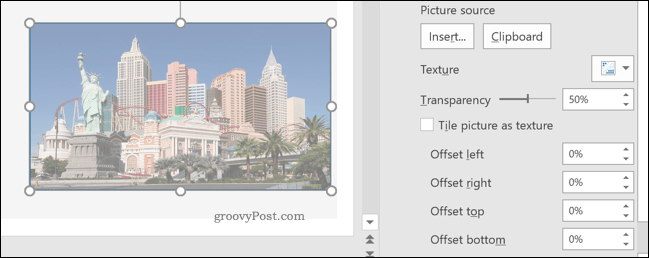
Na primjer, postavljanje razine transparentnosti od 50% značit će da će oblik (ispunjen umetnutom slikom) biti 50% manje jasan nego prije.
Korištenje alata za prozirnost PowerPoint (samo Microsoft 365)
Gornja metoda funkcionirat će za sve korisnike PowerPointa. Ako ste pretplatnik Microsofta 365, moći ćete pristupiti novoj značajci PowerPointa pod nazivom Alat za prozirnost.
To korisnicima PowerPointa omogućuje izravnu promjenu prozirnosti slika, a dostupno je korisnicima PowerPointa s pretplatom na Microsoft 365 na sustavu Windows i macOS.
Da biste to učinili, otvorite PowerPoint prezentaciju i odaberite umetnutu sliku. Na traci vrpce pritisnite Alati za slike Format> Prozirnost.
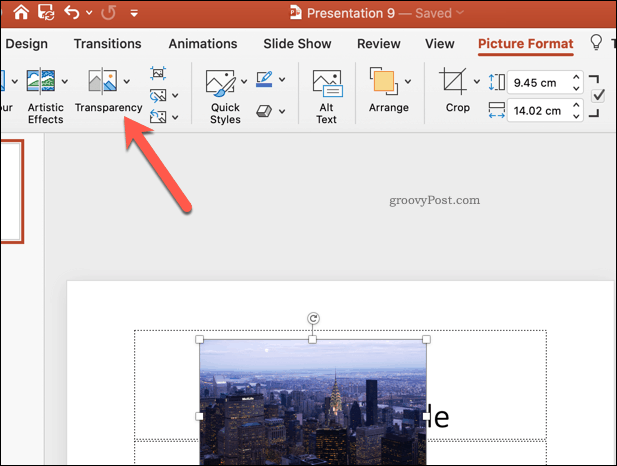
Pojavit će se vrtuljak s različitim opcijama prozirnosti od 0% do 100%, omogućujući vam da vidite kako će to utjecati na vašu sliku.
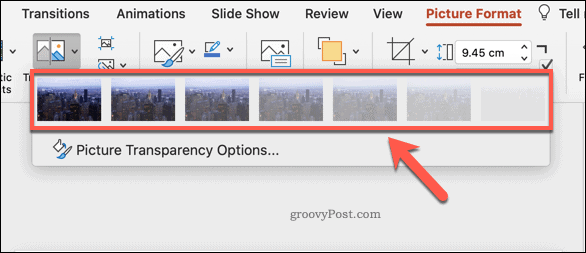
Odaberite jednu od dostupnih opcija kako biste odmah promijenili prozirnost slike. Ili pritisnite Mogućnosti prozirnosti slike ispod nje da biste umjesto toga postavili prilagođenu razinu prozirnosti.
Daljnje promjene na PowerPoint prezentaciji
Jednom kada znate kako napraviti sliku prozirnom u PowerPointu, možete početi primjenjivati svoje vještine dizajniranja na odgovarajući način. Mogao bi dodajte GIF u prezentaciju, nudeći sadržaj u video stilu bez povećanja veličine datoteke. Ako GIF nije dovoljan, postoji puno načina na koje možete dodajte video u PowerPoint prezentaciju, uključujući izravno s YouTubea.
Ako slikama trebate dodati dodatni sadržaj, možda biste to htjeli dodaj naslove na sliku u PowerPointu da dalje objašnjavam stvari. Međutim, ne zaboravite da možete komprimirati slike u PowerPointu kako biste smanjili ukupnu veličinu datoteke ako prezentacija postane prevelika za rukovanje.
Što je osobni kapital? Pregled za 2019. godinu, uključujući kako ga koristimo za upravljanje novcem
Bez obzira započinjete li s ulaganjem ili ste sezonski trgovac, Personal Capital ima ponešto za svakoga. Evo pogleda na ...