Kako koristiti VLOOKUP u Google tablicama
Google Listovi Google / / October 18, 2020
Posljednje ažuriranje

U ovom ćete članku saznati više o tome kako VLOOKUP djeluje u Google tablicama i kako ga koristiti s nekoliko korisnih primjera.
Ako ste ikad koristio je funkciju VLOOKUP u Excelu, tada znate koliko je to moćna funkcija. Ako niste sigurni što VLOOKUP u Google tablicama radi, izvršava se na isti način kao u Excelu.
Funkcija VLOOKUP omogućuje vam pretragu krajnjeg lijevog stupca raspona kako biste vratili vrijednost iz bilo kojeg drugog stupca u tom istom rasponu.
U ovom ćete članku saznati više o tome kako VLOOKUP djeluje u Google tablicama i kako ga koristiti s nekoliko korisnih primjera.
Što je VLOOKUP u Google tablicama?
VLOOKUP u Google tablicama smatrajte vrlo jednostavnim pretraživanjem baze podataka. Kada želite podatke iz baze podataka, trebate potražiti određenu tablicu za vrijednost iz jednog stupca. Koji god redak pretraživanja pronašao podudaranje u tom stupcu, tada možete potražiti vrijednost iz bilo kojeg drugog stupca u tom retku (ili zapis, u slučaju baze podataka).
To djeluje na isti način u Google tablicama. Funkcija VLOOKUP ima četiri parametra, od kojih je jedan neobavezan. Ti su parametri sljedeći:
- tipka_za pretragu: Ovo je specifična vrijednost koju tražite. To može biti niz ili broj.
- domet: Bilo koji raspon stupaca i ćelija koje želite uključiti u pretraživanje.
- indeks: Ovo je broj stupca (unutar odabranog raspona) odakle želite dobiti vraćenu vrijednost.
- je_razvrstano (nije obavezno): Ako je postavljeno na TRUE, funkciji VLOOKUP govorite da je prvi stupac razvrstan.
O ovim parametrima morate imati na umu nekoliko važnih stvari.
Prvo, možete odabrati raspon kao tipkanje funkcije VLOOKUP, kada dođete do parametra "raspon". To vam olakšava jer nećete morati pamtiti ispravnu sintaksu da biste definirali raspon.
Drugo, "indeks" mora biti između 1 i maksimalnog broja stupaca u vašem odabranom rasponu. Ako upišete broj veći od broja stupaca u rasponu, dobit ćete pogrešku.
Korištenje VLOOKUP-a u Google tablicama
Sad kad ste shvatili kako VLOOKUP djeluje, pogledajmo nekoliko primjera.
Primjer 1: Jednostavno pretraživanje podataka
Recimo da imate popis zaposlenika i s njima povezane osobne podatke.
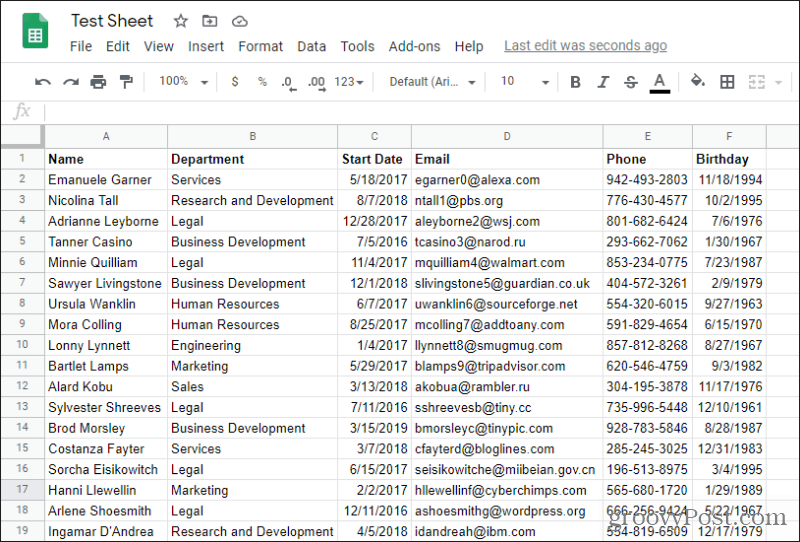
Dalje, možda imate Google Sheet sa zabilježenom prodajom zaposlenika. Budući da izračunate njihove provizije na temelju njihovog datuma početka, trebat će vam VLOOKUP da biste ga preuzeli iz polja Datum početka.
Da biste to učinili, u prvo polje "Seniority" počet ćete tipkati funkciju VLOOKUP tako da upišete "= VLOOKUP (".
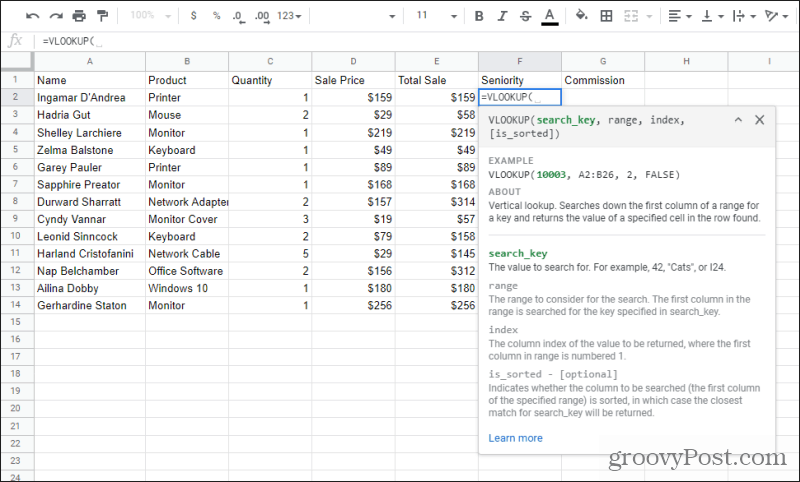
Prvo što ćete primijetiti je da će se pojaviti prozor za pomoć. Ako se ne dogodi, pritisnite plavo "?" ikona lijevo od ćelije.
Ovaj prozor pomoći će vam reći koji parametar trebate sljedeće unijeti. Prvi je parametar search_key, pa samo trebate odabrati ime zaposlenika u stupcu A. To će automatski ispuniti funkciju ispravnom sintaksom za tu ćeliju.
Prozor za pomoć nestat će, ali kad upišete sljedeću zarez, on će se ponovno pojaviti.
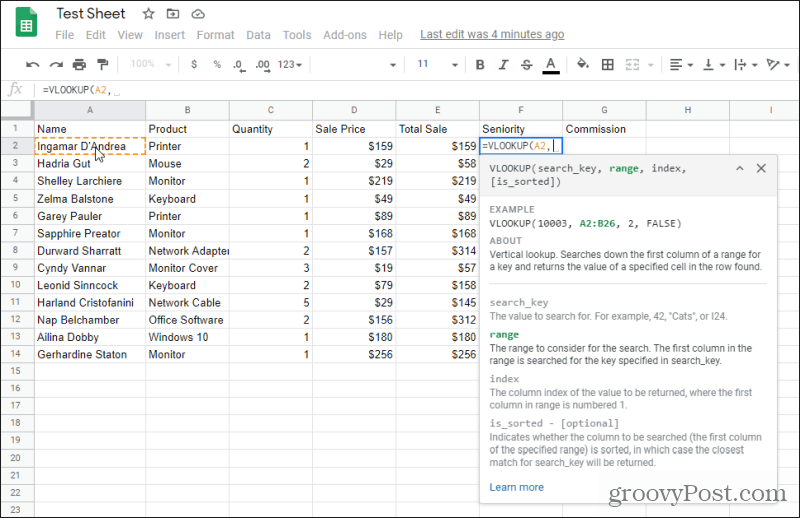
Kao što vidite, pokazuje vam da je sljedeći parametar koji morate ispuniti raspon koji želite pretražiti. Ovo će biti raspon pretraživanja podataka o zaposleniku na drugom listu.
Dakle, odaberite karticu na kojoj se pohranjuju podaci o zaposlenicima i označite cijeli raspon podacima o zaposlenicima. Provjerite je li polje koje želite pretražiti krajnje lijevi odabrani stupac. U ovom je slučaju to "Ime".
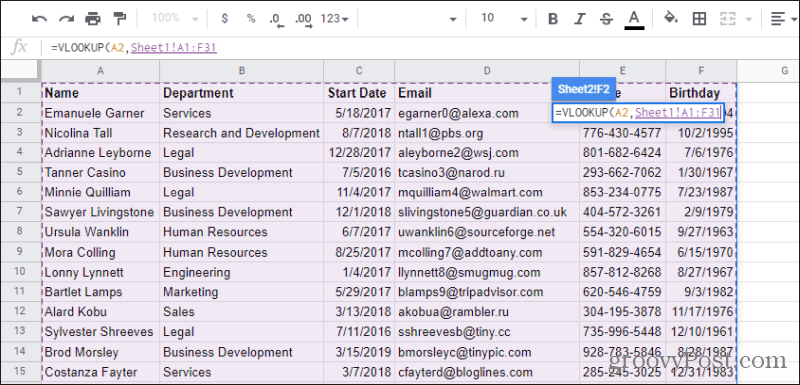
Primijetit ćete malo polje s funkcijom VLOOKUP i parametri će plutati preko ovog lista dok odabirete raspon. To vam omogućuje da vidite kako se raspon unosi u funkciju dok je odabirete.
Kad završite, samo upišite još jedan zarez da biste prešli na sljedeći parametar VLOOKUP. Možda ćete trebati odabrati izvornu karticu na kojoj ste bili da biste se vratili i na listu rezultata.
Sljedeći je parametar indeks. Znamo da je Datum početka za zaposlenika treći stupac u odabranom rasponu, tako da možete samo tipkati 3 za ovaj parametar.
Upišite "FALSE" za je_razvrstano parametar jer prvi stupac nije sortiran. Na kraju upišite završnu zagradu i pritisnite Unesi.
Sada ćete vidjeti da je polje popunjeno s točnim datumom početka rada za tog zaposlenika.
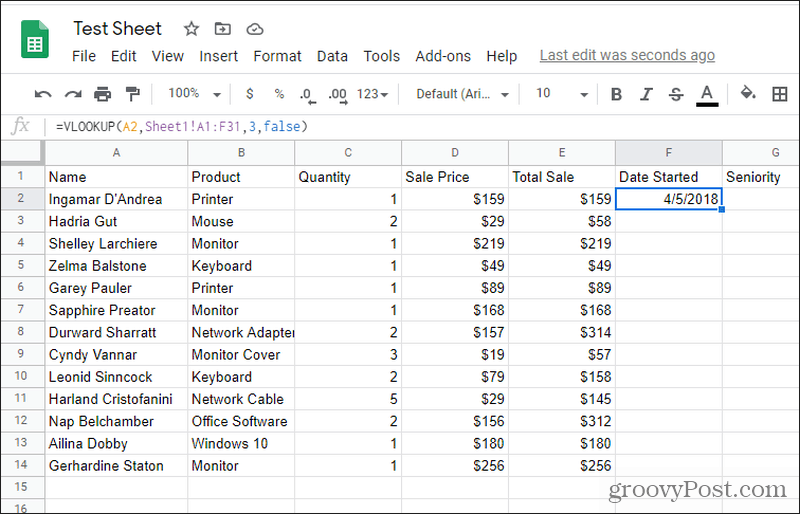
Ispunite ostatak polja ispod nje i gotovi ste!
Primjer 2: Povlačenje podataka iz referentne tablice
U ovom sljedećem primjeru stvorit ćemo referentnu tablicu ocjena slova kako bismo izvukli ispravnu ocjenu slova za brojčanu ocjenu učenika. Da biste to postavili, samo trebate postaviti referentnu tablicu negdje za sve slovne ocjene.
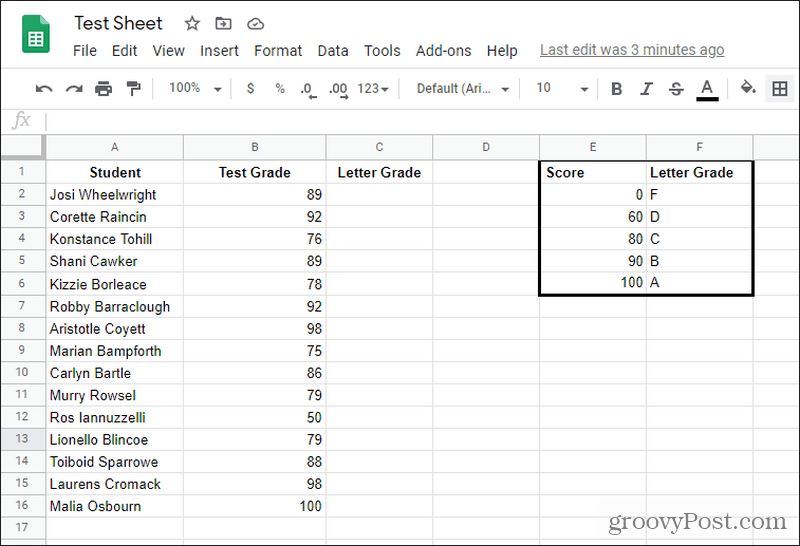
Da biste pronašli ispravnu ocjenu slova u ćeliji C2, samo odaberite ćeliju i upišite: "= VLOOKUP (B2, $ E $ 1: $ F $ 6,2, TRUE)"
Evo objašnjenja što ti parametri znače.
- B2: Referencira se numerička ocjena za traženje
- $ E $ 1: $ F $ 6: Ovo je tablica slovnih ocjena s simbolima za dolare koji sprečavaju promjenu raspona čak i kada ispunite ostatak stupca
- 2: Ovo upućuje na drugi stupac tablice pretraživanja - ocjenu slova
- PRAVI: Kaže VLOOKUP funkciji da su razvrstani rezultati u tablici pretraživanja
Samo ispunite ostatak stupca C i vidjet ćete kako se primjenjuju ispravne ocjene slova.
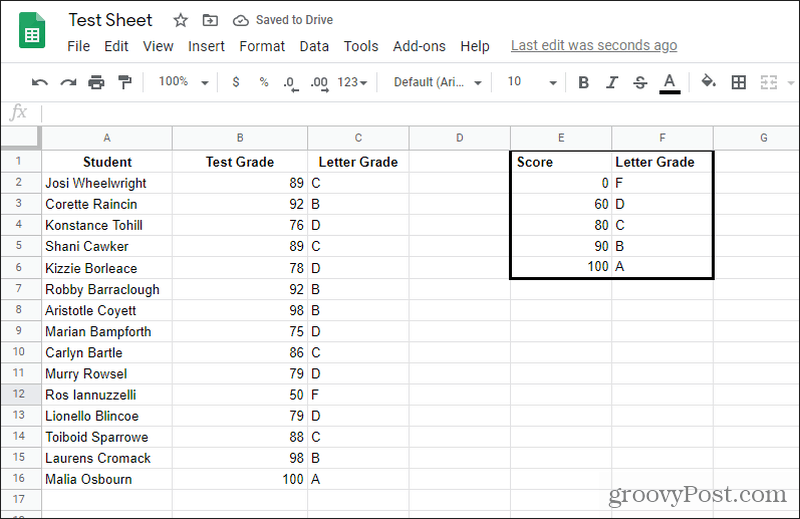
Kao što vidite, način na koji ovo funkcionira s razvrstanim rasponima je funkcija VLOOKUP koja hvata rezultat za manji kraj razvrstanog raspona. Dakle, sve od 60 do 79 vraća D, 80 do 89 vraća C i tako dalje.
Primjer 3: VLOOKUP dvosmjerno traženje
Posljednji primjer je upotreba funkcije VLOOKUP s ugniježđenom funkcijom MATCH. Slučaj upotrebe za to je kada želite pretražiti tablicu prema različitim stupcima ili redovima.
Na primjer, recimo da imate istu tablicu zaposlenika kao i prvi gornji primjer. Željeli biste stvoriti novi list u koji možete jednostavno upisati ime zaposlenika i koje podatke želite prikupiti o njima. Treća će stanica tada vratiti te podatke. Zvuči cool, zar ne?
Možete stvoriti ovu tablicu pretraživanja na istom listu ili na drugom listu. Na tebi je. Samo stvorite jedan redak za vrijednost pretraživanja krajnjeg lijevog stupca (odabir retka). Izradite još jedan redak za polje koje želite tražiti rezultat. To bi trebalo izgledati otprilike ovako.
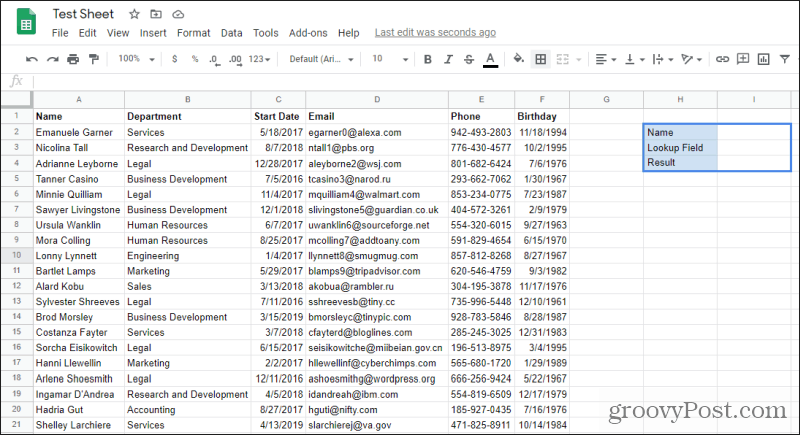
Sada odaberite prazno polje Rezultat i upišite “= VLOOKUP (I2, A1: F31, MATCH (I3, A1: F1,0), FALSE)” i pritisnite Unesi.
Prije gledanja rezultata, hajde da raščlanimo kako funkcioniraju parametri u ovoj funkciji VLOOKUP.
- I2: Ovo je ime koje ste upisali u polje za pretraživanje imena, a koje će VLOOKUP pokušati upariti s imenom u krajnjem lijevom stupcu raspona.
- A1: F31: Ovo je cijeli raspon imena, uključujući sve povezane podatke.
- UTAKMICA (I3, A1: F1,0): Funkcija podudaranja upotrijebit će polje za pretraživanje koje ste unijeli, pronaći ga u rasponu zaglavlja i vratiti broj stupca. Taj se broj stupca zatim prosljeđuje parametru indeksa funkcije VLOOKUP.
- NETOČNO: Redoslijed podataka u lijevom stupcu nije sortiran.
Sad kad razumijete kako to funkcionira, pogledajmo rezultate.
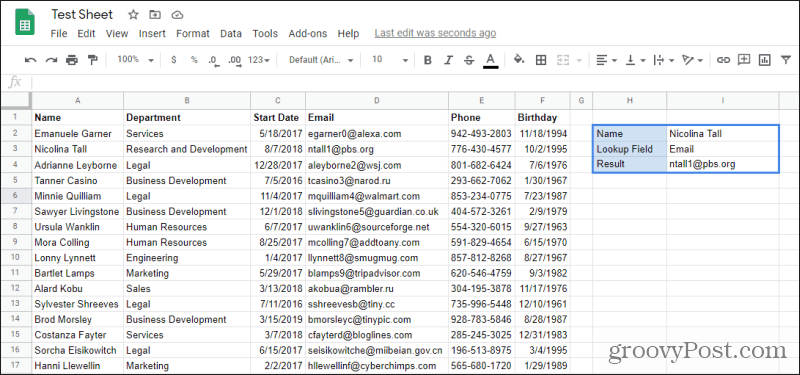
Kao što vidite, upisivanjem imena i polja za povratak (e-pošta) možete potražiti sve podatke koji vam se sviđaju.
Također možete koristiti ovaj dvosmjerni pristup pretraživanju za pretragu bilo koje tablice i po retku i po stupcu. To je jedna od najkorisnijih aplikacija funkcije VLOOKUP.
Korištenje VLOOKUP-a u Google tablicama
Dodavanje funkcije VLOOKUP u Google tablice bila je jedna od najboljih stvari koje je Google mogao učiniti. Poboljšava korisnost proračunskih tablica i omogućuje pretraživanje, pa čak i spajanje više listova.
Ako imate problema s funkcijom, mnogi od njih savjeti za rješavanje problema koji rade s VLOOKUP-om u programu Excel radit će za to i u Google tablicama.

