Kako pregledati, spremiti i upravljati odgovorima na Google obrasce
Produktivnost Google Obrasci Google Junak / / October 18, 2020
Posljednje ažuriranje
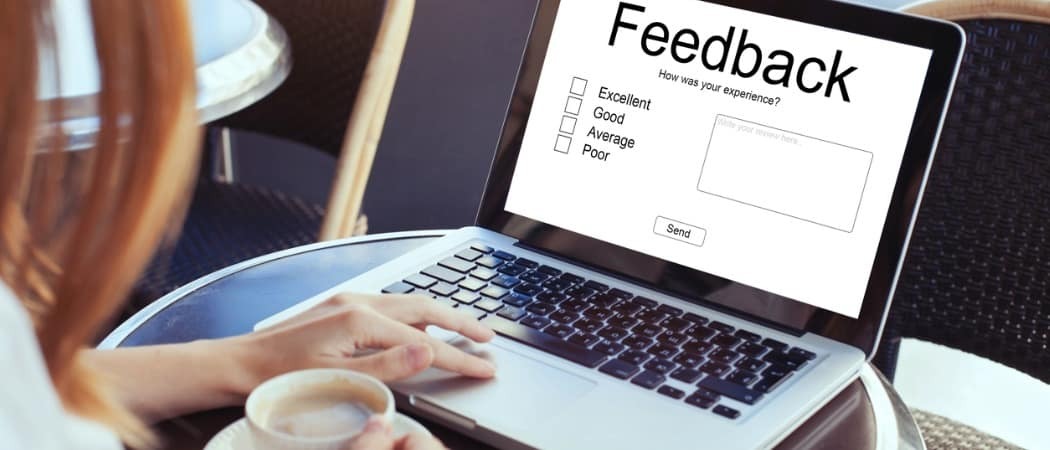
Ako izrađujete obrazac pomoću Google obrazaca, morat ćete znati kako vidjeti i spremiti primljene odgovore. Evo kako upravljati odgovorima na Google obrascima.
Ako ste nedavno počeli koristiti Google obrasci da biste prikupili podatke za svoju tvrtku, organizaciju ili tim, tada ćete htjeti odgovore na svoja pitanja iz obrasca.
Ovdje ćemo vam pokazati kako upravljati odgovorima na Google obrascima. Vidjet ćete kako pregledavati, spremati, ispisivati, pa čak i brisati odgovore po potrebi. Uz to ćemo objasniti nekoliko promjena koje možete unijeti nakon što podijelite obrazac, a koje bi mogle dobro doći za preostale odgovore.
Pogledajte svoje odgovore na Google obrasce
Posjetiti Web stranica Google obrazaca, prijavite se na svoj račun i odaberite obrazac da biste ga otvorili.
Na vrhu obrasca kliknite Odgovori tab. Napominjemo da na toj kartici možete vidjeti broj odgovora koje ste dobili.
Tada svoje odgovore možete pregledati na različite načine pomoću tri kartice na vrhu za Sažetak, Pitanje i Pojedinac.
Sažetak
Kartica Sažetak daje vam upravo to; sažetak odgovora na obrazac. Dok se pomičete prema dolje, vidjet ćete svako pitanje s odgovorima.
Način na koji se prikazuju vaši odgovori temelji se na vrsti pitanja. Kao primjere, na popisu možete vidjeti odgovore pasusa, odgovore višestrukog izbora na tortnom grafikonu i odgovore kvačice na trakastom grafikonu.
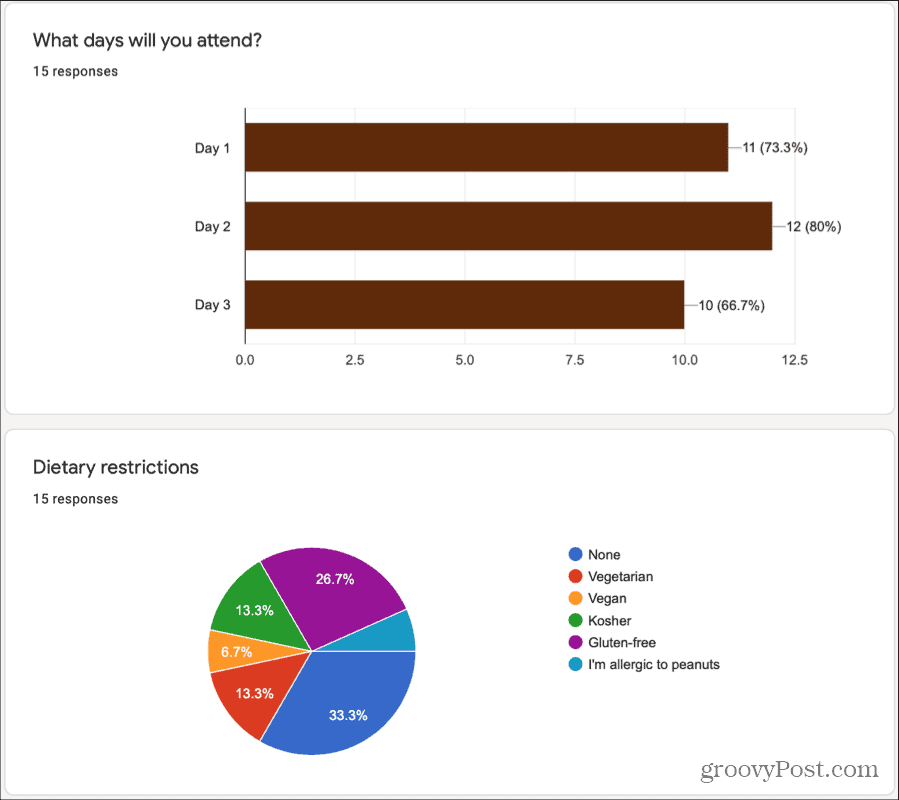
Nažalost, trenutačno ne možete promijeniti način na koji se vaši odgovori prikazuju ili formatiraju. Nadamo se da će Google dodati ovu funkciju Google obrascima niz put. Ali za sada Google formatira vaše odgovore na lako čitljiv način prema vrsti podataka.
Kao bonus možete jednostavno kopirati bilo koji grafikon ili grafikon koji vidite u odgovorima i zalijepiti ih u dokument. U gornjem desnom dijelu odjeljka grafikona ili grafikona kliknite Kopirati ikonu da biste je stavili u međuspremnik.
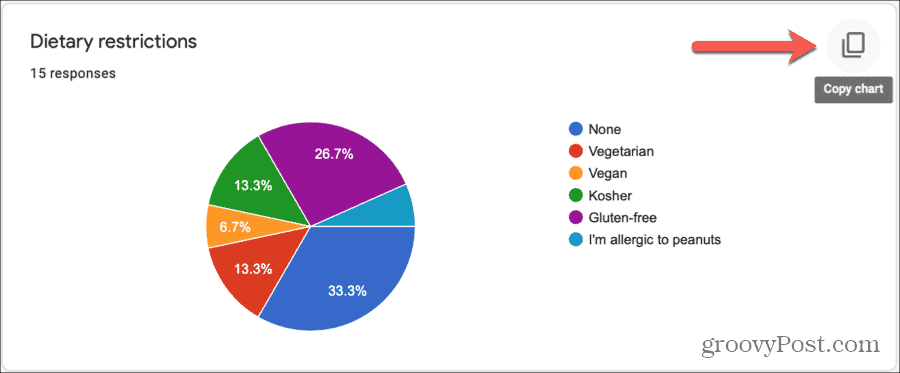
Pitanje
Ako želite vidjeti sve odgovore na određeno pitanje na obrascu, kliknite karticu Pitanja. Postoji nekoliko načina za kretanje kroz svaku vrstu pitanja, što je zgodno ako vaš obrazac sadrži mnogo pitanja.
- Odaberite pitanje u padajućem okviru.
- Koristiti sitne strelice pored prvog broja pitanja.
- Koristiti veće strelice s obje strane brojeva pitanja.
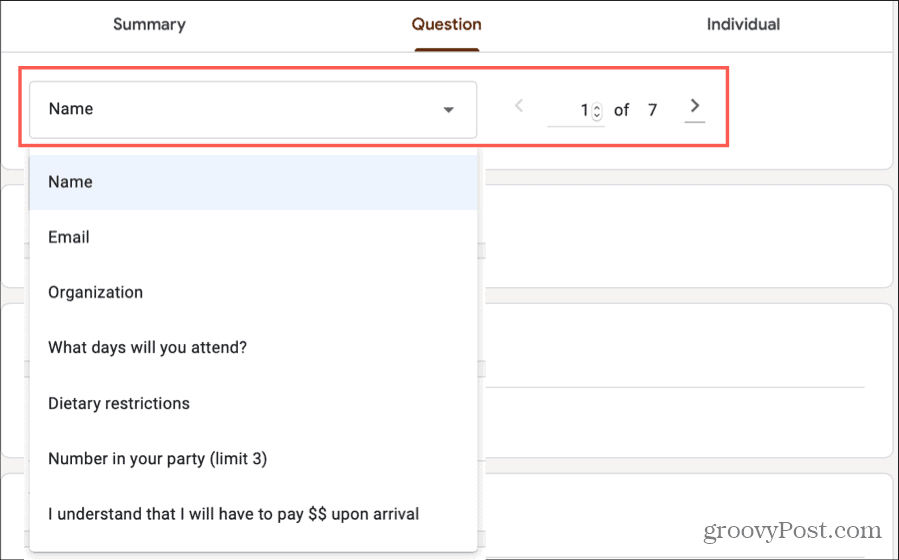
Tada možete pogledati odgovore na svako pitanje i broj odgovora s tim odgovorom. Ako se ne možete prisjetiti opcija koje ste dali za vrste pitanja poput Višestrukog izbora ili Potvrdni okvir, kliknite na Mogućnosti prikaza strelica pored naziva pitanja.
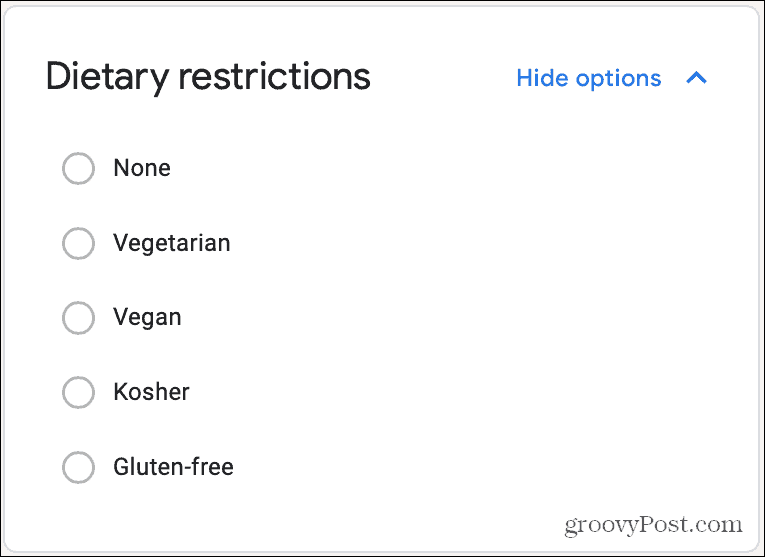
Pojedinac
Konačni način da vidite svoje odgovore na Google obrascima je individualan. To vam omogućuje da vidite kako je svaki ispitanik odgovorio na svako pitanje.
Koristite male strelice pored prvog broja pitanja ili veće strelice s obje strane brojeva za kretanje između pojedinih odgovora.
Primijetit ćete i na vrhu kartice Pojedinac za koje imate mogućnosti Ispis ili Izbrisati taj određeni odgovor. Ako odlučite izbrisati pojedinačni odgovor, morat ćete potvrditi. Također imajte na umu da se odgovori ne mogu uređivati.
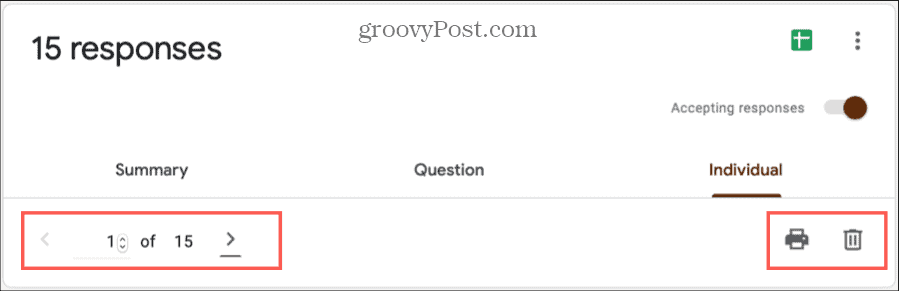
Spremi, preuzmi ili ispiši odgovore
Na vrhu kartice Responses (na svakoj potkartici) imate mogućnost spremanja svojih odgovora izravno u Google tablice. Kliknite zeleno Listovi ikona ili Više gumb (tri točke) i odaberite Odaberite odgovor Odredište. Zatim odaberite ili stvoriti novu proračunsku tablicu ili odabrati postojeću.
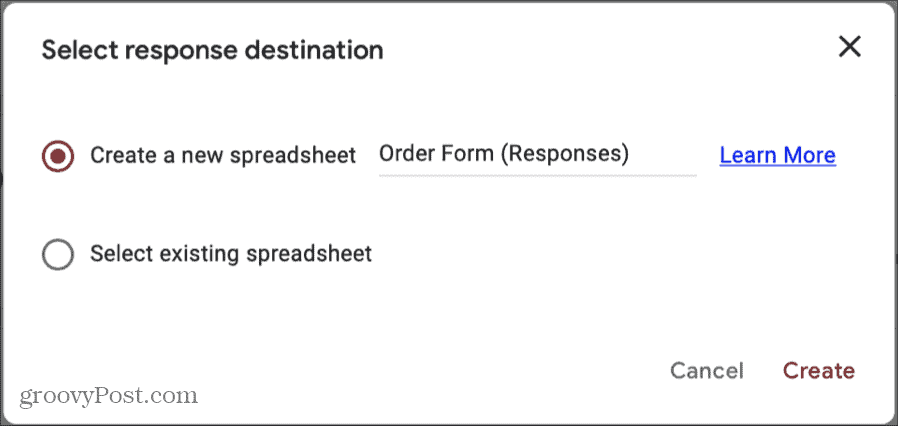
Ako radije preuzimate odgovore na svoje računalo, kliknite na Više i odaberite Preuzmi odgovore (.csv). Idite na mjesto za preuzimanje preglednika da biste preuzeli datoteku.
Sve svoje odgovore možete i ispisati klikom Više i odabirom Ispišite sve odgovore. Zatim slijedite upute.
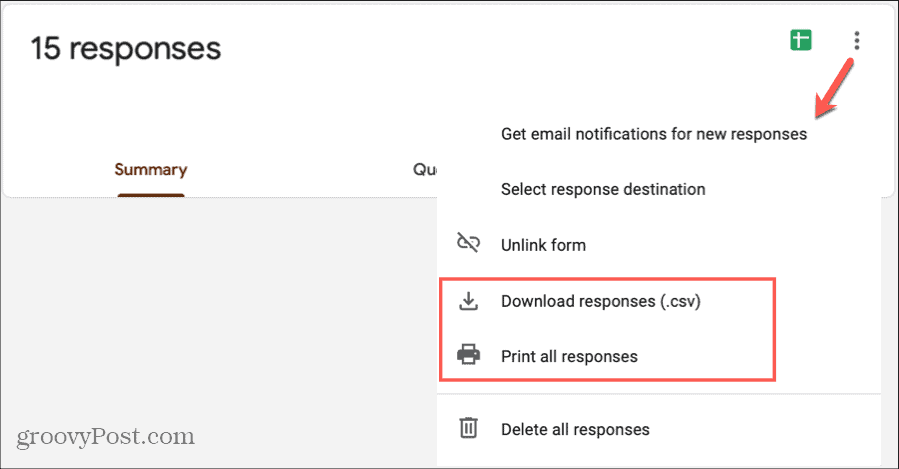
Izbriši odgovore
Kao što je gore spomenuto, određeni odgovor možete izbrisati na kartici Pojedinac pomoću ikone koša za smeće. Ali također možete ukloniti sve odgovore iz obrasca odjednom. Pritisnite Više gumb i odaberite Izbriši sve odgovore. Morat ćete potvrditi ovu radnju klikom u redu u skočnom prozoru. I zapamtite, nakon što izbrišete odgovore, oni zauvijek nestaju.
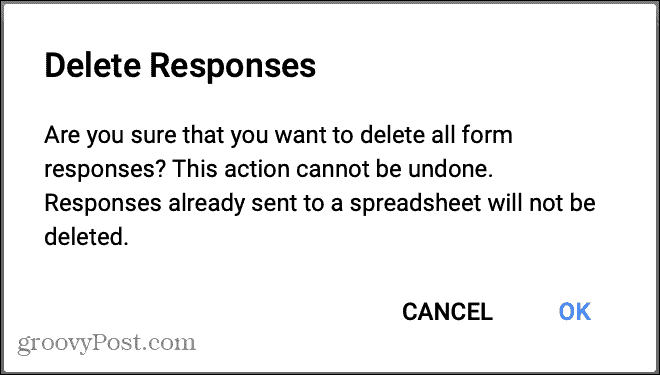
Prestanite prihvaćati odgovore
Ako ste završili s prikupljanjem odgovora na obrazac, onemogućite prekidač na vrhu za Prihvaćanje odgovora. Možete dodati poruku za prikaz ako netko pokuša ispuniti i poslati obrazac.
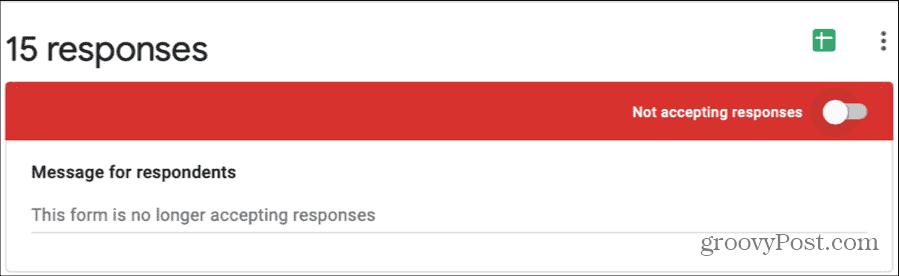
To možete ponovo omogućiti kasnije ako odlučite ponovno početi prihvaćati odgovore.
Primajte upozorenja putem e-pošte za nove odgovore
Možda niste razmišljali o tome kad ste u početku stvarali obrazac, ali možete primati obavijesti e-poštom o novim odgovorima. I ovo vrijedi za sve buduće odgovore na vaš obrazac.
Pritisnite Više gumb i odaberite Primajte obavijesti e-poštom o novim odgovorima. Tada ćete dobiti upozorenje sa svakim novim odgovorom na Gmail adresa e-pošte spojen na Google račun prijavili ste se na Google obrasce s.
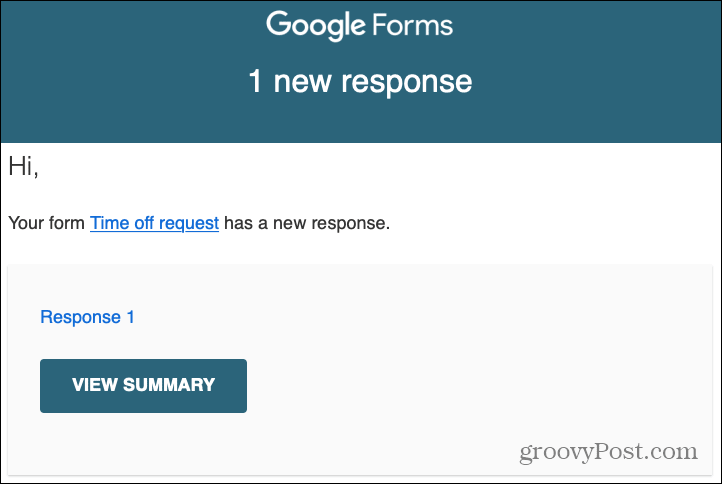
Ako kasnije odlučite da više ne želite primati ta upozorenja e-poštom, vratite se na Više i poništite odabir opcije obavijesti e-poštom.
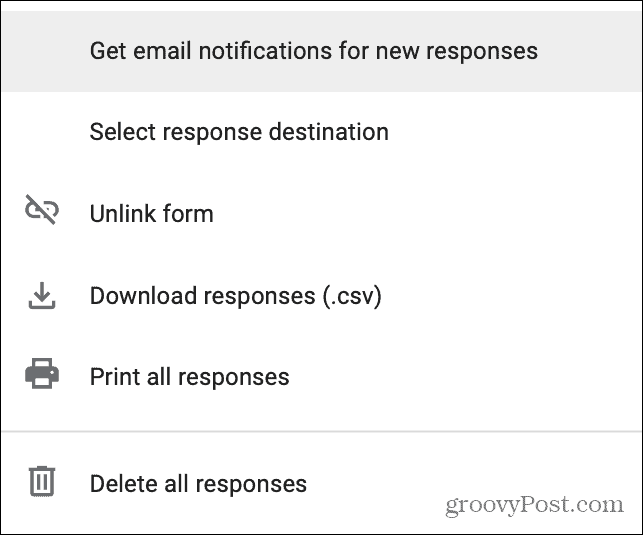
Dopustite ispitanicima da uređuju
Druga postavka koju ste možda previdjeli tijekom izrade obrasca je dopuštanje ispitanicima da uređuju obrazac nakon što ga predaju. Možda ste se čuli s nekim od vaših ispitanika koji su pogriješili ili jednostavno žele promijeniti jedan od svojih odgovora.
Pritisnite Postavke gumb u gornjem desnom kutu (pored gumba Pošalji) i odaberite Općenito tab. Na dnu ispod Ispitanici mogu potvrdite okvir za Uredi nakon slanja i kliknite Uštedjeti.
Krećući se naprijed, nakon što ispitanik preda obrazac, vidjet će mogućnost da Uredite svoj odgovor. Tada mogu izvršiti promjene i ponovno poslati obrazac.
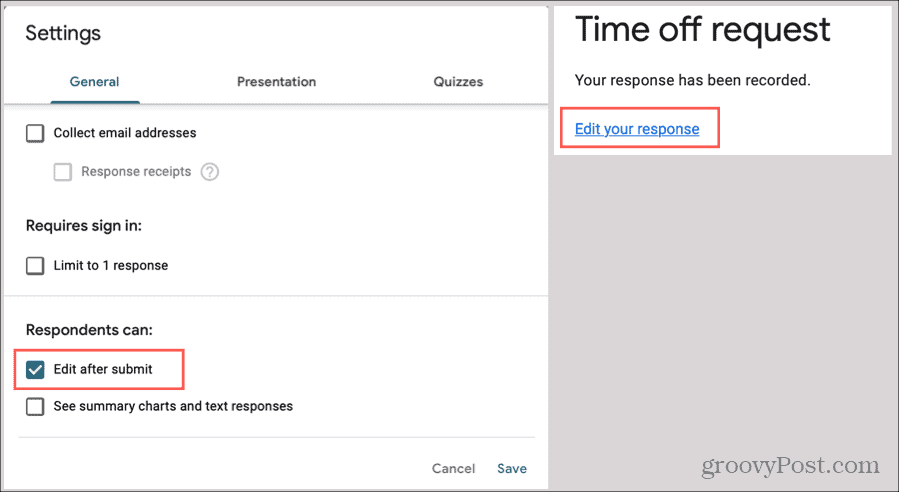
Dopusti višestruke odgovore
Još jedna postavka koju možete promijeniti nakon što podijelite obrazac, ako želite, dopustiti ispitanicima da obrazac ispune i pošalju više puta.
Pritisnite Postavke tipku i odaberite Prezentacija tab. Označite okvir za Prikaži vezu da biste poslali novi odgovor i kliknite Uštedjeti.
Kao i kod mogućnosti uređivanja obrasca, i vaši će ispitanici vidjeti vezu do Pošaljite drugi odgovor nakon što predaju obrazac.
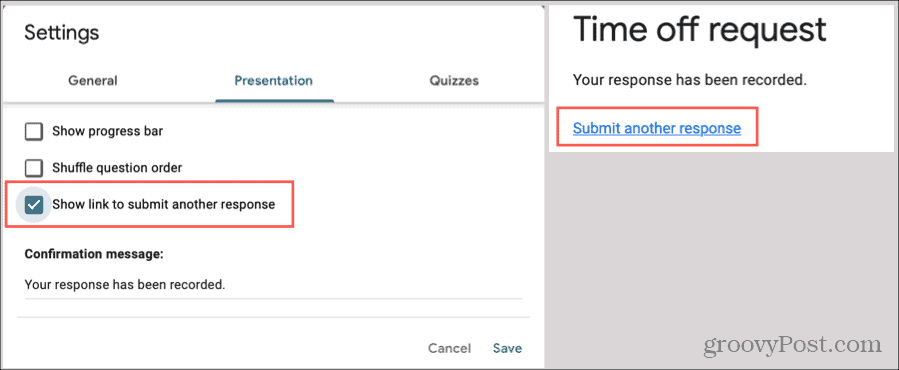
Jednostavno upravljajte odgovorima na Google obrascima
Sada točno znate kako pregledati svoje odgovore na Google obrascima, radnje koje možete poduzeti s njima i kako izvršiti male prilagodbe kako biste se prilagodili različitim situacijama. Nadam se da će vam ovo pomoći s lakoćom upravljati tim odgovorima!
Google obrasce možete koristiti i izvan poslovanja. Provjeri kako pratiti osobne ciljeve pomoću Google obrazaca!
Što je osobni kapital? Pregled za 2019. godinu, uključujući kako ga koristimo za upravljanje novcem
Bez obzira započinjete li s ulaganjem ili ste sezonski trgovac, Personal Capital ima ponešto za svakoga. Evo pogleda na ...



