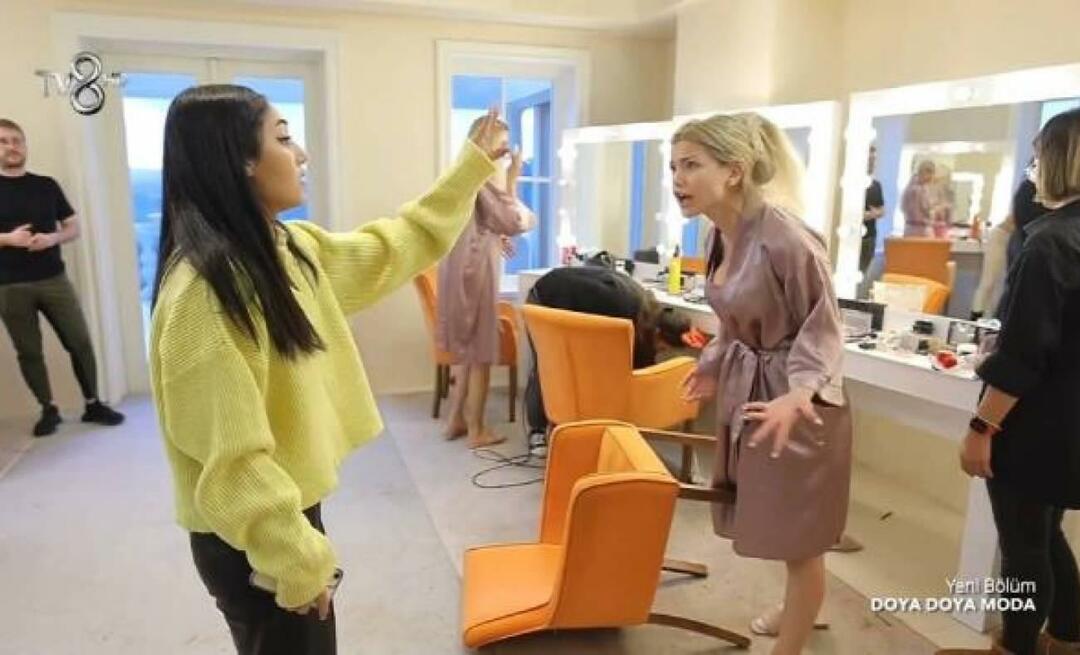Kako stvoriti kviz u Google obrascima
Produktivnost Poslovanje Google Obrasci Kviz Google Junak / / October 20, 2020
Posljednje ažuriranje

Možete jednostavno stvoriti kviz u Google obrascima. Napravite to samo ocjenjivački kviz ili ga sami ocijenite U svakom slučaju, Google obrasci pružaju vam fleksibilnost i mogućnosti.
Možda vam ne padne na pamet kviz kao oblik, ali to je široko korištena vrsta oblika. Svi kvizove povezujemo sa školom. Ali kvizove možete koristiti za obuku zaposlenika, procjene tečaja i ocjene tvrtke. A to su situacije kada aplikacija poput Google obrazaca dobro dođe.
Pomoću Google obrazaca lako možete stvoriti samoocjenjivački kviz ili onaj koji ocjenjujete ručno. Osim toga, možete izraditi svoje ključeve za odgovore, pružiti vrijednosti bodova i povratne informacije za pojedinačne odgovore i odabrati kada ćete dijeliti rezultate kviza sa sudionicima.
Stvorite kviz u Google obrascima
Prijavite se na svoj Google račun na Google obrascima. Na vrhu ispod Pokrenite novi obrazac, kliknite Prazan kviz. Ako ne vidite ovu opciju, kliknite strelice pored Galerija predložaka, pomaknite se dolje do Obrazovanjei kliknite Prazan kviz.
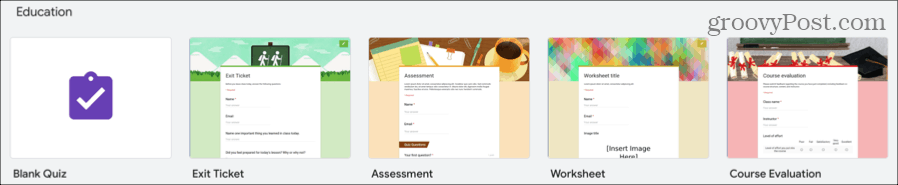
Savjet za uštedu vremena: Također možete koristiti predložak kao što je Procjena ili Procjena predmeta ako odgovara vašoj svrsi. Ovo će vam pružiti lijep start.
Dajte kvizu naziv gore lijevo, naslov na vrhu kviza i po želji opis. Zatim dodajte svoje prvo pitanje i svakako pogledajte naš vodič stvaranje osnovnog obrasca u Google obrascima za cjelovite opise vrsta pitanja.
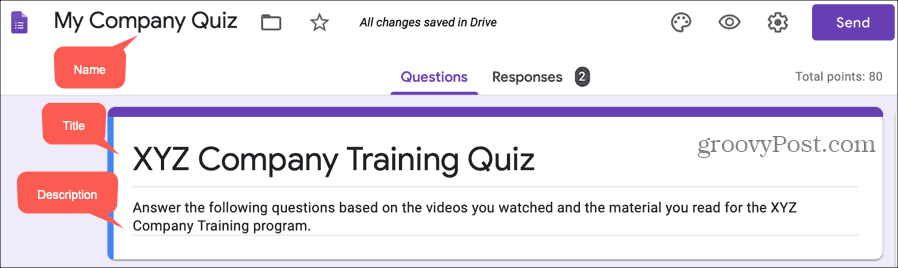
Odlučite što ćete pokazati ispitanicima
Ako želite ručno ocijeniti kviz, postoji postavka koju ćete morati označiti. A pomoću samoocenjivačkog kviza ispitanicima možete omogućiti da vide točne odgovore, vrijednosti bodova i automatske povratne informacije. Dakle, prije nego što nastavite s izradom kviza, odlučite što ćete pokazati ispitanicima.
- U gornjem desnom dijelu stranice obrasca za kviz kliknite Postavke tipka (ikona zupčanika).
- Odaberite Kvizovi
- Pod, ispod Mogućnosti kviza, odaberite kada želite Otpustite (the) ocjenu. Ako stvorite samoocenjivački kviz, odaberite Neposredno nakon svake prijave. Ali ako želite kviz ocijeniti ručno, odaberite Kasnije, nakon ručnog pregleda (objašnjeno u nastavku).
- Pod, ispod Ispitanici mogu vidjeti, označite sve opcije koje želite dopustiti. Ako planirate koristiti automatske povratne informacije koje ćemo opisati kasnije, trebali biste potvrditi okvire za Točni odgovori i Vrijednosti bodova.
- Klik Uštedjeti kada završite.
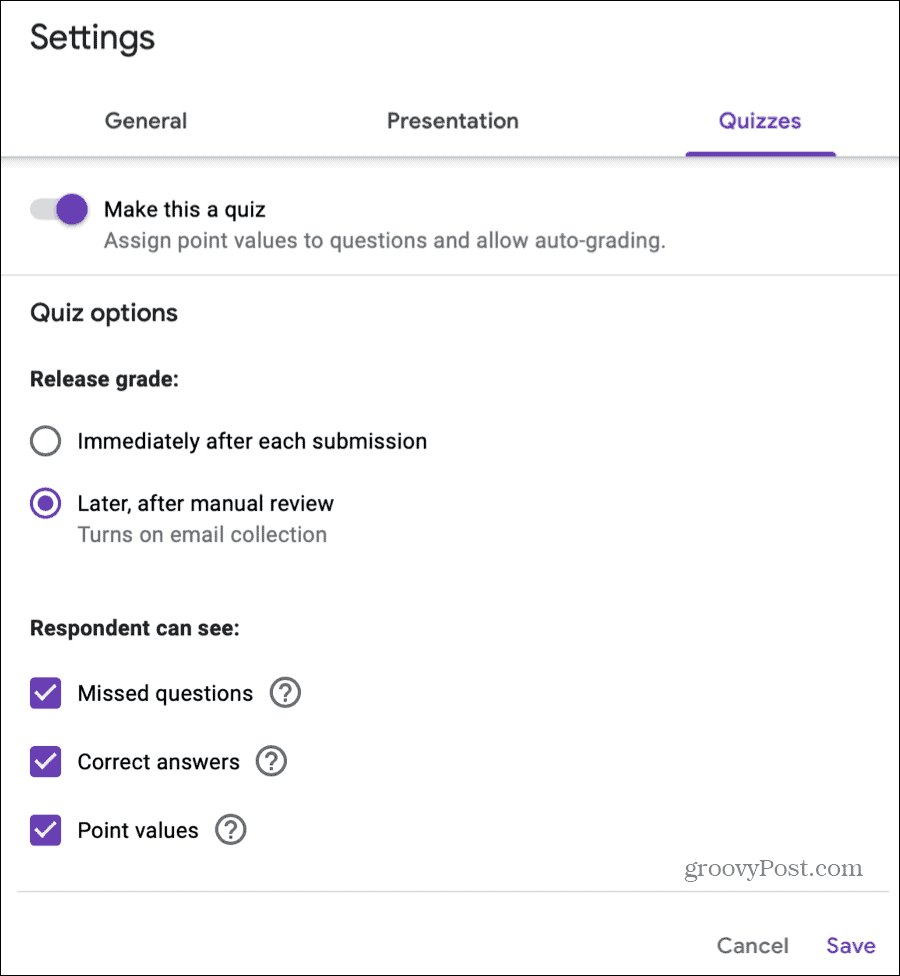
Dodajte tipke za odgovor
Morate uključiti tipke za odgovore za samo ocjenjivanje kvizova. Međutim, možete ih dodati za kvizove koje ručno ocjenjujete kako biste ubrzali postupak ocjenjivanja, ako želite.
Nakon što unesete detalje za pitanje, kliknite Kljucni odgovor dolje lijevo. Ovdje ćete unijeti točan odgovor na pitanje i po želji dodijeliti vrijednost boda i uključiti povratne informacije.
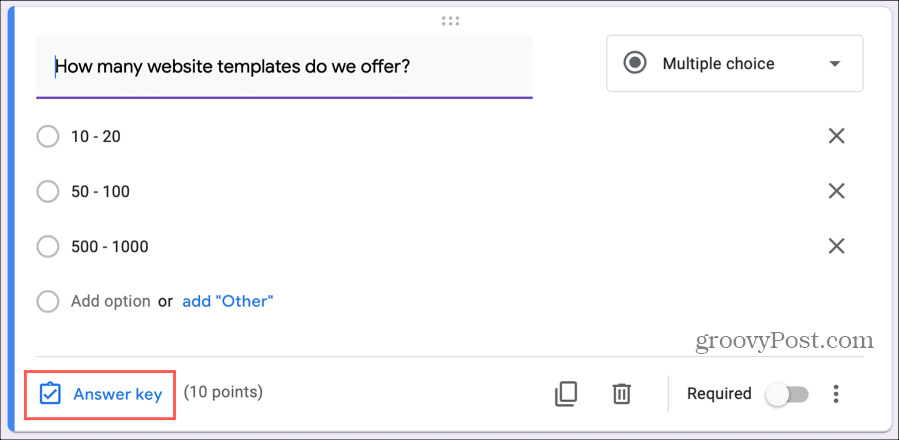
Ključeve za odgovore možete dodati s odgovorima na dolje navedene vrste pitanja. Ali, možete dodijeliti bodove i pružiti povratne informacije o bilo kojoj vrsti pitanja.
- Kratak odgovor
- Više izbora
- Potvrdni okviri
- Padajući
- Mreža višestrukih izbora
- Mreža potvrdnog okvira
Odgovori: Označite točne odgovore na pitanje. Ovo je najvažniji dio tipke za odgovor. Dakle, budite sigurni da ste označili sve ako je više odgovora točno, kao u pitanjima iz okvira za potvrdu.
Bodovi: Upotrijebite strelice pored bodova dodijeliti vrijednosti ako želite. Također možete upisati točnu vrijednost boda.
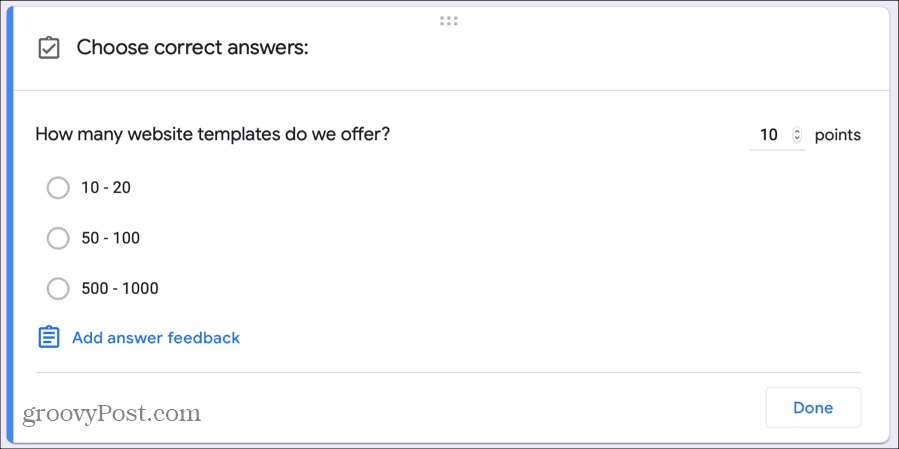
Kada dovršite tipku za odgovor, kliknite Gotovo.
Uključite automatske povratne informacije
Ako izradite samoocjenjivački kviz, uključivanje automatskih povratnih informacija sjajan je alat. To vam omogućuje objašnjavanje pogrešnih odgovora ili pružanje referenci za točne. Ispitanici to mogu vidjeti nakon što kvizom predaju kviz Pregled rezultata.
Klik Kljucni odgovor u donjem lijevom dijelu pitanja, a zatim kliknite Dodajte povratnu informaciju o odgovoru. Odaberite želite li dati povratne informacije na temelju Netočnih i / ili točnih odgovora vaših ispitanika.
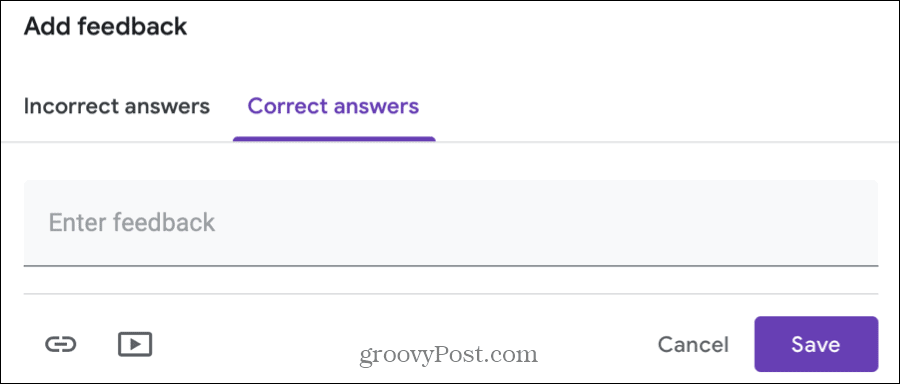
Pisane povratne informacije: Pisane povratne informacije možete dati unosom teksta u okvir.
Veze: Uz pisane povratne informacije uključujete poveznice koje daju izvrsne reference. Pritisnite Ikona veze, unesite URL u Poveznica za, po želji uključite tekst za vezu i kliknite Dodati. Da biste dodali više veza, slijedite iste korake.
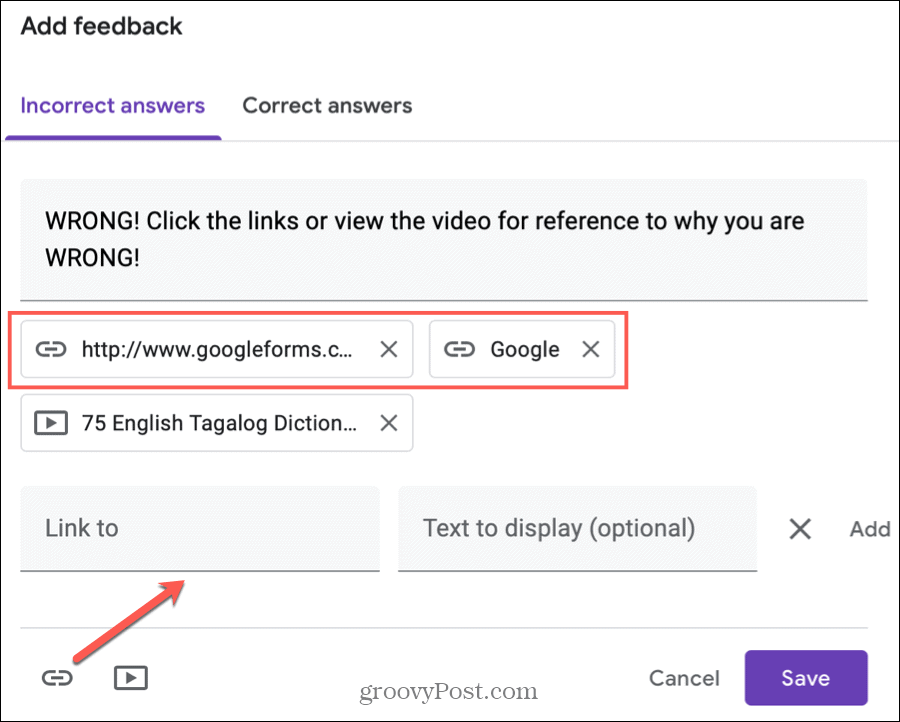
Videozapisi: Također možete umetnuti YouTube videozapise kao povratnu informaciju za odgovore. Pritisnite Ikona YouTubea, upotrijebite ili Pretraživanje videozapisa ili URL da biste uključili videozapis i pritisnite Odaberi gumb za dodavanje. Slijedite iste korake da biste dodali još videozapisa.
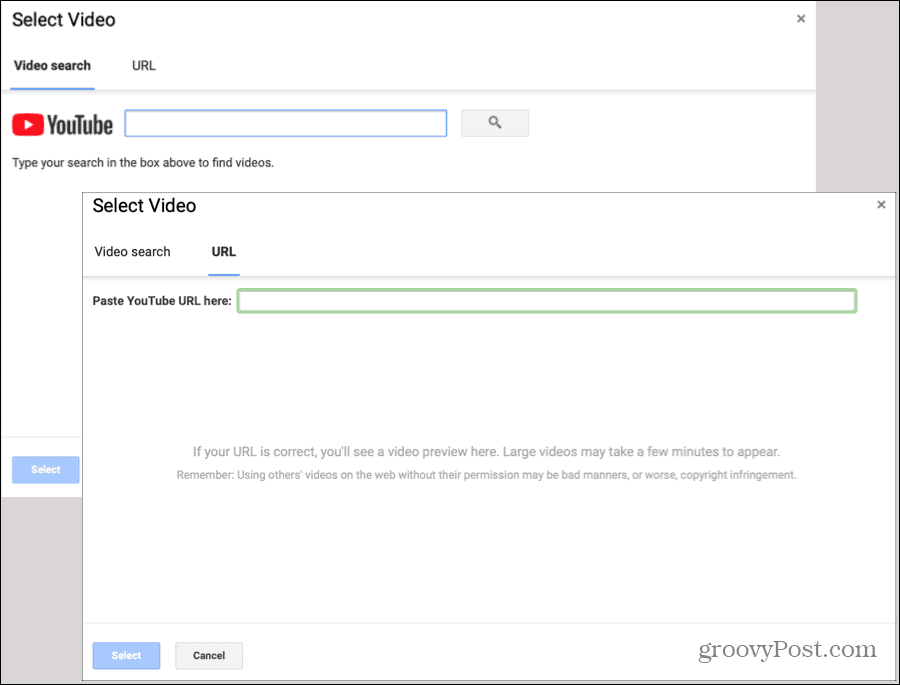
Kada završite s dodavanjem povratnih informacija, kliknite Uštedjeti. Tada ćete vidjeti sve povratne informacije koje uključite u tipku za odgovor. Možete kliknuti na olovka ikonu za uređivanje povratnih informacija ili kanta za smeće da biste je izbrisali.
Ocjenite kviz ručno
Ako odlučite ručno ocijeniti kviz i odaberete ovu opciju u Postavkama, jedini uvjet je da od ispitanika morate prikupiti adrese e-pošte. Pitanje e-pošte automatski će se pojaviti na vašem kvizu kada označite Kasnije, nakon ručnog pregleda opcija u Postavke.
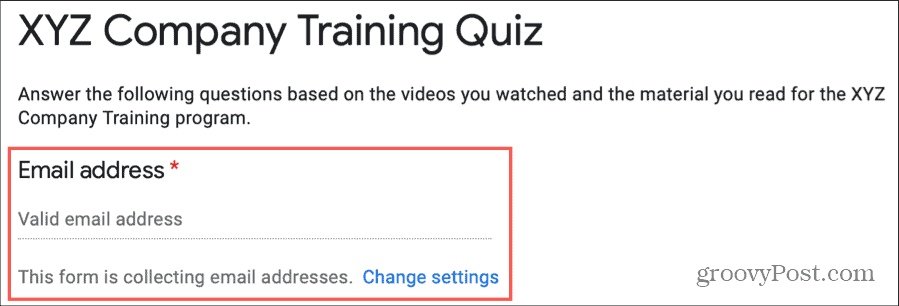
Da biste ocijenili kviz, idite na kviz u Google obrascima i kliknite na Odgovori kartica na vrhu. Zatim možete ocjenjivati pitanje po pitanje ili pojedinačne odgovore.
Ocjenjivanje pitanje po pitanje
Možda imate pitanja koja želite istovremeno pregledati za sve sudionike. Odaberite Pitanje na vrhu i na padajućem okviru odaberite prvo pitanje koje želite ocijeniti.
Vidjet ćete naziv pitanja i možete kliknuti Pregled opcija da biste vidjeli opcije odgovora koje ste naveli. Svaki odgovor na to pitanje naveden je za vas.
Ako dodate tipke za odgovore, vidjet ćete točne odgovore zelenom bojom s kvačicom, a netočna pitanja crvenom bojom X.
Ako ne dodate tipke za odgovor ili ako želite promijeniti dati odgovor, možete koristiti Crvenax i zelena kvačica ispod svakog pitanja da biste ga ocijenili. I možete kliknuti Dodajte povratne informacije za pružanje pisanih povratnih informacija, veza ili YouTube videozapisa. (Baš kao i ranije opisane mogućnosti automatskih povratnih informacija.)
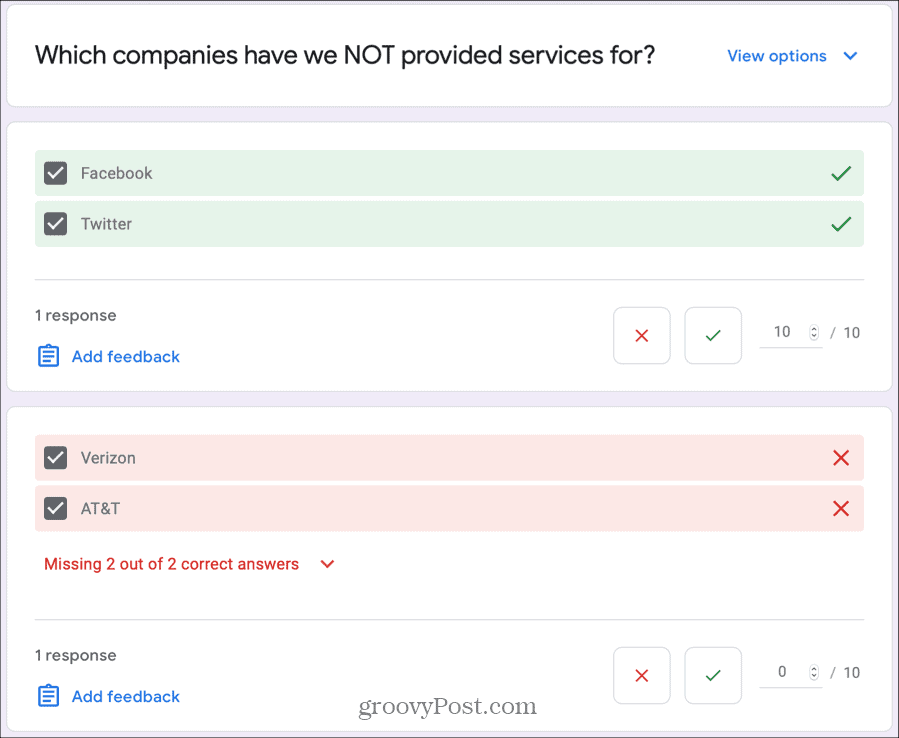
Kada završite ocjenjivanje svakog pitanja, kliknite Uštedjeti na dnu.
Ocjena pojedinačnih odgovora
Ako želite ocijeniti svaki kviz onako kako je poslan, kliknite na Pojedinac kartica na vrhu. Tada ćete vidjeti kviz onako kako ga je ispunio svaki ispitanik.
Ono što se razlikuje od ocjenjivanja na ovaj način, a ne od pitanja do pitanja, jest to da svako pitanje ne možete ocijeniti kao točno ili netočno. Međutim, ti limenka dodijeliti vrijednost boda i pružiti povratne informacije.
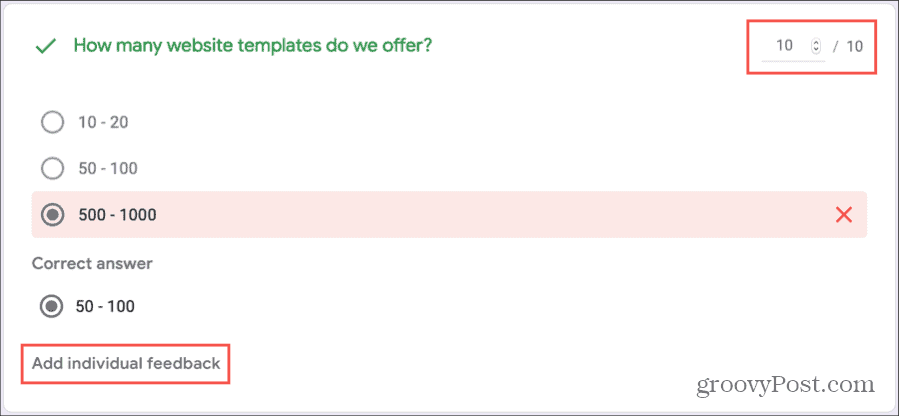
Kada završite s ocjenjivanjem pojedinačnih odgovora, kliknite Uštedjeti na dnu.
Pogledajte i podijelite rezultate kviza
Ako izradite samoocjenjivački kviz, ispitanici mogu vidjeti svoje ocjene odmah nakon što ga predaju. Jednostavno kliknu na Pregled rezultata dugme. I sami možete vidjeti prekrasan sažetak odgovora na Google obrasce.
Pritisnite Odgovori karticu na kvizu, a zatim odaberite Sažetak tab. Kao i kod ostalih obrazaca, i na popisu, grafikonima i grafikonima možete vidjeti odgovore na pitanja ovisno o vrsti pitanja.
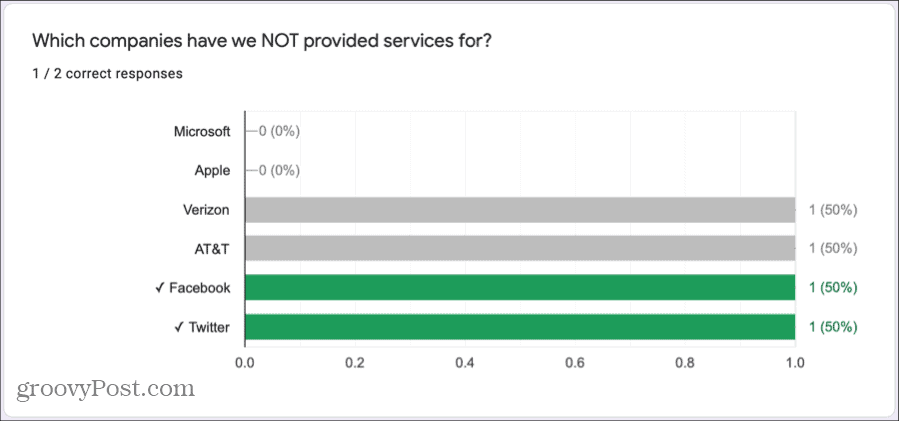
Ako kreirate kviz koji ocjenjujete ručno, odgovore možete vidjeti na Sažetak kartici i također e-poštom pošaljite rezultate ispitanicima.
- Na Odgovori karticu, kliknite Pojedinac.
- Na vrhu odjeljka s odgovorima kliknite Ocjena ispuštanja Tada možete odabrati da svim ispitanicima pošaljete ocjene ili potvrdite okvire za određene ispitanike. Napomena: Prema zadanim postavkama provjeravat će se samo pojedinačni odgovori koje ste ocijenili i spremili. Ovo je vaš pokazatelj ako ste propustili ocjenjivanje određenog kviza.
- Klik Pošaljite e-poštu i otpustite kad budete spremni.
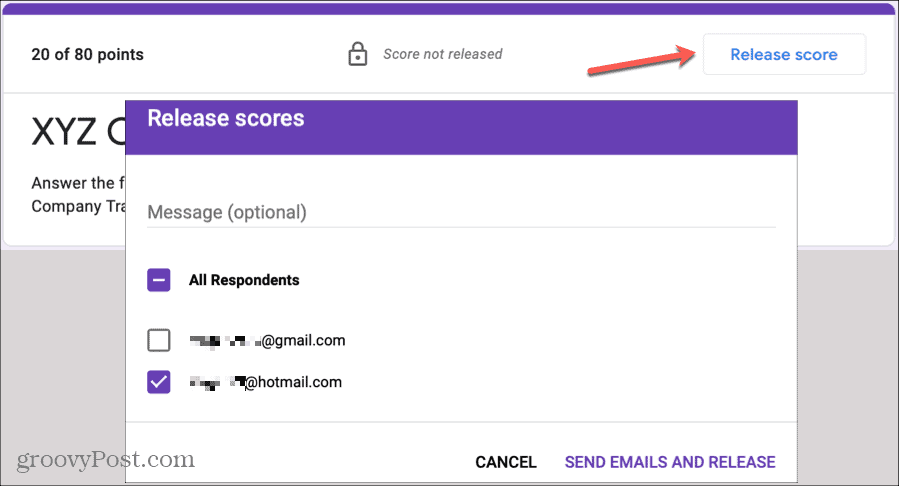
Stvaranje kviza je jednostavno u Google obrascima
Ako za izradu kviza koristite Google obrasce, imate fleksibilnost i za samoocjenjivačke kvizove i za one koje sami ocjenjujete. Stoga imajte na umu ovaj prikladni alat ako odlučite napraviti vlastiti kviz!