Zašto je Google Maps tako spor? 7 načina da se to popravi
Google Google Maps Junak / / October 24, 2020
Posljednje ažuriranje
Jeste li se ikad zatekli kako vozite dopuštajući Google kartama da se kreću umjesto vas, ali sve što se događa je da se stalno vrti u krugovima ili da vam zauvijek treba ažuriranje? Ako se pitate zašto Google Maps tako sporo govori gdje ići, nemojte još odustati od toga.
Naravno, ima ih dosta Google Maps alternative, ali rijetko su točni ili ispunjeni s toliko značajki koliko Google Maps nudi.
Umjesto toga, razmotrite neka od rješenja u nastavku da biste utvrdili rješava li probleme s sporošću s kojima se suočavate. Ta rješenja uključuju korake za mobilni uređaj ili vaš preglednik, ovisno o tome gdje imate problema.
Google Maps sporo na mobitelu
Ako je Google Maps spor na vašem mobilnom uređaju, postoji nekoliko stvari koje ga mogu uzrokovati. Mogli biste pokrenuti zastarjelu verziju, što može uzrokovati probleme jer su Googleovi poslužitelji optimizirani za rad s najnovijom verzijom aplikacije. Možda imate i preopterećenu predmemoriju podataka na Google kartama, zbog čega aplikaciji treba više vremena da utvrdi treba li tražiti nove podatke.
Posljednje pitanje moglo bi biti da najnovija aplikacija jednostavno ne radi dobro na vašem uređaju (pogotovo ako je starija). U ovom slučaju može vam pomoći vraćanje instalirane verzije Google Mapsa.
1. Ažurirajte aplikaciju Google Maps
Najjednostavnije je prvo pokušati provjeriti imate li najnoviju verziju Google Mapsa. Pokrenite aplikaciju Google Store na telefonu i potražite Google Maps.
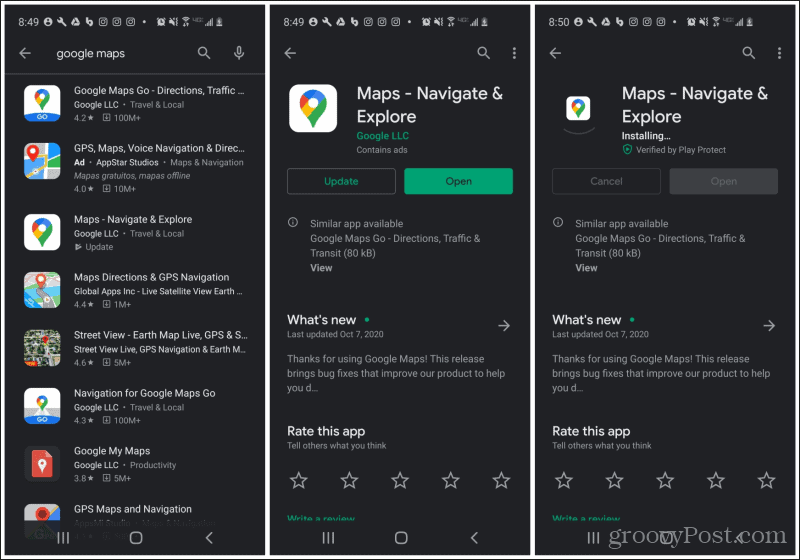
Odaberite Karte app. Ako ne koristite najnoviju verziju, vidjet ćete ažuriranje gumb s lijeve strane. Da biste ažurirali aplikaciju, samo dodirnite ažuriranje gumb i pričekajte da aplikacija Google Store preuzme i instalira najnoviju verziju.
Ponovo pokrenite aplikaciju Google Maps na telefonu i testirajte je. Ako se problem s sporim radom Google Maps riješio, gotovi ste s rješavanjem problema!
2. Obrišite podatke s Google Mapsa
Sljedeći je korak brisanje svih pohranjenih podataka u vašoj aplikaciji Google Maps. To će vratiti aplikaciju u stanje kada ste je prvi put instalirali. To obično znatno pomaže problemu sporosti.
Da biste to učinili, otvorite izbornik Postavke na telefonu i dodirnite Aplikacije ili Voditelj aplikacija, ovisno o vašem uređaju.
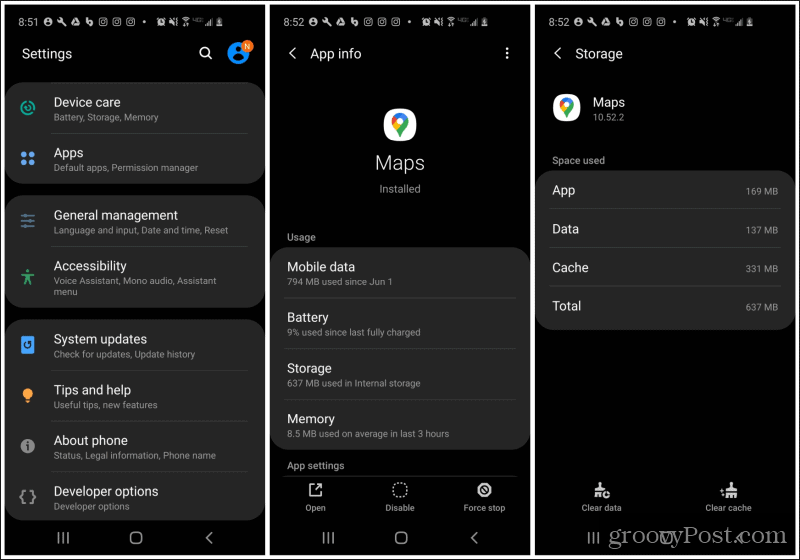
Pomaknite se prema dolje Karte aplikaciju i dodirnite je. Na zaslonu s informacijama o aplikaciji dodirnite Skladištenje sa popisa opcija pod Upotreba.
Na dnu zaslona dodirnite Obriši podatke na donjoj lijevoj strani zaslona. Ovim ćete obrisati sve pohranjene podatke, uključujući postavke i pohranjena mjesta. Morat ćete jednom dodirnuti da biste odobrili da zapravo želite izbrisati sve podatke aplikacije.
Kad se očisti, ponovo pokrenite aplikaciju Google Maps i provjerite je li problem sporosti riješen.
3. Pokušajte vratiti verzije
Ako nadogradnja Google Mapsa na najnoviju verziju ili brisanje predmemorije podataka nije uspjelo, postoji krajnje rješenje koje možete isprobati. Pokušajte povući ažuriranja Google Mapsa. Ovime ćete poništiti sva nedavna ažuriranja aplikacija koje je Google možda instalirao u vašu aplikaciju.
To može riješiti probleme ako upotrebljavate stariji uređaj koji ne radi dobro sa starijim verzijama OS-a. Vraćanjem aplikacije možete barem ponovno pokrenuti sve dok ne nadogradite telefon.
Da biste to učinili, otvorite izbornik Postavke na telefonu, dodirnite Aplikacije, naći Karte i dodirnite je.
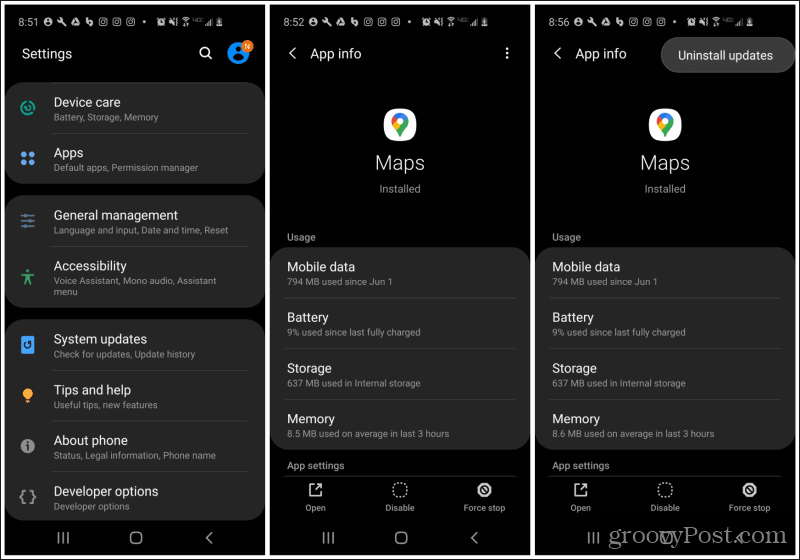
Na zaslonu s informacijama o aplikaciji dodirnite tri točke u gornjem desnom kutu zaslona. Odaberi Deinstalirajte ažuriranja s padajućeg izbornika.
Nadamo se da je ova posljednja opcija riješila vaš problem s Google Maps koji sporo rade na vašem mobilnom uređaju.
Bilješka: Sve gore navedene opcije također će raditi na iPhoneu, ali odabir izbornika može se malo razlikovati.
Google Maps sporo u pregledniku
Ako utvrdite da Google Maps sporo radi na pregledniku vašeg stolnog računala, mogao bi postojati čitav niz drugih problema. Međutim, temeljni su uzroci često slični. Google Maps često se ažurira i često su za ta ažuriranja potrebna najnovija sigurnosna ažuriranja preglednika ili Microsofta. Inače bi to mogao biti zastarjeli DirectX upravljački program.
Evo nekoliko stvari koje možete isprobati ako se spor preglednik Google Maps događa na vašem pregledniku na radnoj površini.
1. Ponovo pokrenite svoje računalo
Podrazumijeva se da ponovno pokretanje računala obično rješava 99% ovakvih problema. To je zato što briše predmemoriju preglednika, predmemoriju računala i privremene datoteke. Ako je vaše računalo radilo neko vrijeme, vrijedi ga ponovno pokrenuti da biste vidjeli hoće li riješiti problem s polaganim radom Google Mapsa u vašem pregledniku.
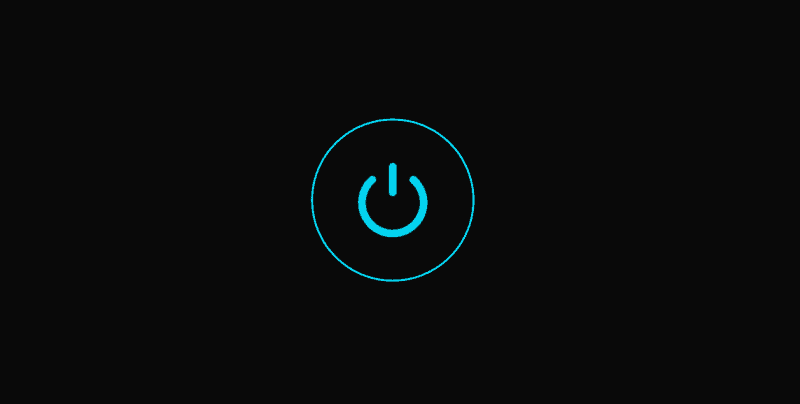
Nemojte raditi samo ponovno pokretanje. Zapravo, potpuno isključite računalo i pričekajte oko 30 sekundi prije nego što ga ponovno uključite. To će osigurati da mrežne veze isteknu, a kada ponovno pokrenete računalo, sve će se povezivati i pokretati od početka.
Ako problem nije riješen, prijeđite na sljedeći korak.
2. Pokrenite ažuriranja sustava Windows i ažuriranja preglednika
Vrlo je često da su ažuriranja sustava Windows ili ažuriranja preglednika zastarjela, dok Google gura nova ažuriranja na njihovu web stranicu Google Maps. Da biste bili sigurni da ovo nije problem u vašem slučaju, prođite kroz korake da biste preuzeli najnovija ažuriranja sustava Windows i ažurirali svoj preglednik.
Do instalirajte ažuriranja sustava Windows:
- Odaberite izbornik Start i upišite Ažuriranja za Windows. Odaberi Provjerite ima li ažuriranja.
- Ako nemate najnovija ažuriranja, vidjet ćete Dostupna ažuriranja kao status. Odaberi preuzimanje datoteka ili Preuzmite i instalirajte da biste instalirali najnovija ažuriranja.
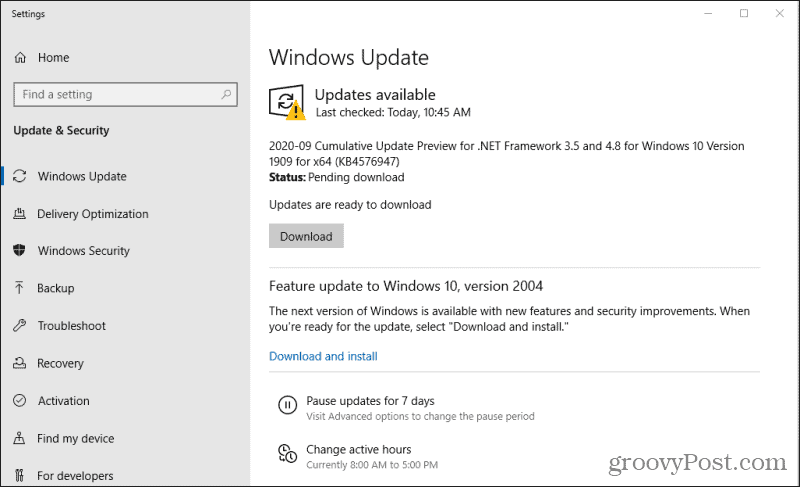
3. Nakon što se ažuriranja za Windows potpuno instaliraju, ponovno pokrenite računalo kako biste bili sigurni da su ažuriranja u potpunosti instalirana.
Da biste instalirali najnovija ažuriranja preglednika:
- Krom: Odaberite tri točke desno od slike vašeg profila, odaberite Pomozitei odaberite O Chromeu. Chrome će automatski kontaktirati Google poslužitelje kako bi provjerio imate li najnoviju verziju Chromea. Ako to ne učinite, preuzet će i instalirajte najnovija ažuriranja Chromea.
- Firefox: Odaberite gumb izbornika, odaberite Pomozitei odaberite O Firefoxu. Kao i Chrome, Firefox će automatski provjeriti i instalirati najnovija ažuriranja Firefoxa.
- Rub: Odaberite tri točke u gornjem desnom kutu zaslona. Odaberi Pomoć i povratne informacijei odaberite O Microsoft Edgeu. Edge će tada instalirajte najnovija ažuriranja Edgea automatski.
Nakon završetka svih ažuriranja, ponovno pokrenite računalo.
Pokušajte ponovo pokrenuti Google Maps u svom pregledniku da biste vidjeli je li problem s sporošću riješen.
3. Nadogradite DirectX
Ako i dalje imate kašnjenja s Google kartama, mogao bi doći do problema s vašim DirectX upravljačkim programom. Google Maps zahtijeva najnoviju verziju DirectX-a na vašem sustavu.
Srećom, DirectX upravljački programi automatski će se ažurirati ako su zastarjeli kad god pokrenete Windows Updates. Dakle, ako to još niste učinili, vratite se na gornji odjeljak i prođite kroz korake za preuzimanje i instaliranje ažuriranja za Windows.
4. Isprobajte Google Maps Lite
Ako sve drugo zakaže, vaš sustav možda neće ispuniti minimalne zahtjeve za pokretanje najnovije verzije Google Mapsa na mreži. Ili možda nehotice upotrebljavate ne-lite (3D) verziju Google Mapsa.
Da biste bili sigurni da koristite Google Maps lite, posjetite Poveznica Google Maps lite. Ova veza uključuje parametar "& force = lite" na kraju koji prisiljava Google Maps da se otvore u laganom načinu.
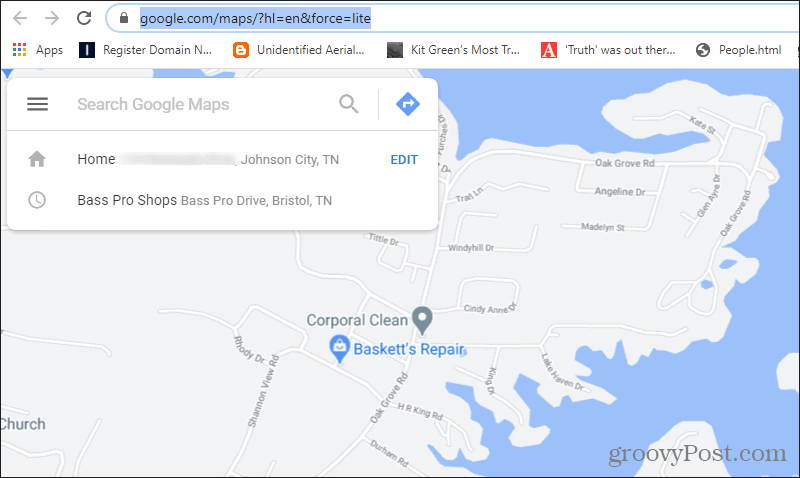
Nadamo se da će pokretanje Google Mapsa u jednostavnom načinu rada na vašem pregledniku riješiti sve probleme koje ste imali s tim da sporo radi.



