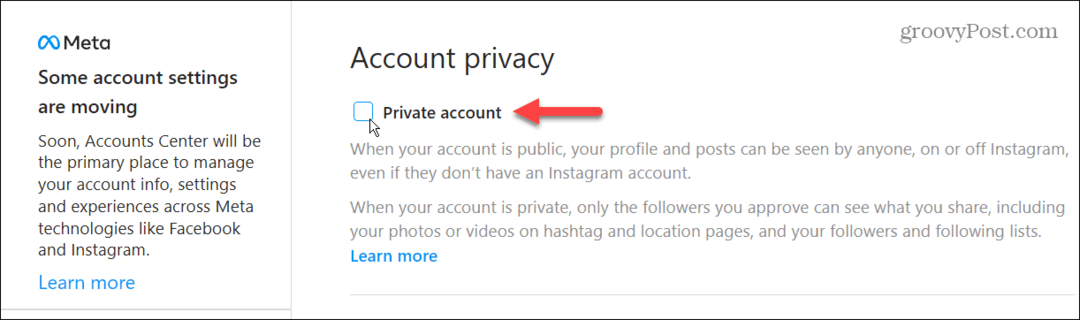Kako citirati izvore i stvoriti bibliografiju u programu Word
Microsoft Word Produktivnost Riječ / / October 24, 2020
Posljednje ažuriranje

Ako trebate navesti izvore i stvoriti bibliografiju u Wordu za svoj istraživački rad, esej ili članak, postupak je jednostavan i fleksibilan s našim uputama.
U današnje je vrijeme mnogo lakše stvoriti bibliografiju za svoje istraživanje, seminarski rad, članak ili tezu nego što je to bilo nekada. A ako za pisanje radova koristite Microsoft Word, nudi ugrađeni alat za stvaranje i automatsko ažuriranje izvora i bibliografije u najčešćim stilovima.
Možete spremiti popis izvora za ponovnu upotrebu unutar istog dokumenta ili novih dokumenata, ispuniti sve potrebne detalje korisnim alatom i umetnuti bibliografiju u bilo kojem trenutku i na bilo kojem mjestu. Evo kako se to radi!
Kartica Riječi s uputama
Za ovaj ćete zadatak raditi s Reference kartica u programu Word koja je isto područje na kojem biste koristili stvoriti sadržaj. A na traci na ovoj kartici nalazi se lijepi odjeljak pod nazivom, pogađate, Navodi i bibliografija.
Također imate dva prikladna načina za dodavanje popisa izvora. Možete ih dodati tijekom obrade dokumenta ili dodati sve unaprijed, a zatim ih umetnuti po potrebi.
Dakle, otvorite svoj Word dokument ili izradite novi i krenimo!
Odaberite svoj stil
Dobar prvi korak za citiranje izvora i pravilno stvaranje bibliografije u Wordu je odabir datoteke Stil u Navodi i bibliografija vrpce. Kao i kod fakultetskih radova, profesori obično zahtijevaju određeni stil. Odabirom ove opcije od samog početka, izvori će se formatirati onako kako bi trebali biti tijekom cijelog postupka pisanja dokumenata.
Pritisnite Stil padajućeg izbornika i s popisa odaberite onu koju želite. Vidjet ćete najviše uobičajeni stilovi citiranja poput APA, MLA, Chicaga i nekoliko drugih.
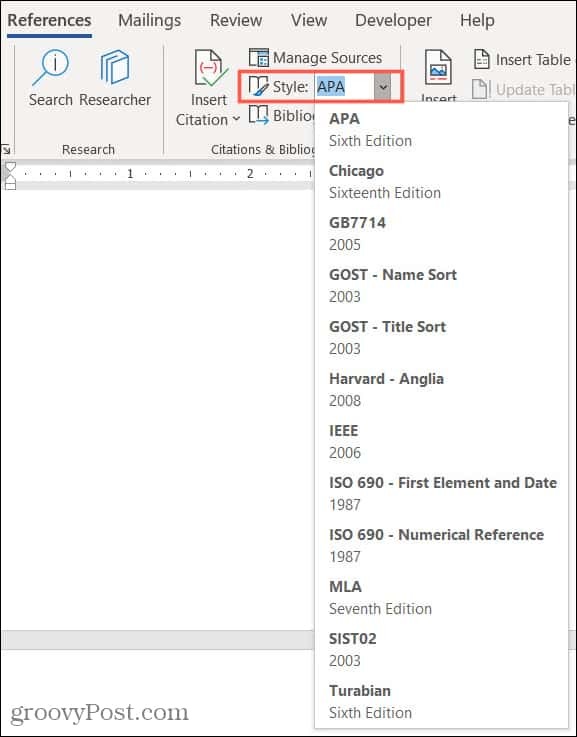
Navodite nove izvore dok pišete
Kad sletite na mjesto u dokumentu gdje trebate navesti izvor, zabava započinje. Pritisnite Umetni citat gumb i odaberite Dodaj novi izvor.
Primijetit ćete da to također možete odlučiti Dodajte (a) Novo rezervirano mjesto. To je prikladno ako još niste dobili detalje za svoj izvor, ali želite biti sigurni da imate na raspolaganju mjesta za to.
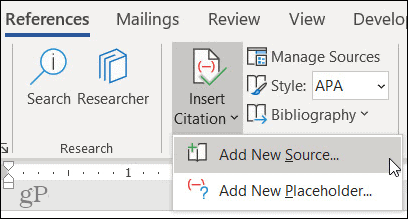
Kada Stvori izvor otvara se okvir, imat ćete sve što je potrebno za navođenje vašeg izvora.
Vrsta izvora: Kliknite padajući okvir i odaberite vrstu izvora s popisa. Možete odabrati između mnoštva opcija kao što su knjiga, web stranica, članak, patent, snimanje zvuka i druge.
Bibliografska polja po stilu: Očito će detalji o vašem izvoru varirati ovisno o vrsti izvan osnovnih polja koja su vam potrebna, poput naslova i autora. Imat ćete opcije za stvari poput URL-a web stranice, broja patenta za patent i redatelja za film.
Sva bibliografska polja: Iako će vam se prikazati polja koja su vam potrebna za odabrani stil, možete ih i pregledati Sva bibliografska polja označavanjem tog potvrdnog okvira. Zatim ćete pored preporučenih polja vidjeti crvene zvjezdice.
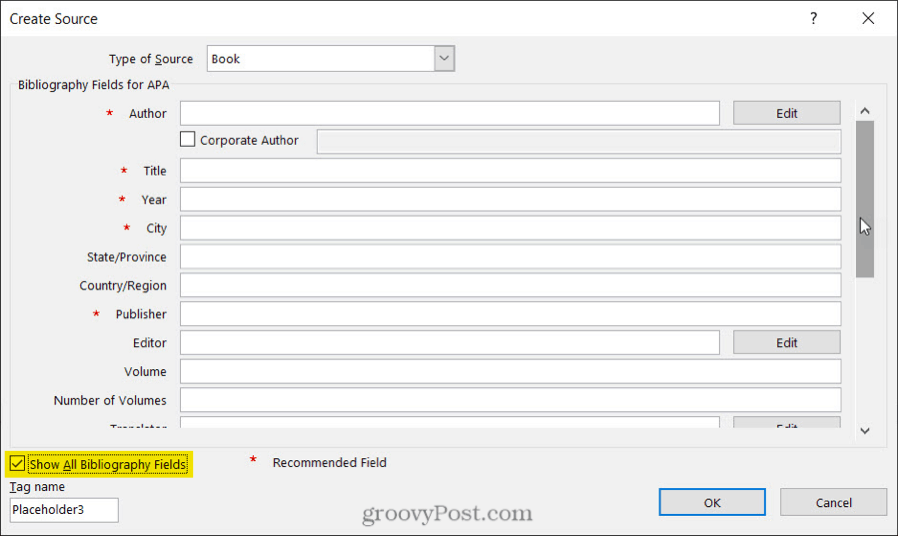
Dodavanje više detalja: Primijetit ćete da neka polja imaju znak Uredi gumb pokraj njih. Ovo je korisno ako u polje želite dodati više imena. Dovršiti Dodajte ime polja za prvu osobu, kliknite na Dodati gumb, a zatim dovršite Ime polja za sljedeću osobu. Pomoću gumba gore i dolje imena možete smjestiti redoslijedom kojim želite da se prikazuju. Klik u redu kada završite.
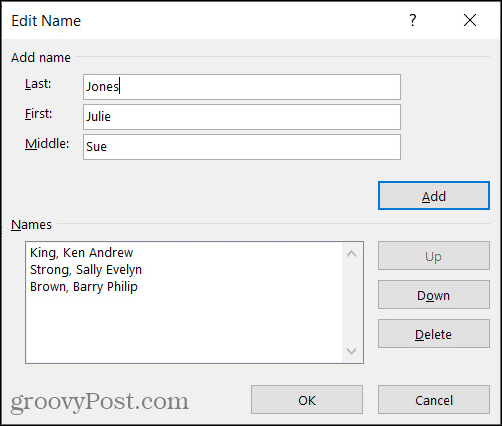
Upravljajte svojim izvorima
Jednom kada započnete s dodavanjem izvora u dokument ili ako ih želite dodati unaprijed, možete koristiti Upravitelj izvora. Klik Upravljanje izvorima u Navodi i bibliografija presjek vrpce.
Kada se alat prikaže, vidjet ćete Glavni popis s lijeve strane i vaš Trenutni popis na desno. Evo kako raditi s Upraviteljem izvora.
- The Glavni popis sadrži sve izvore koje ste već dodali ili su ugrađeni u Microsoft Word.
- The Trenutni popis sadrži sve izvore koje ste dodali trenutnom dokumentu.
- Odaberite izvor s glavnog popisa i kliknite Kopirati da biste ga premjestili na svoj Trenutni popis i obrnuto.
- Odaberite bilo koji izvor i kliknite Uredi radi promjena.
- Odaberite bilo koji izvor i kliknite Izbrisati da ga ukloni.
- Odaberi Novi za dodavanje novog izvora.
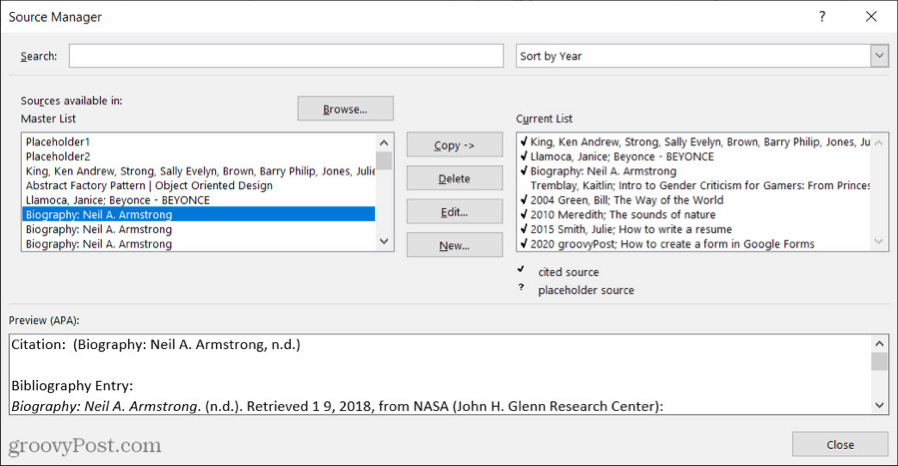
Možete koristiti traži okvir na vrhu da biste pronašli određeni izvor ili Vrsta padajući popis za sortiranje izvora po autoru, oznaci, naslovu ili godini.
Kada završite s radom s Upraviteljem izvora, kliknite Zatvoriti.
Navodite spremljene izvore dok pišete
Bilo koji izvor koji vidite na trenutnom popisu u programu Source Manager može se jednostavno umetnuti u dokument. Dakle, nakon što dodate izvor, možete ga ponovno upotrijebiti s nekoliko klikova.
Kada u dokumentu pronađete mjesto na kojem želite navesti izvor, kliknite Umetni citat s vrpce. Vidjet ćete svoj Trenutni popis iznad opcije Dodaj novi izvor. Odaberite jedan i on će skočiti izravno u vaš dokument.
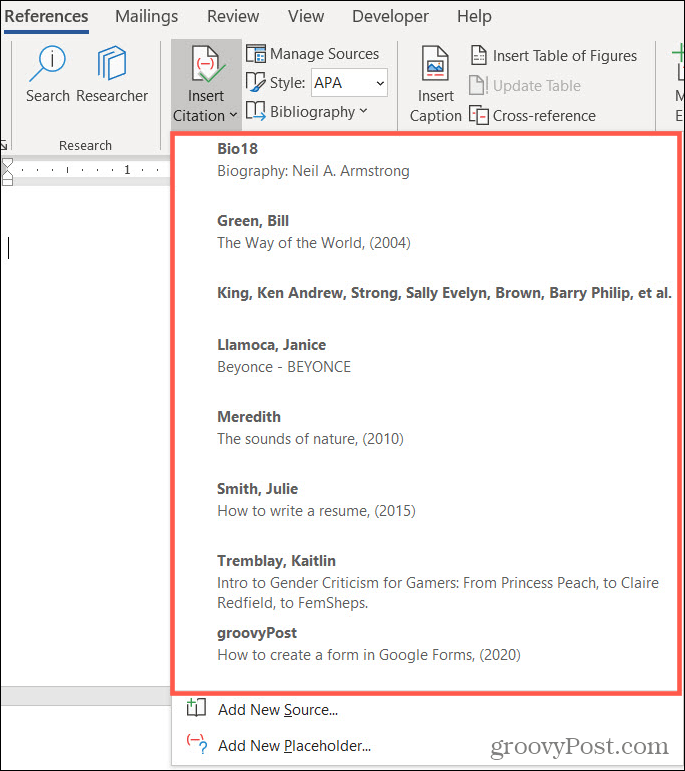
Stvorite ažuriranu bibliografiju
Ažuriranu, ugrađenu bibliografiju možete dodati u svoj Word dokument prije ili nakon što navedete svoje izvore. To je zgodno jer bibliografiju možete u bilo kojem trenutku ažurirati klikom.
Postavite kursor tamo gdje želite bibliografiju i kliknite na Bibliografija gumb na vrpci. Odaberite jedan od Ugrađeni opcije s vrha: Bibliografija, reference ili citirana djela. Vidjet ćete kako se vaša bibliografija uvlači u vaš dokument, lijepo oblikujući i točno onako kako bi trebalo biti za odabrani stil.
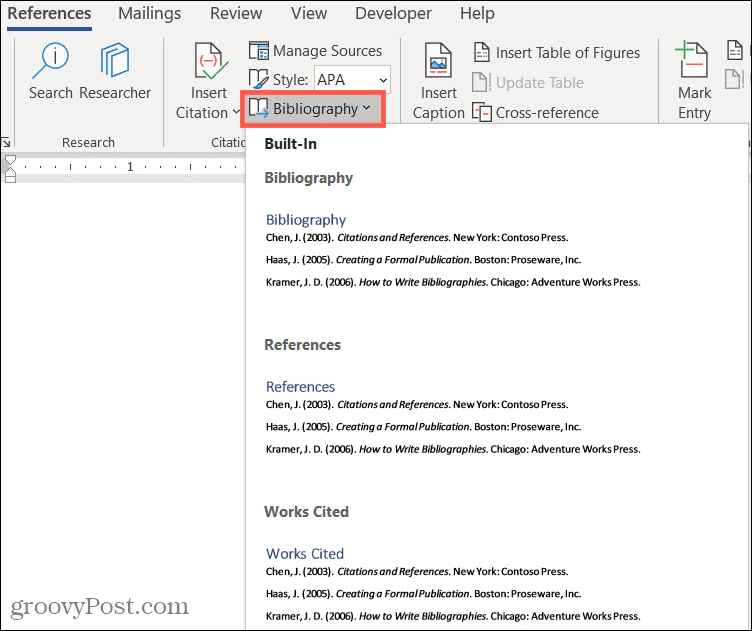
Evo radnji koje možete poduzeti:
U gornjem lijevom dijelu naslova bibliografije nalazi se znak strijela možete kliknuti da biste je saželi i proširili. Iznad naslova vidjet ćete alatnu traku koja vam omogućuje sljedeće:
- Tri točkice: Ako kliknete tri točke s lijeve strane alatne trake, odabire se bibliografija. To možete koristiti ako ga želite izbrisati iz dokumenta ili povući da biste ga premjestili.
- Bibliografije: Kliknite ovaj gumb da biste promijenili vrstu bibliografije ili je pretvorili u statični tekst.
- Ažuriranje citata i bibliografije: Kliknite ovaj gumb za ažuriranje bibliografije u bilo kojem trenutku. To vam omogućuje da i dalje navodite izvore u svom dokumentu i automatski ih dodate u bibliografiju.
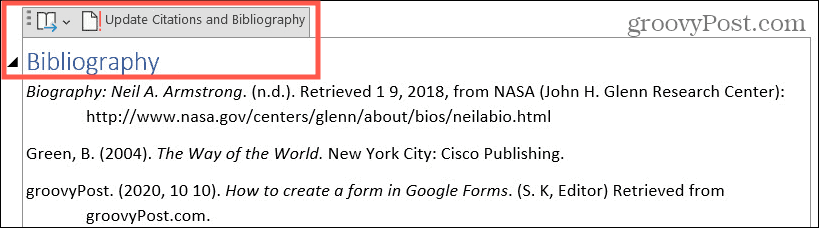
Upotrijebite statičku bibliografiju u programu Word
Vidjet ćete i opciju za Umetni bibliografiju na dnu Padajući popis bibliografije u vrpci. Uz to, vidjet ćete i Pretvori bibliografiju u statični tekst opcija u Alatna traka bibliografije.
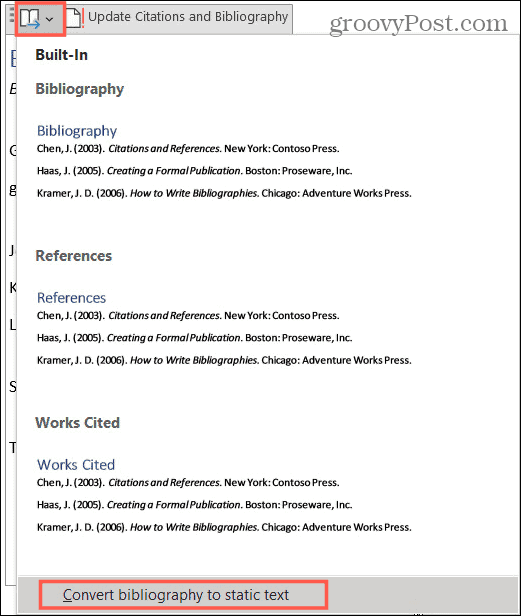
Obje opcije daju vam iste rezultate:
- Bibliografija neće automatski sadržavati zaglavlje.
- Bibliografija će zaustaviti ažuriranje vašeg trenutnog popisa u Upravitelju izvora.
- Možete izvršiti ručne promjene u bibliografiji ako želite odstupiti od ugrađenog Wordova stila.
Nikad ne zaboravite navesti izvor u Wordu
Pomoću alata koje nudi Microsoft Word stvaranje bibliografije za vaš dokument više nije dosadan zadatak. Osim toga, spremljene izvore možete citirati i ponovno koristiti brzo i jednostavno!
Tražite dodatnu pomoć? Provjerite kako dodavanje i korištenje prilagođenih rječnika u programu Microsoft Word ili kako dodajte bilješke u sljedeći Wordov dokument.