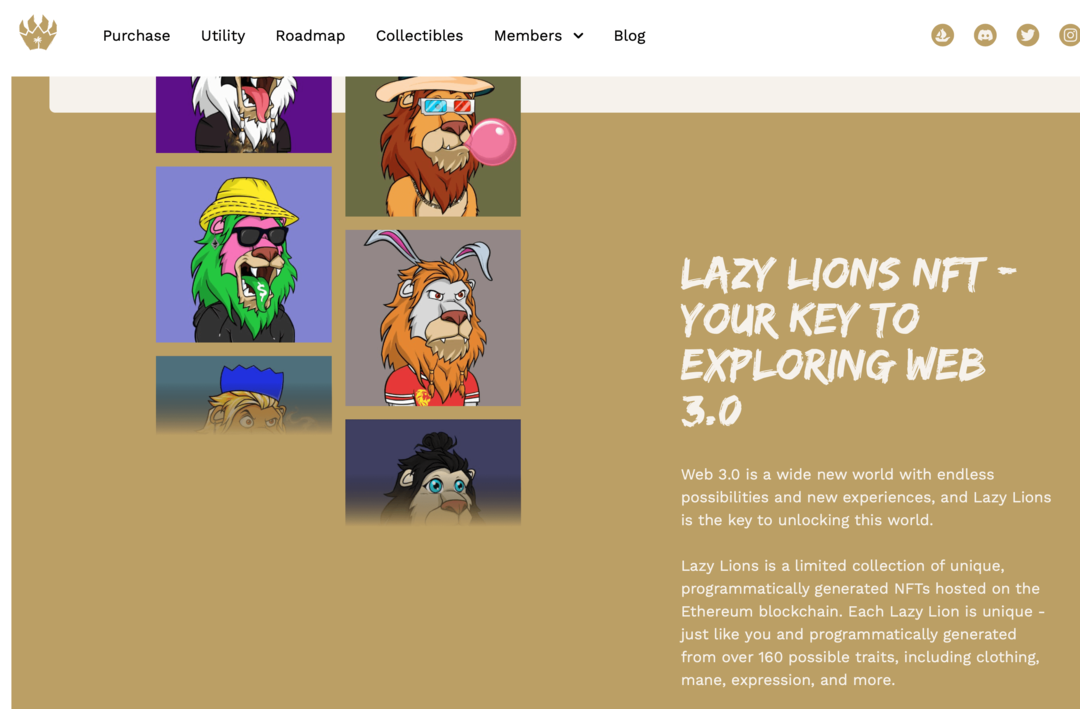Kako stvoriti anketu u Google obrascima
Produktivnost Poslovanje Google Obrasci Google Junak / / October 30, 2020
Posljednje ažuriranje

Ako želite prikupiti podatke od kupaca, učenika ili sudionika događaja, možete jednostavno stvoriti anketu u Google obrascima, evo kako.
Ankete su sjajni alati za prikupljanje informacija od drugih ljudi. Možete poslati anketu svojim kupcima za njihovo mišljenje o vašem proizvodu ili studentima za ocjene tečaja koji su pohađali. Dakle, ako želite stvoriti i poslati anketu, Google obrasci izvrstan su program.
Prednost upotrebe Google obrazaca za vašu anketu je ta što je aplikacija povezana s vašim Google pogonom. Tako možete iskoristiti značajke dijeljenja i suradnje. Uz to, anketu lako šaljete onima s kojima ste povezani, kao u gornjim primjerima. Evo kako stvoriti anketu u Google obrascima.
Google obrasci vs. Google ankete
Prije nego što započnemo, možda se pitate koja je razlika između Google obrazaca i Google anketa. I naravno, kada biste trebali koristiti koju aplikaciju?
Ukratko, Google ankete (ranije Google Consumer Surveys) alat je koji tvrtke i internetske tvrtke mogu koristiti za istraživanje tržišta potrošača i pristup sadržaju.
Kao Pollfish objašnjava:
Google Surveys poslovni je Googleov proizvod koji omogućuje prilagođena istraživanja tržišta. Proizvod je Google dizajnirao kao alternativu internetskim platnim zidovima za web stranice koje objavljuju sadržaj.
S druge strane, Google obrasci alat je koji svatko može koristiti za prikupljanje podataka. Uz jednostavno sučelje i vezu s Googleovim paketom proizvoda i usluga, Google obrasci praktičniji su izbor za većinu.
Stvorite anketu u Google obrascima
Kada budete spremni za izradu ankete, krenite na Google obrascii prijavite se s Google računom koji želite koristiti. Počnite s a Prazan oblik. Ako želite, možete pregledavati galeriju predložaka, ali trenutno ne postoji predložak "ankete" koji bi vam pomogao.
Dajte anketi naziv, naslov i po želji opis. Google obrasci automatski spremaju vaš obrazac dok radite na njemu.
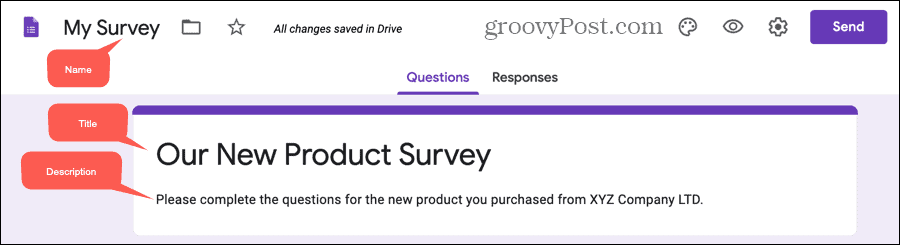
Dodajte svoja anketna pitanja
Odaberite prvo pitanje već na obrascu i odaberite vrstu s padajućeg popisa u gornjem desnom kutu. Možete odabrati bilo koju vrstu pitanja koja odgovara i naš vodič stvaranje osnovnog obrasca u Google obrascima detaljno objašnjava svaku vrstu.
Samo imajte na umu da želite da anketa bude laka za popunjavanje sudionika. Dakle, glavnina vaših pitanja trebala bi biti višestruki izbor, potvrdni okvir, padajući meni ili linearna ljestvica (ocjena). Budući da su pitanja s višestrukim izborom i potvrdnim okvirom prilično česta, ovdje ćemo koristiti ostale vrste kako biste vidjeli primjere kako mogu raditi za vas.
Padajuće pitanje
Vrsta padajućeg pitanja dobar je izbor kada ispitanici mogu odabrati samo jedan odgovor, a imate ograničen prostor. To je u osnovi sažeta verzija pitanja s više izbora.
- Izaberi Padajući kao vrsta pitanja.
- Upišite svoje pitanje u Pitanje kutija.
- Dodajte svaki odgovor na zasebnom retku.
Po želji možete uključiti prekidač da biste postavili pitanje Potreban i kliknite Više mogućnosti (tri točke) za dodavanje a Opis.
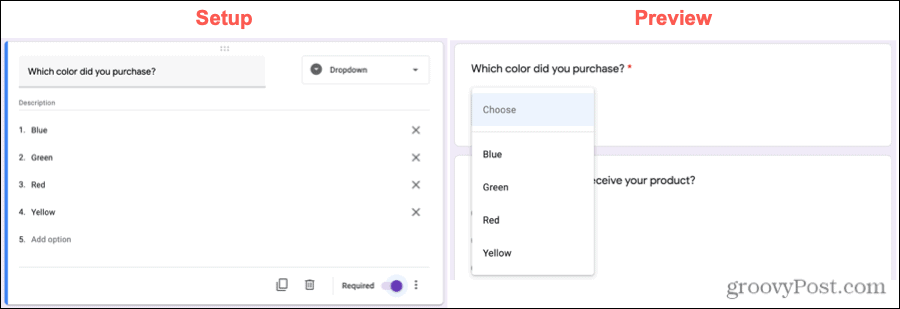
Pitanje linearne ljestvice (ocjena)
Linearna skala ili pitanje ocjene još je jedna popularna vrsta koju ćete pronaći u anketi. To omogućuje vašim sudionicima da ocijene stavku na brojčanoj skali.
- Izaberi Linearna ljestvica kao vrsta pitanja.
- Upišite svoje pitanje u Pitanje kutija.
- Kliknite strelice da biste odabrali svoju brojčanu ljestvicu. Možete započeti s 0 ili 1, a ići do 10.
- Dodajte oznake za najniži i najviši broj na ljestvici.
Poput padajućeg pitanja, možete napraviti pitanje linearne razmjere Obavezno i dodati opis ako želite.
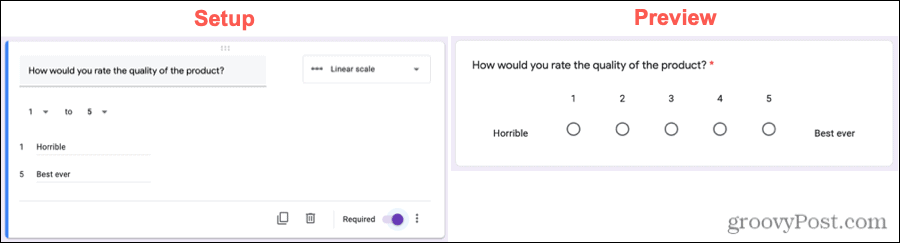
Pitanje mreže s višestrukim izborom
Slično jednom pitanju s višestrukim izborom, mreža omogućuje grupiranje opcija koje mogu imati isti, ali samo jedan odgovor. Na primjer, možda ćete htjeti jednostavan odgovor "da" ili "ne" na nekoliko pitanja odjednom.
- Izaberi Mreža s višestrukim izborom kao vrsta pitanja.
- Upišite svoje pitanje u Pitanje kutija.
- Dodajte oznaku za svaki redak i zaglavlje za svaki stupac.
Uz mogućnosti da ovaj tip pitanja bude obavezan i uključi opis, možete ograničiti i ispitanike. Možda imate mnogo stupaca i želite dopustiti samo jedan izbor po stupcu. Klik Više mogućnosti i odabrati Ograničite jedan odgovor po stupcu.
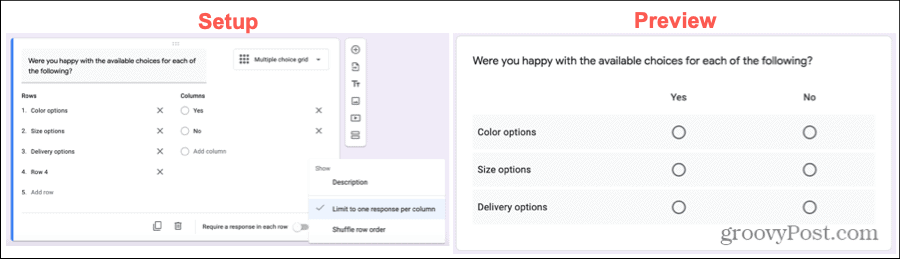
Oznaka okvira Pitanje mreže
Mreža potvrdnog okvira slična je mreži s višestrukim izborom jer možete grupirati stvari. Međutim, ova vrsta omogućuje vašim ispitanicima da odaberu više od jednog odgovora u retku.
- Izaberi Mreža potvrdnog okvira kao vrsta pitanja.
- Upišite svoje pitanje u Pitanje kutija.
- Dodajte oznaku za svaki redak i zaglavlje za svaki stupac.
Ako više volite ograničiti ispitanike na jedan odgovor po stupcu, to možete učiniti i s ovom vrstom pitanja. Da biste postavili ovo pitanje obaveznim, uključite prekidač na Zahtijevajte odgovor u svakom retku.
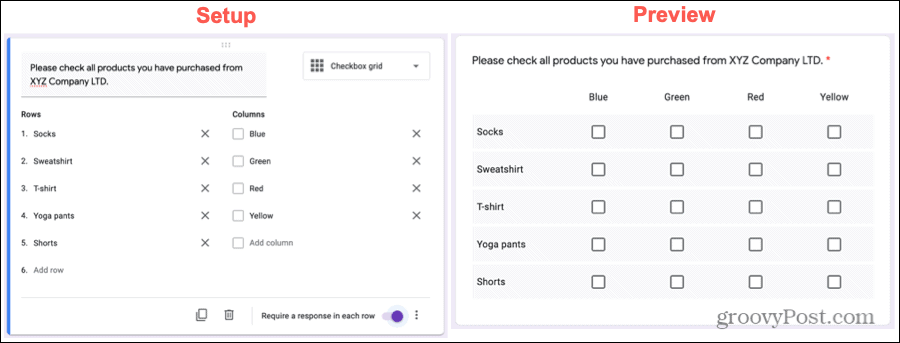
Izravni ispitanici u odjeljke na temelju odgovora
Jedna značajka Google obrazaca koja može biti korisna za ankete je sposobnost usmjeravanja ispitanika na određeni odjeljak ankete na temelju odgovora na pitanje. Osim toga, možete im dati mogućnost da predaju anketu na temelju odgovora.
Ova je značajka dostupna samo za vrste pitanja s višestrukim izborom, potvrdnim okvirom i padajućim izborima. I očito zahtijeva da anketu formatirate po odjeljcima. Evo kako koristiti ovu značajku.
Dodajte odjeljke u svoju anketu
Prema zadanim postavkama, glavni dio vaše ankete smatra se Odjeljkom 1. Da biste dodali odjeljak, kliknite Dodaj odjeljak na dnu plutajuće alatne trake. Dajte odjeljku naziv, a po želji i opis.
Zatim u novi odjeljak možete dodati pitanja kao i u početku. Ovo je sjajan način da promijenite put svojim sudionicima tako da vide samo pitanja (unutar odjeljaka) koja se odnose na njihove odgovore.
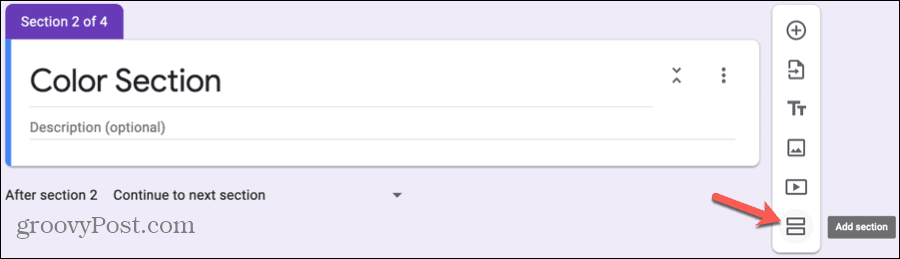
Prilagodite svoja pitanja
Nakon što dodate druge odjeljke, možete lako prilagoditi pitanja koja usmjeravaju ispitanike. Idite na pitanje, kliknite Više mogućnosti, i odaberite Idite na odjeljak na temelju odgovora.
Tada ćete vidjeti padajuće okvire koji se pojavljuju pored odgovora. Odaberite mjesto za koje želite da ispitanici idu za svaku opciju odgovora. I upamtite, jedan od izbora je da oni jednostavno predaju obrazac.
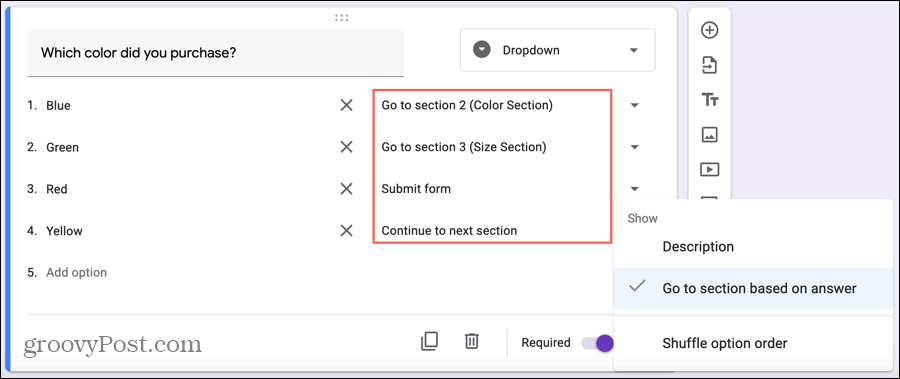
Pogledajte odgovore na anketu
Baš kao odgovore na vaše druge Google obrasce, možete ih vidjeti na Odgovori tab za tu anketu. Odgovori se prikazuju na grafikonima, grafikonima i popisima što olakšava brzi sažetak na prvi pogled.
Ako u svoju anketu dodate odjeljke za pitanja koja se temelje na odgovoru, vidjet ćete svaki odjeljak i odgovarajuće odgovore.
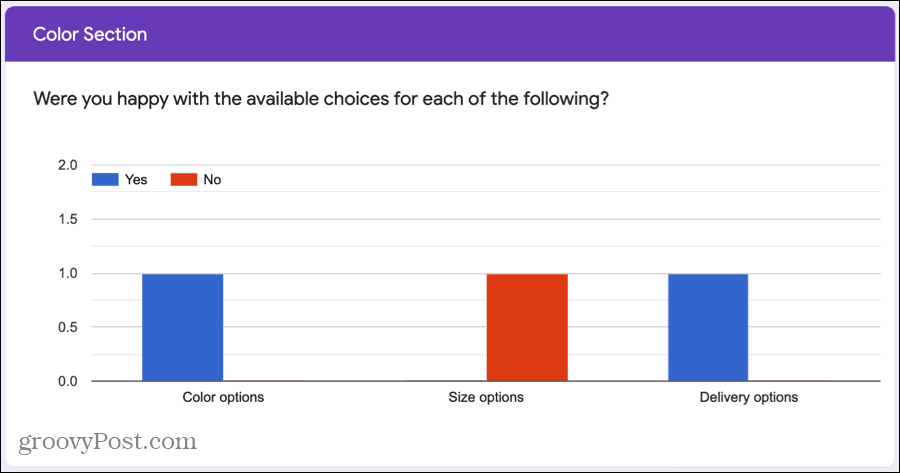
A anketa kaže ...
Google Forms intuitivan je i prikladan alat za izradu anketa. Svakako pogledajte i one dodatne značajke poput traženja odgovora, ograničavanja odgovora ili usmjeravanja sudionika na druge odjeljke.
Jeste li znali da možete i vi izradite kviz u Google obrascima? Pogledajte naš vodič za postavljanje jednog od njih!