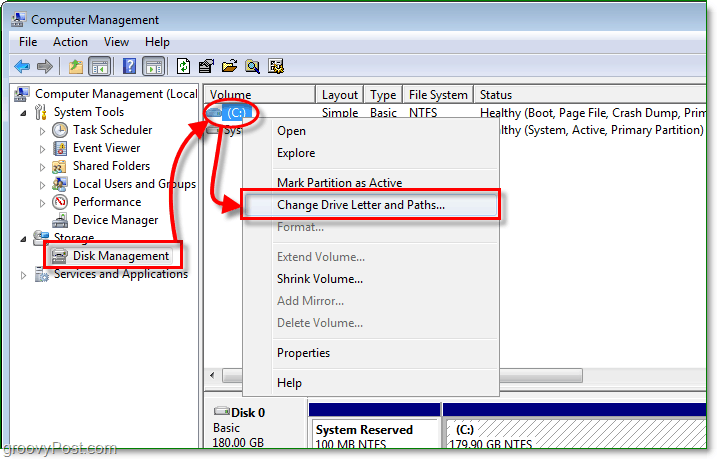Vaš vodič za dijeljenje dokumenata u programu Word, Excel i PowerPoint
Microsoft Ured Microsoft Word Microsoft Powerpoint Power Point Microsoft Excel Junak Nadmašiti Riječ / / November 02, 2020
Posljednje ažuriranje
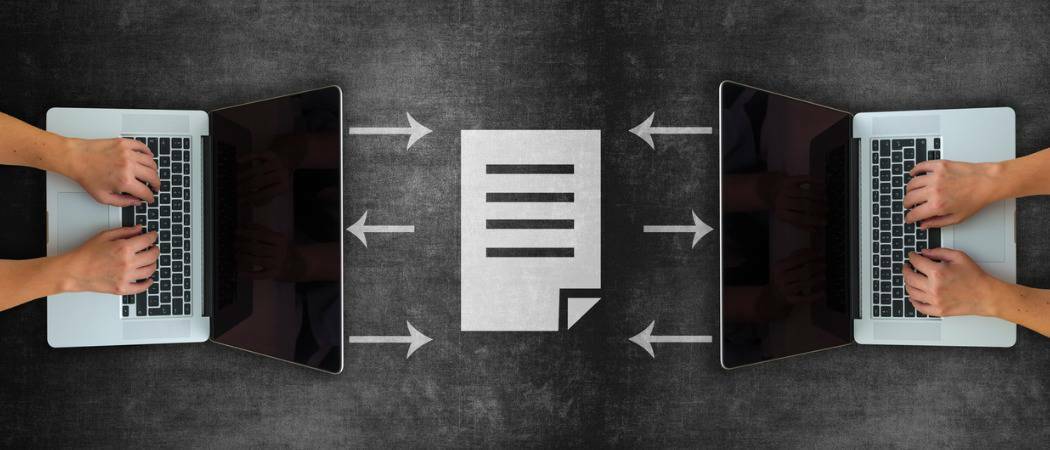
Naš vodič prikazuje metode i opcije za dijeljenje dokumenata u programu Word, Excel i PowerPoint na Windows računalu i Macu.
Postoje različiti načini za dijeljenje dokumenta koji stvorite u programu Microsoft Word, Excel i PowerPoint. Mnogo puta jednostavno strpamo dokument u e-poštu i pošaljemo ga putem. No postoje i druge opcije poput dopuštanja primatelju da to uređuje ili dijeljenja kao različite vrste datoteka poput PDF-a.
Ovaj vas vodič vodi kroz metode i opcije dijeljenja dokumenta u programu Word, Excel i PowerPoint na sustavima Windows i Mac.
Dijeljenje dokumenta na sustavu Windows
Koraci za dijeljenje dokumenta u sve tri aplikacije u osnovi su isti na sustavu Windows. Ono što je drugačije jest da u svakoj možete koristiti posebne vrste datoteka. Da biste započeli, slijedite ove korake za dijeljenje dokumenta u bilo kojoj od ove tri aplikacije.
- Pritisnite Udio gumb na gornjoj desnoj strani, iznad vrpce, ili odaberite Datoteka > Udio s jelovnika.
- Kada prvi put to učinite, vidjet ćete skočni prozor s porukom u kojoj se traži da to učinite prenesite kopiju dokumenta u OneDrive da biste je podijelili. Ako želite surađivati ili dopustiti uređivanje, koristite ovu opciju i odaberite račun ako ih imate više.
- Odaberite Svatko s vezom može uređivati Neka okvir bude potvrđen Dopusti uređivanje ako želite učiniti upravo to.
- Ako imate Premium OneDrive račun, po želji možete postaviti datum isteka i lozinku.
- Klik Prijavite se.
- Unesite a ime ili e-adresu za svakog primatelja i dodajte poruku ako želite.
- Klik Poslati za slanje e-pošte sa zadanom aplikacijom za e-poštu, Kopiraj link da biste dobili vezu da biste je sami podijelili ili Outlook stvoriti vezu za dijeljenje i staviti je u Outlook e-poštu.
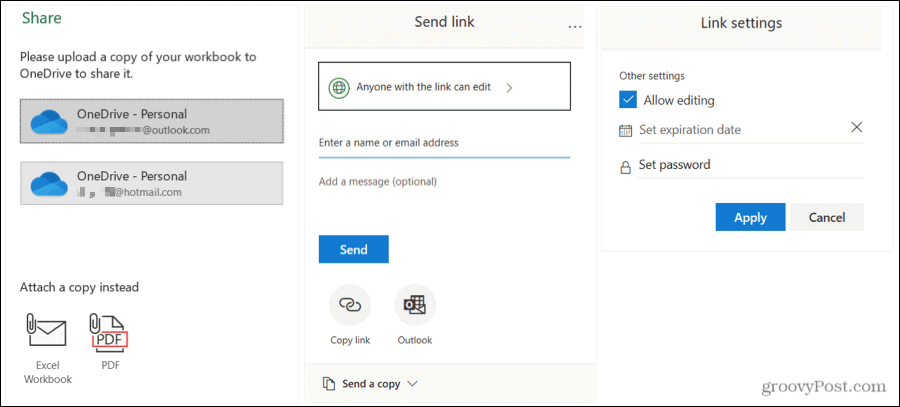
Kopiju dokumenta možete priložiti i e-poruci. Možete umjesto toga odabrati ovu opciju, u bilo kojem trenutku kroz gore navedeni postupak dijeljenja. Na dnu ispod Podijelite kopiju, odaberite Word dokument, Excel radnu knjigu ili PowerPoint prezentaciju, ovisno o aplikaciji ili odaberite ga poslati u PDF-u. Ovo će datoteku priložiti e-pošti spremnoj za popunjavanje i slanje.
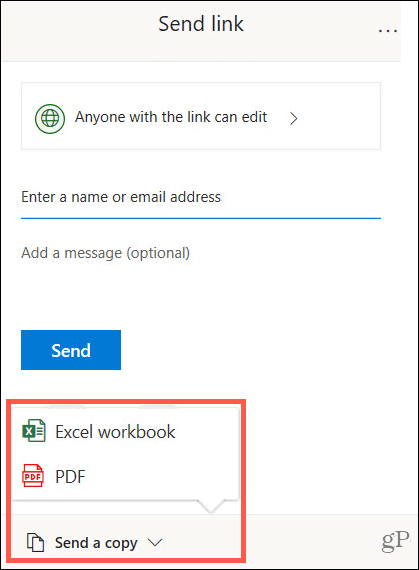
Savjet za uštedu vremena: Ako želite brzi način dijeljenja Word, Excel ili PowerPoint dokumenta na sustavu Windows, možete koristite izbornik Pošalji na. To vam omogućuje da brzo odaberete primatelja faksa ili pošte, aplikaciju za komunikaciju ili drugo mjesto koje ste dodali. Desnom tipkom miša kliknite ikonu datoteke i prijeđite na Pošalji na u izborniku prečaca.
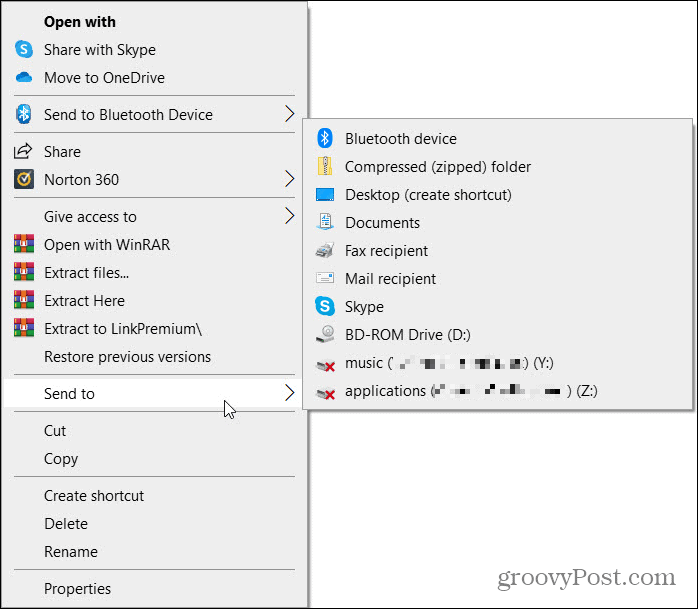
Upravljanje pristupom dokumentima u sustavu Windows
Ako dopustite uređivanje u koraku 3 gore i kasnije se predomislite, možete upravljati pristupom za svakog primatelja.
- Pritisnite Udio na gornjoj desnoj strani ili odaberite Datoteka > Udio s jelovnika.
- Na vrhu skočnog prozora kliknite Više mogućnosti (tri točke) i zatim Upravljanje pristupom.
- Kliknite ime primatelja ili e-adresu Može uređivati padajućeg okvira i odaberite drugu opciju s popisa.
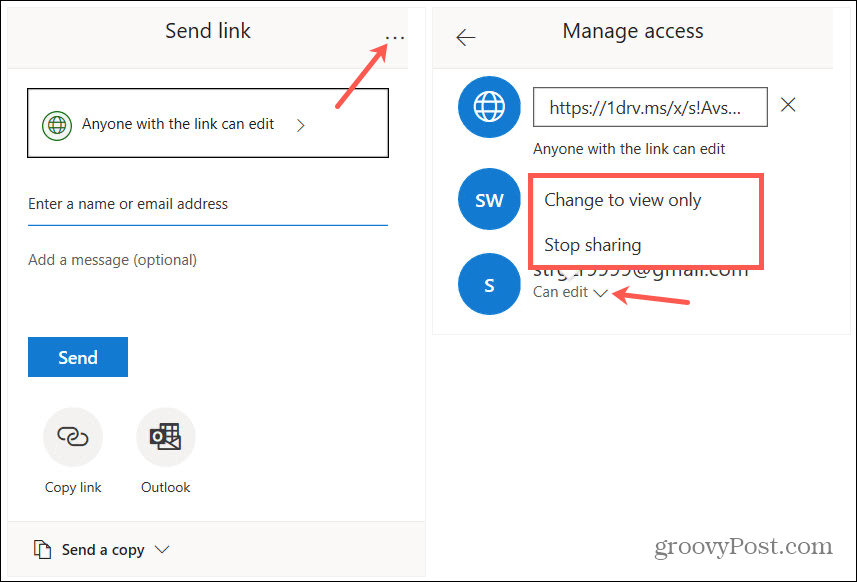
Također možete kliknuti vezu za dijeljenje na vrhu. Zatim ga kopirajte i zalijepite drugoj osobi iz prozora Upravljanje pristupom ako želite.
Dijelite dokument na Macu
Koraci za dijeljenje dokumenata u programu Word, Excel ili PowerPoint na Macu također su isti u sve tri aplikacije i slični su sustavu Windows.
- Pritisnite Udio gumb na gornjoj desnoj strani, iznad vrpce, ili odaberite Datoteka > Udio > Udio s trake izbornika.
- Kad ga prvi put podijelite, od vas će se zatražiti da odaberete Mjesto. Odaberite jedan od svojih OneDrive računa i kliknite Uštedjeti. Ovdje možete prilagoditi i naziv dokumenta.
- Pritisnite Udio gumb ili Datoteka > Udio > Udio s trake izbornika i vidjet ćete svoje mogućnosti dijeljenja: Pozovite ljude, Kopiraj vezu i Pošalji kopiju.
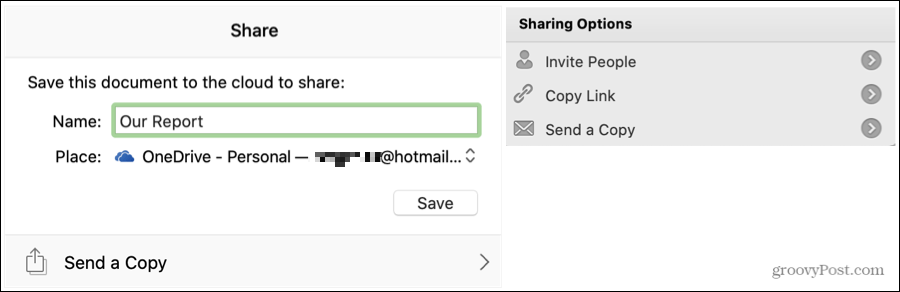
Odaberite Pozovite ljude ako želite surađivati. Dodajte imena ili adrese e-pošte, opcionalnu poruku i označite Može uređivati kako bi mogli unositi promjene. Klik Udio.
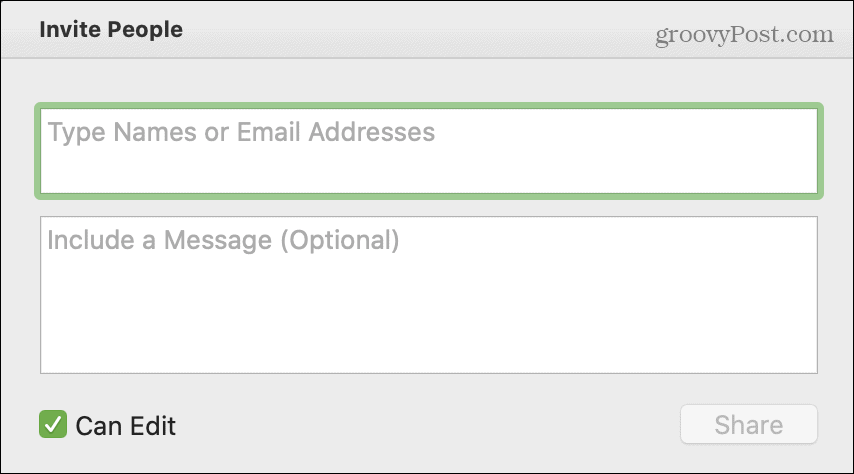
Odaberite Kopiraj link ako želite sami podijeliti vezu. Odaberite bilo koji Samo za prikaz ili Pregledajte i uredite jer će veza varirati. Zatim će se kopirati u međuspremnik da biste ih mogli zalijepiti gdje želite.
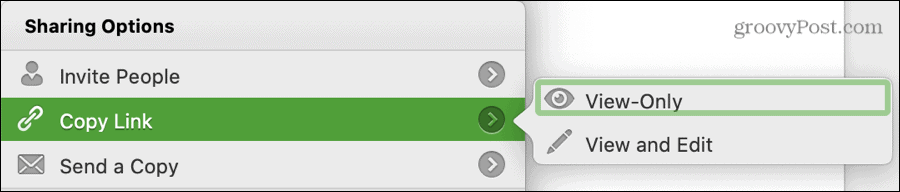
Odaberite Pošaljite kopiju da biste ga poslali e-poštom sa zadanom aplikacijom za e-poštu. Klik Pošaljite kao za odabir vrste datoteke i kliknite na E-pošta kao privitak ili Udio gumb za korištenje vašeg Mac Share Sheet-a.
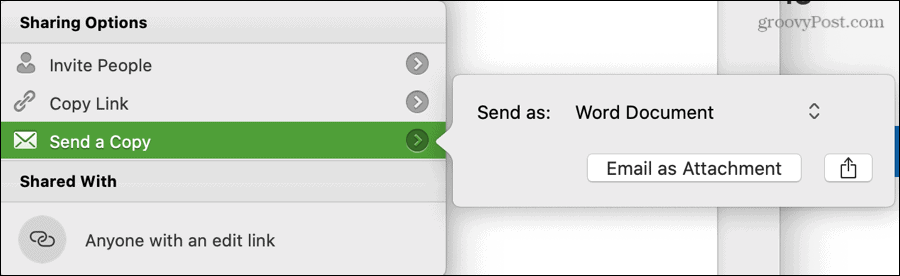
Slično sustavu Windows, kopiju dokumenta u bilo kojem trenutku možete podijeliti putem e-pošte. Klik Datoteka > Udio na traci izbornika i odaberite vrstu datoteke koju želite koristiti. Možete odabrati iz dokumenta, radne knjige, prezentacije, HTML-a ili PDF-a, ovisno o aplikaciji koju koristite. Otvorit će se e-pošta s priloženim dokumentom spremnim za popunjavanje i slanje.
Savjet za uštedu vremena: Također možete brzo podijeliti dokument na macOS-u, baš kao i na Windows-u. Desnom tipkom miša kliknite ikonu datoteke i pomaknite se prema dolje na Udio. Vidjet ćete opcije dijeljenja vašeg Maca kao što su Mail, Messages i AirDrop.
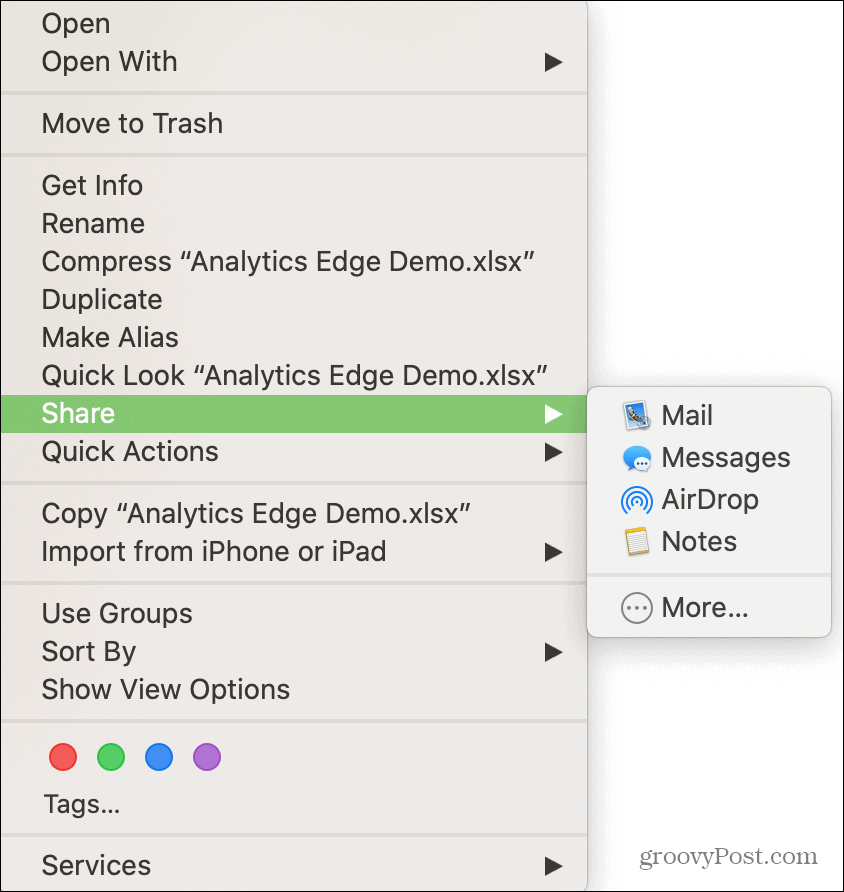
Upravljanje pristupom dokumentima na Macu
Ako dopustite uređivanje dokumenta i predomislite se, možete upravljati pristupom za svakog primatelja i na Macu.
- Pritisnite Udio na gornjoj desnoj strani dokumenta.
- Na dnu skočnog prozora ispod Dijeljeno sa, desnom tipkom miša pritisnite primatelja.
- Odaberite drugu opciju s popisa.
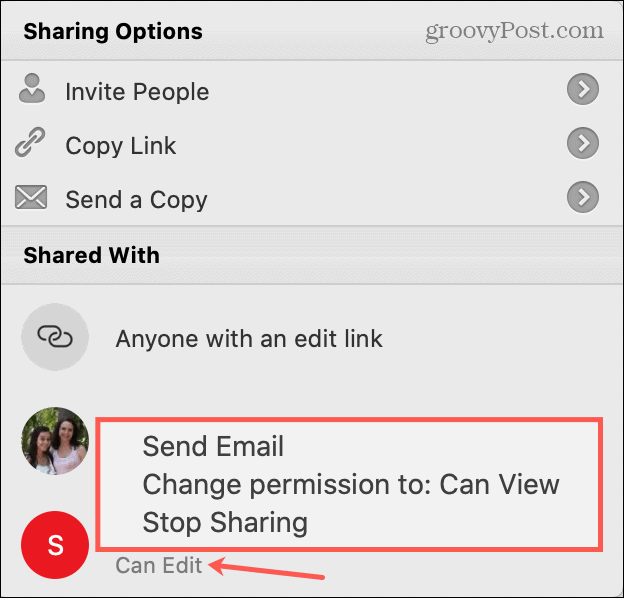
Dijeliti je voditi brigu!
Postoje razni razlozi za dijeljenje Word, Excel ili PowerPoint dokumenata. Da biste drugima omogućili da izvrše promjene ili dijele za referencu, imate fleksibilne opcije i na Windowsima i na Macima.
A ako ste zainteresirani, pogledajte kako dodati vodeni žig u svoj Word dokument prije nego što ga podijelite. Ovo je zgodno za navođenje stvari poput povjerljivosti ili privatnosti.
Što je osobni kapital? Pregled za 2019. godinu, uključujući kako ga koristimo za upravljanje novcem
Bez obzira započinjete li s ulaganjem ili ste sezonski trgovac, Personal Capital ima ponešto za svakoga. Evo pogleda na ...