Kako koristiti COUNTIF u Google tablicama
Google Listovi Google / / November 12, 2020
Posljednje ažuriranje

Ako želite brojati broj stavki u rasponu ćelija na temelju određenih kriterija, tada će se koristiti funkcija COUNTIF u Google tablicama.
Ako želite brojati broj stavki u rasponu ćelija na temelju određenih kriterija, tada će se koristiti funkcija COUNTIF u Google tablicama.
Možete računati broj pojavljivanja bilo čega, koristeći kriterije za brojeve ili tekst u rasponu ćelija.
U ovom ćete članku naučiti sintaksu funkcije COUNTIF, kao i nekoliko primjera.
Sintaksa COUNTIF u Google tablicama
Prvo, pogledajmo kako trebate strukturirati funkciju COUNTIF kako bi mogla ispravno raditi.
Postoje samo dva parametra:
COUNTIF (raspon, kriterij)
Ovi parametri identificiraju raspon za pretraživanje i uvjete koje želite koristiti za brojanje.
- domet: Niz stupaca i redaka koji uključuju sve podatke koje želite pretražiti.
- kriterij: Test koji želite primijeniti na raspon kako biste pronašli odgovarajuće uvjete.
Kriterij koji možete koristiti za numeričke podatke uključuju operatore poput =,>,> =, . Također možete samo upisati određeni broj da biste dobili točno podudaranje.
Ako su podaci koje pretražujete tekstualni, možete unijeti točan tekst koji želite pronaći ili uključiti zamjenske znakove. Tekst zamjenski znakovi uključuju:
- ? - Potražimo riječ koja uključuje bilo koji znak na kojem ste postavili? interpunkcija.
- * - Podudaranje susjednih znakova prije, poslije ili između zamjenskog znaka.
Sad kad razumijete parametre, pogledajmo kako funkcija COUNTIF pretražuje niz.
Korištenje COUNTIF-a na dometima
Razmotrite scenarij u kojem na testu imate mali raspon stanica koji sadrže popis imena učenika i njihove ocjene.
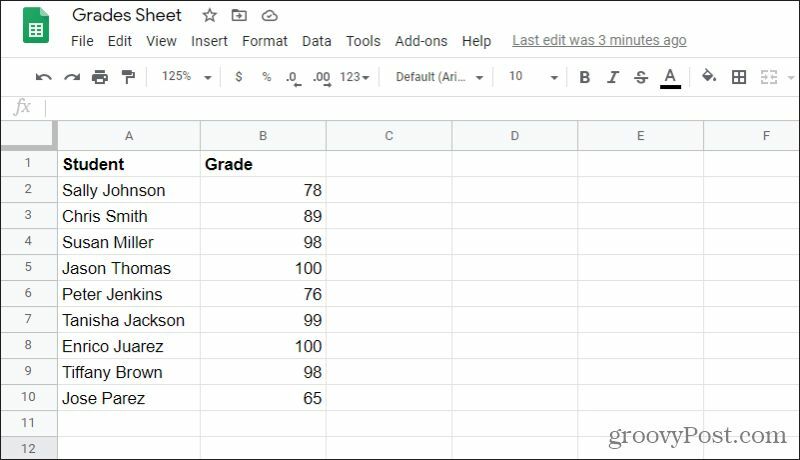
U ovom je slučaju raspon koji želite koristiti u funkciji COUNTIF A2: B10.
Ako želite pronaći sve ocjene starije od 80 godina, funkcija COUNTIF izgledat će ovako: = COUNTIF (A1: B10, “> 80”)
Ako ovo upišete u jednu od praznih ćelija i pritisnete Unesi tipka, COUNTIF pretražuje na sljedeći način:
- Pretražuje prvi redak kroz stupac A i stupac B
- Ako bilo koja ćelija sadrži vrijednost iznad 80, zbroj se povećava za 1
- Funkcija se nastavlja prema dolje kroz ostatak redaka, povećavajući zbroj svaki put kada se ispuni uvjet
- Nakon pretraživanja svih redaka, ukupni zbroj vraća se u ćeliju u koju ste upisali funkciju
Kad koristite ovu funkciju, imajte na umu da će, ako oba retka imaju brojeve, u ovakvom slučaju zbroj sadržavati brojeve u bilo kojem stupcu. Stoga pažljivo izradite svoj parametar kriterija.
Primjer 1: Numeričke granice
Gornji primjer bio je jedan od načina brojanja predmeta u rasponu kada su podaci numerički. Gornji primjer je onaj koji koristi operatore usporedbe. Također možete potražiti točan broj.
Na primjer, ako tipkate = COUNTIF (A1: B10, "100") i pritisnite Enter, vidjet ćete popis koliko je stotica bilo na popisu.
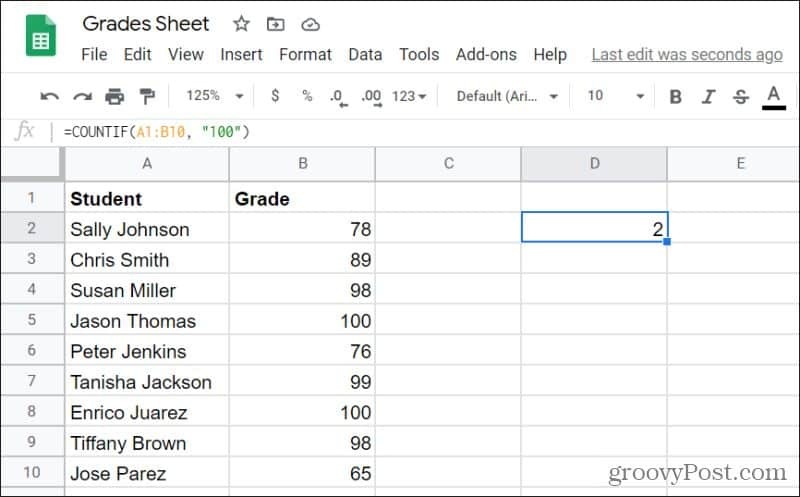
U ovom slučaju postoje dva.
Upisivanjem možete dobiti i broj svih brojeva koji nisu jednaki 100 = COUNTIF (A1: B10, “<> 100”)
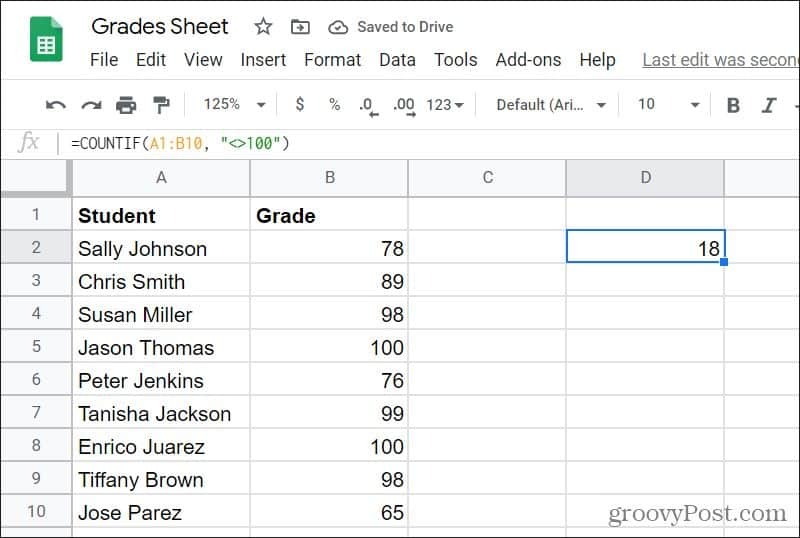
U ovom je slučaju rezultat 18, jer 18 brojeva nije 100. Kao što vidite, korištenje COUNTIF-a s numeričkim podacima jednostavno je!
Primjer 2: Brojanje određenih zapisa
Ako si rad s tekstualnim podacima, tada operateri usporedbe neće raditi. U tim ćete slučajevima htjeti unijeti točan tekst koji tražite. COUNTIF će vam reći koliko se puta točno dogodio taj tekst. Ovo je korisno kada tražite određene zapise na popisu podataka.
Primjer u nastavku popis je škola i njihovih nacionalnih SAT rezultata.
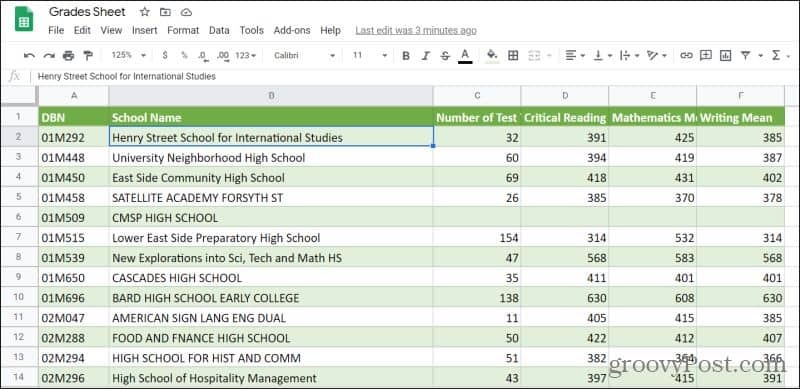
Ne možete saznati koliko se puta škola prikazuje bez ručnog pretraživanja stupca Ime škole.
Umjesto toga, možete koristiti funkciju COUNTIF za traženje broja prikaza određene škole.
Da biste to učinili, upišite: = COUNTIF (A1: B10, "srednja škola"). Kad pritisnete Unesi, vidjet ćete da je rezultat 1.
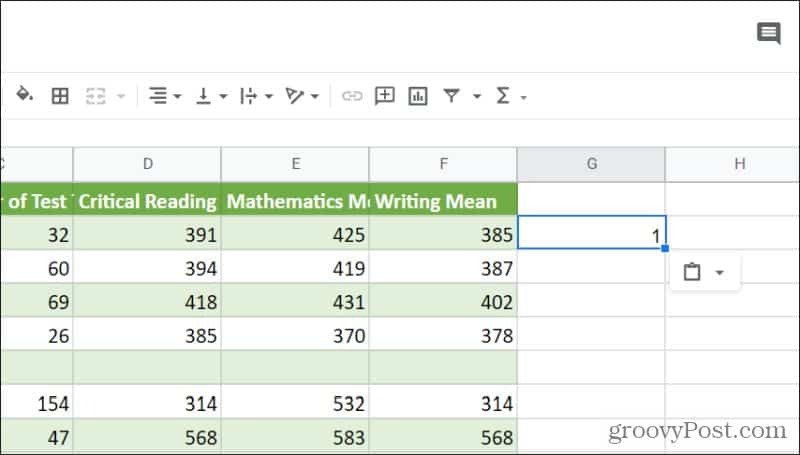
To znači da se "tempirana srednja škola" samo jednom pojavljuje na popisu škola.
Također možete koristiti posebne znakove za traženje djelomičnih zapisa. Na primjer, ako tipkate = COUNTIF (A1: B10, "* fakultet *"), vidjet ćete broj zapisa koji sadrže riječ "fakultet".
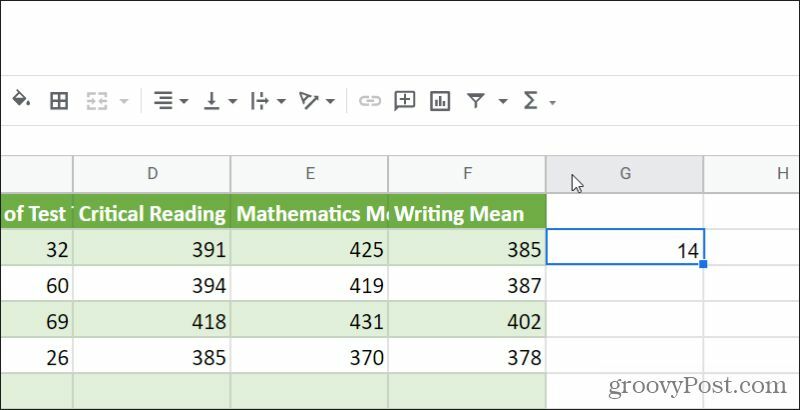
U ovom slučaju, to je 14 slučajeva kada naziv škole sadrži "fakultet".
Kao alternativu možete upotrijebiti i "?" znak za traženje škola koje sadrže riječi "od" ili "ako" upisivanjem: = COUNTIF (A1: B10, "*? F *").
Bilješka: Tekst za pretraživanje koji upotrebljavate nije osjetljiv na velika i mala slova, tako da možete koristiti velika ili mala slova i svejedno će pronaći prave rezultate.
Primjer 3: Filtriranje praznih mjesta
Postoje dva načina za rukovanje prazninama pomoću funkcije COUNTIF. Možete brojati prazne stanice ili neprazne stanice.
Imajte na umu da će se, ako pretražujete čitav raspon, računati funkcija COUNTIF svaki prazna ćelija.
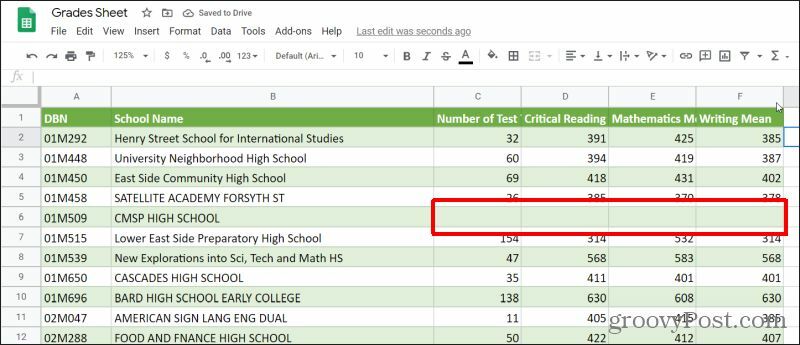
Međutim, ako vas zanima samo broj redaka koji imaju prazne ćelije, opseg biste umjesto toga trebali napraviti jedan redak.
Dakle, u ovom slučaju biste upisali: = COUNTIF (C1: C460, “”).
Ovo usmjerava vaše pretraživanje na jedan stupac i vraća sve praznine.
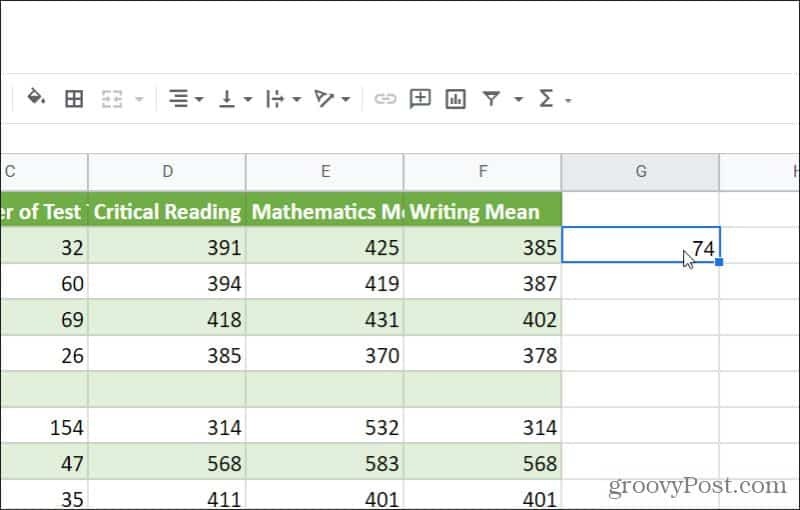
Možete potražiti i broj redaka koji nisu prazni.
Da biste to učinili, upišite sljedeće: = COUNTIF (C1: C460, “<>”).
Pritisnite Enter i vidjet ćete broj praznih ćelija u stupcu.
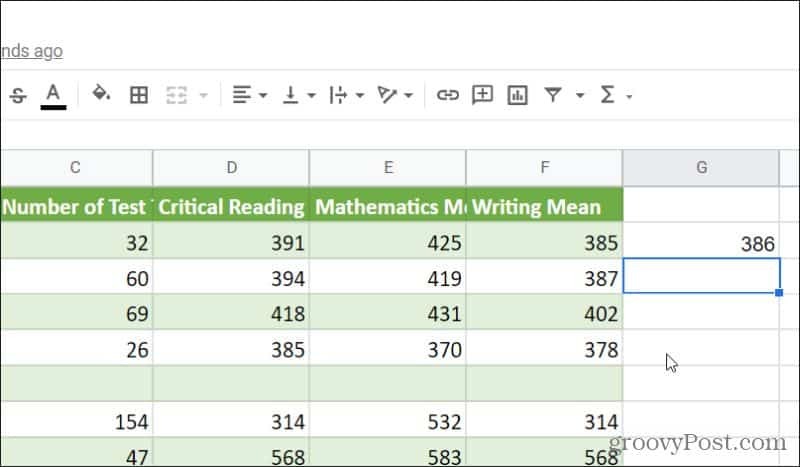
Iznad su primjeri svih parametara koje možete koristiti s funkcijom COUNTIF.
Ako ste zainteresirani za istraživanje načina pretraživanja raspona pomoću više kriterija, također možete istražiti pomoću funkcije COUNTIF. Također možete istraživati radeći slične stvari sa funkcije u Excelu ako vam je draže.

