Kako stvoriti sadržaj u Google dokumentima
Produktivnost Google Google Dokumenti Googleove Aplikacije Junak / / November 17, 2020
Posljednje ažuriranje

Sadržaj u Google dokumentima čitatelju može olakšati prelazak na odjeljke vašeg dokumenta. Evo kako ga stvoriti.
Ako stvorite poduži dokument u Google dokumenti, umetanje sadržaja pomaže vašem čitatelju. Ne samo da možete unaprijed vidjeti razne odjeljke dokumenta, već se pomoću te tablice lako prebacite na jedan.
Možda mislite da je izrada sadržaja u Google dokumentima dugotrajna. No sve dok tekst u dokumentu oblikujete naslovima, ostalo je jednostavno. Pokazat ćemo vam kako formatirati tekst, umetnuti sadržaj i ažurirati tablicu dok radite na dokumentu.
Oblikujte tekst za sadržaj u Google dokumentima
Jedini stvarni uvjet za formatiranje teksta za tablicu je upotreba naslova. Naslovi i titlovi se prema zadanim postavkama ne pojavljuju u sadržaju.
Možete raditi s nekoliko razina naslova koji se automatski uvlače u tablicu i smanjuju u veličini dokumenta. Ovo je slično obrisu.
Da biste brzo primijenili naslov, odaberite tekst i kliknite na
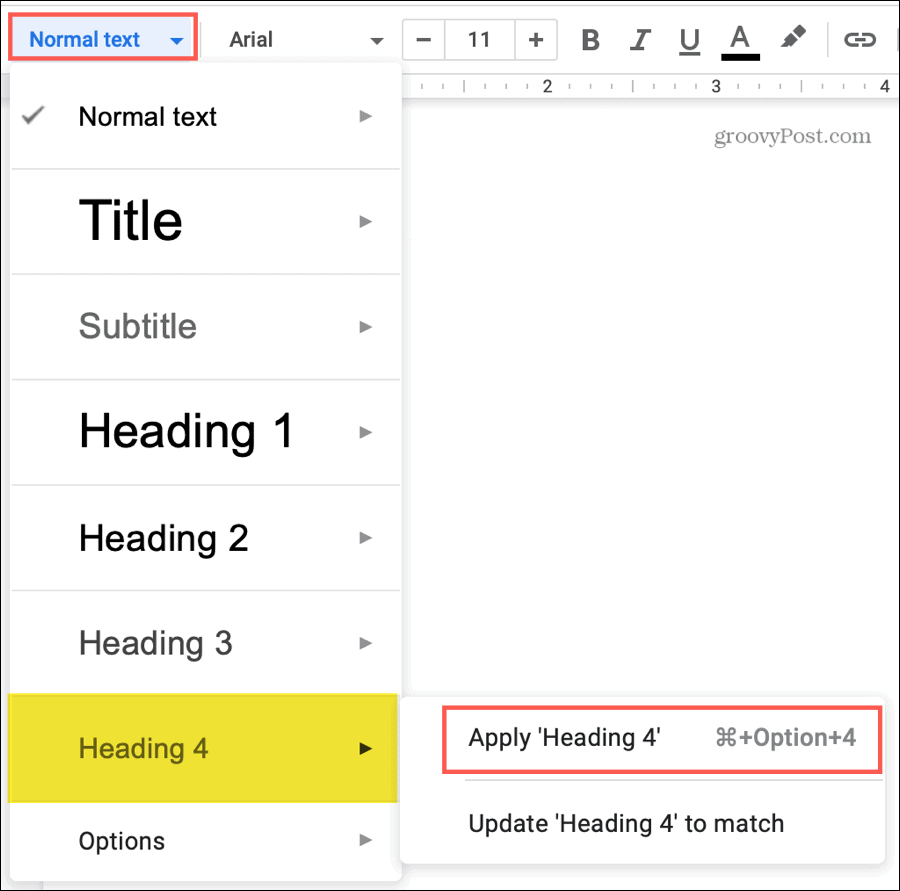
Savjet za uštedu vremena: Ti svibanj morate upotrijebiti skočni izbornik pored razine do Primijeni naslov kao što je gore prikazano. Ali u većini slučajeva samo klikom na razinu naslova koju želite na popisu primijenit će se na tekst.
Ako želite dodatne razine zaglavlja, umjesto toga možete koristiti izbornik Oblikovanje. Odaberite tekst i kliknite Format > Stilovi odlomaka s jelovnika. U skočnom izborniku odaberite naslov od razine od 1 do 6 i kliknite Primijeni naslov [razina].
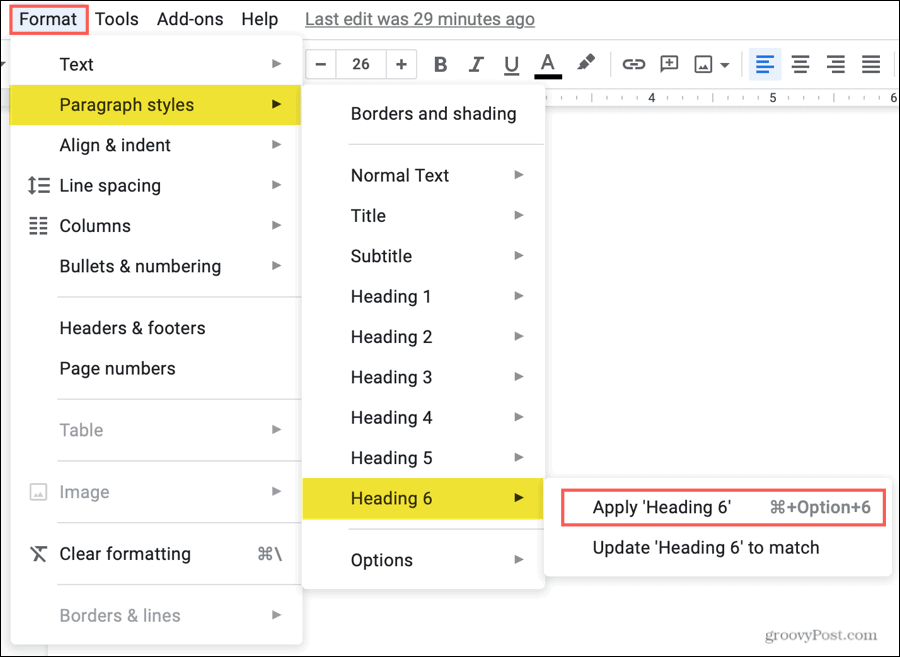
Savjet za uštedu vremena: Ako koristite opciju Oblikovanje iz izbornika za primjenu naslova, vidjet ćete svih šest razina u padajućem okviru gumba Stilovi. To olakšava primjenu naslova koji se kreću naprijed.
Umetnite sadržaj u Google dokumente
Sadržaj možete umetnuti u bilo koje vrijeme i na bilo koje mjesto u dokument. Nakon što to učinite, možete ga ažurirati dok nastavljate raditi na svom dokumentu, što ćemo objasniti kasnije.
- Postavite kursor u dokument tamo gdje želite sadržaj.
- Klik Umetnuti s jelovnika.
- Siđi dolje Sadržaj i odaberite vrstu od dvije mogućnosti. Možete birati sa stola s brojevima stranica ili s plavim vezama.
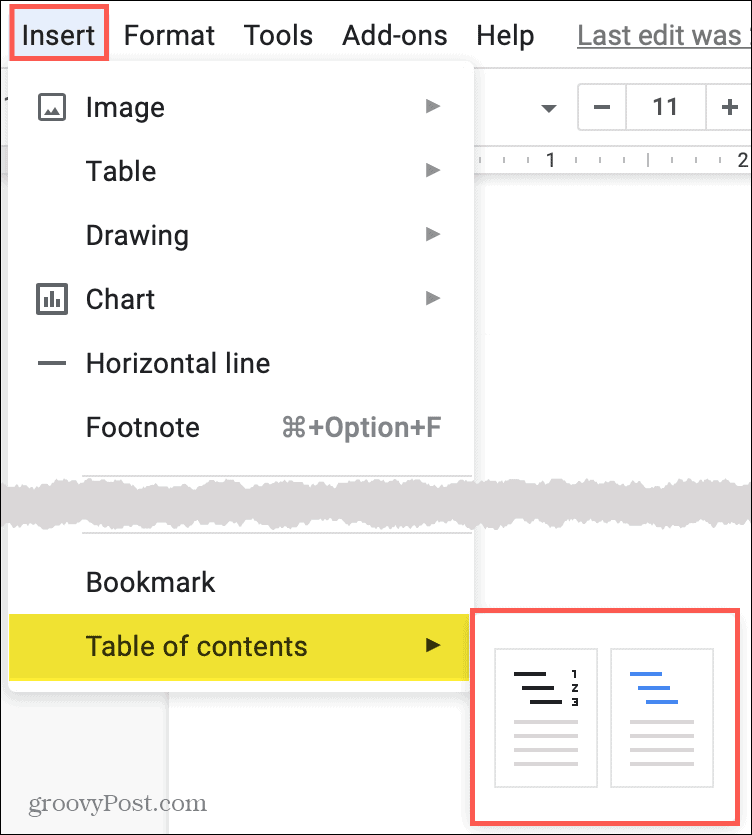
Sadržaj će se pojaviti točno na mjestu koje ste odabrali u dokumentu. I to je sve što treba za stvaranje sadržaja u Google dokumentima!
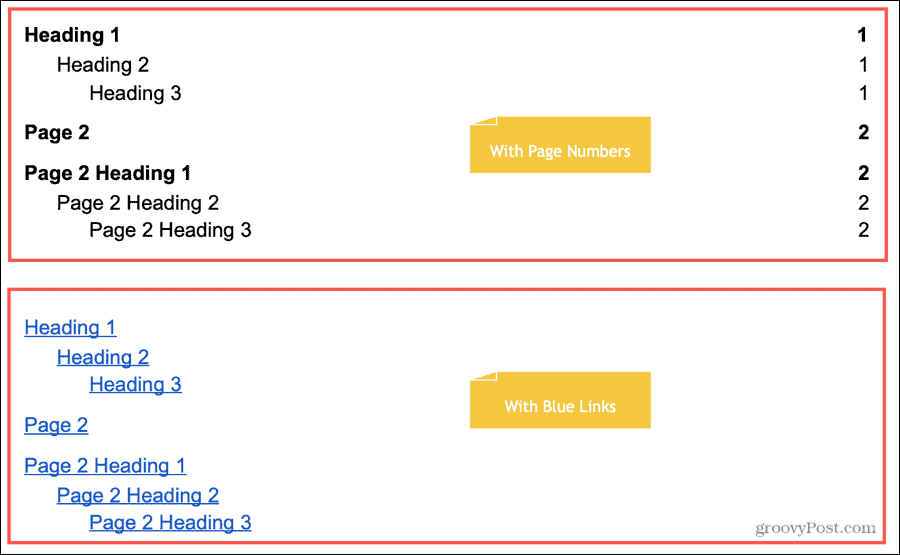
Ažurirajte sadržaj
Iako se sadržaj neće automatski ažurirati, prilagodit će se vašim promjenama jednostavnim klikom. Dakle, ako dodate ili uklonite zaglavlja, ne morate ručno ažurirati tablicu kako bi se podudarala.
Odaberite sadržaj i vidjet ćete Gumb Ažuriraj pojaviti se u gornjem lijevom kutu. Kliknite gumb i tablica će se ažurirati.
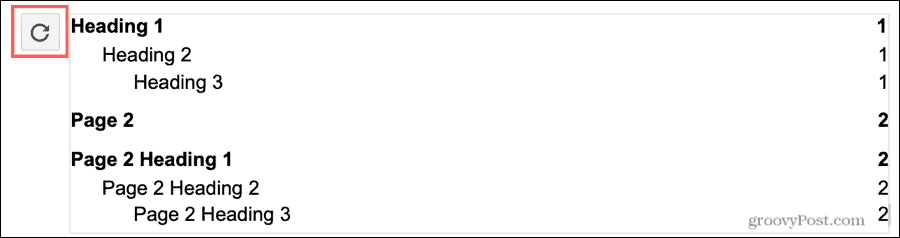
Alternativno, možete desni klik tablicu i odaberite Ažuriranje sadržaja iz izbornika prečaca.
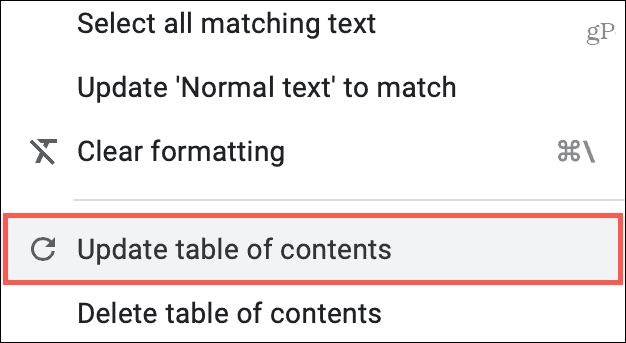
Uredite sadržaj
Možda ćete htjeti promijeniti stil, veličinu ili boju fonta za svoj sadržaj. Jednostavno odaberite tekst unutar tablice i upotrijebite opcije fonta na alatnoj traci.
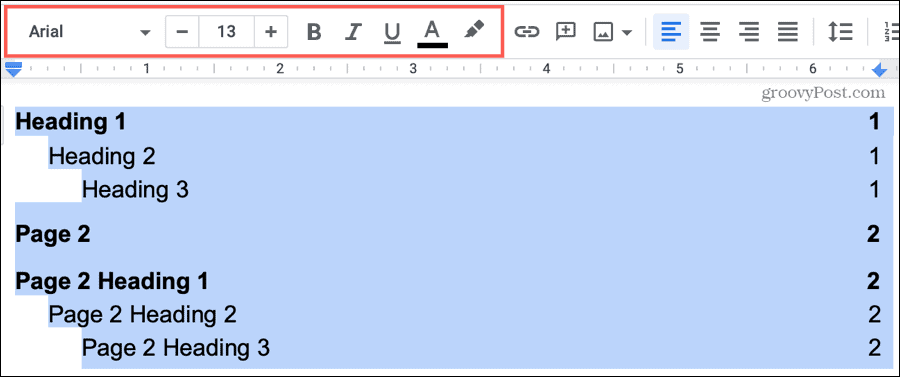
Uklonite sadržaj
Ako se predomislite i želite ukloniti sadržaj, to je jednostavno. Desni klik tablicu i odaberite Izbriši sadržaj iz izbornika prečaca.
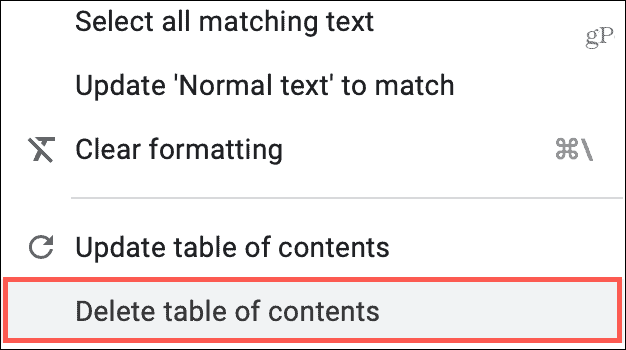
Koristite sadržaj
Vi ili vaš čitatelj možete se koristiti sadržajem za premještanje na određeno mjesto u dokumentu. A to možete učiniti s brojevima stranica ili povezanim tablicama.
Kliknite stavku u sadržaju. Kada se pojavi okvir, kliknite istoimenu vezu unutar.
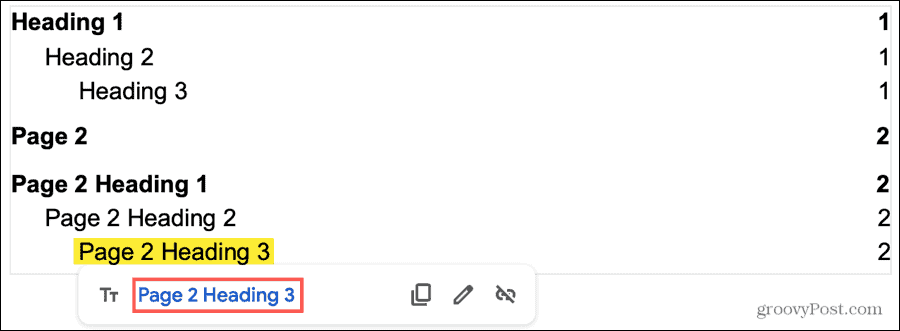
Sadržajem se možete kretati po dokumentu bez obzira na način gledanja. Na primjer, ako vi podijelite dokument u Google dokumentima i dati drugima dopuštenje za pregled, komentiranje ili uređivanje; tablica će raditi sa svakom od tih privilegija.
Olakšajte čitanje pomoću sadržaja u Google dokumentima
Ako izradite super dugačak dokument, sadržaj ima sasvim smisla. Čitatelju je lakše vidjeti što im treba i odmah skočiti do toga. Osim toga, to može biti korisno i vama kao piscu! Također pruža strukturu i profesionalni izgled.
Koristite li Microsoft Word za izradu dokumenata uz Google dokumente? Ako je tako, pogledajte naše upute za izrada sadržaja u Wordu isto.
Vaš vodič za dijeljenje dokumenata u Google dokumentima, tablicama i dijapozitivima
Možete jednostavno surađivati s Googleovim web-aplikacijama. Evo vašeg vodiča za dijeljenje u Google dokumentima, tablicama i prezentacijama s dopuštenjima ...
