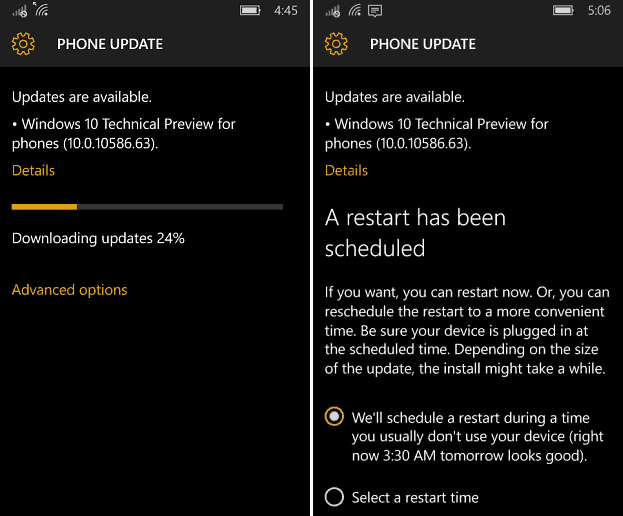Kako prilagoditi automatsko ispravljanje u programu Word na sustavima Windows i Mac
Microsoft Word Produktivnost Windows Ortak Junak Riječ / / November 19, 2020
Posljednje ažuriranje

Automatsko ispravljanje može biti korisno i korisno u aplikacijama kao što je Microsoft Word. Pokazat ćemo vam kako prilagoditi automatsko ispravljanje u programu Word kako bi vam odgovaralo.
Automatsko ispravljanje jedna je od onih značajki koju većina ljudi voli ili mrzi. Iako vas može spasiti neugodnih trenutaka, može ih i stvoriti. Ali udaljavanje od automatskog ispravljanja na vašem mobilnom uređaju u tekstovima i e-mailovima; gledamo značajku na vašem računalu u programu Microsoft Word.
Korištenjem automatskog ispravljanja u Wordu možete uštedjeti vrijeme i smanjiti pogreške prilikom sastavljanja dokumenata. Riječ koju aplikacija smatra neispravnom automatski se zamjenjuje onim što smatra ispravnim. To je posebno korisno za školske eseje ili poslovne dokumente. Evo kako prilagoditi automatsko ispravljanje u Wordu tako da djeluje učinkovito za vas.
Automatsko ispravljanje u programu Word na sustavima Windows i Mac
Značajka automatskog ispravljanja u Wordu slična je na sustavima Windows i Mac s samo malim razlikama koje ćemo primijetiti. Počnimo s pristupom vašim opcijama automatskog ispravljanja na svakoj platformi.
Pristupite automatskom ispravljanju u sustavu Windows
Slijedite ove korake za otvaranje automatskog ispravljanja u programu Word na računalu sa sustavom Windows.
- Otvorite Wordov dokument, kliknite Datoteka s jelovnika.
- Izaberi Opcije.
- Odaberite Ispitivanje na lijevo.
- Pritisnite Opcije automatskog ispravljanja gumb na vrhu.
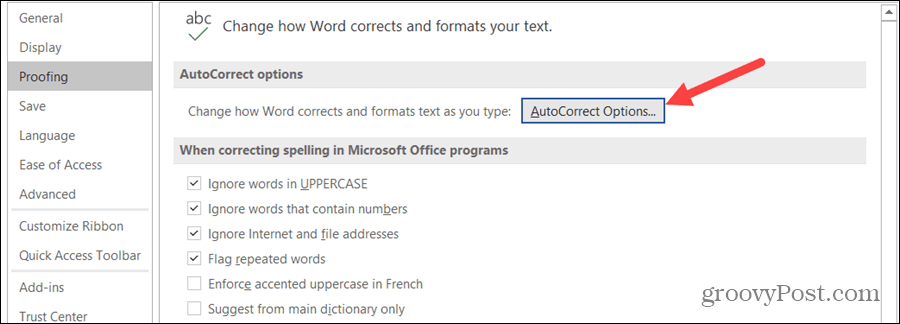
Pristupite automatskom ispravljanju na Macu
Slijedite ove korake za otvaranje automatskog ispravljanja u programu Word na Macu.
- Na traci izbornika odaberite Riječ > Postavke ili kliknite Alati.
- Izaberi Automatsko ispravljanje.
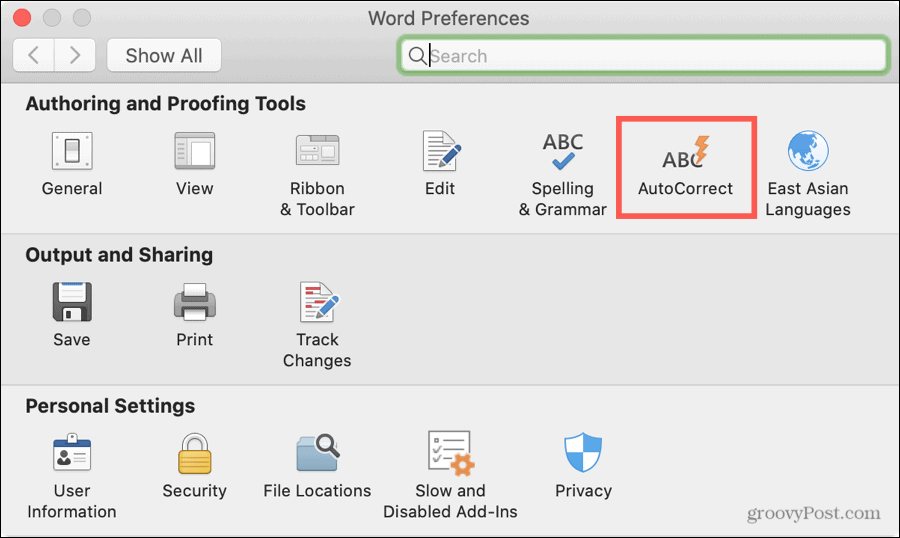
Opcije automatskog ispravljanja
Tehnički se odnosi na automatsko ispravljanje u programu Microsoft Word riječi. To uključuje upotrebu velikih slova, zamjene i iznimke.
No, primijetit ćete i kartice Automatsko oblikovanje dok tipkate, Automatsko formatiranje (Windows) i Autotekst (Mac). Ova tri su za stvari poput zamjene ravnih navodnika pametnim navodnicima, formatiranja nove stavke popisa poput one prije nje i povezivanja internetskih staza. Dakle, dok su u postavkama automatskog ispravljanja, oni se stvarno odnose na formatiranje.

Ovdje ćemo proći kroz karticu AutoCorrect i nakratko dodirnuti Math AutoCorrect.
Prilagodite automatsko ispravljanje u programu Word
Pritisnite Automatsko ispravljanje kartici u prozoru Mogućnosti automatskog ispravljanja da biste započeli s prilagođavanjem načina rada značajke u programu Word. Imajte na umu da se neki pojmovi razlikuju između sustava Windows i Mac.
Gumb za automatsko ispravljanje
Prva opcija je da prikaži gumb za automatsko ispravljanje. Ovo je maleni gumb koji se pojavljuje pored riječi u vašem dokumentu kada se izvrši ispravak. Omogućuje vam poništavanje ispravka ako želite. To može biti korisno, ali i odvlačiti pažnju. Dakle, ako želite da se taj gumb pojavi, potvrdite okvir.
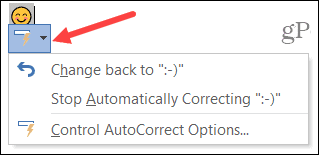
Pisanje velikih slova i iznimke
Sljedeće se stavke odnose na kapitalizacija i može biti vrlo korisno. Ako propustite pisanje velikih slova velikim slovom u rečenici ili danu u tjednu, automatsko ispravljanje može popraviti te vrste pogrešaka ako označite ove okvire.
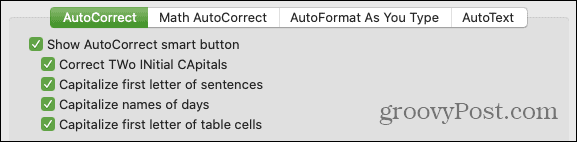
Windows ima dodatnu stavku u ovom odjeljku za ispravljanje slučajne upotrebe tipke Caps Lock. Dakle, ako ste pogreškom uključili Caps Lock, potvrđivanjem ovog okvira automatski će se ispraviti pogreške učinjene dok je Caps Lock bio uključen.
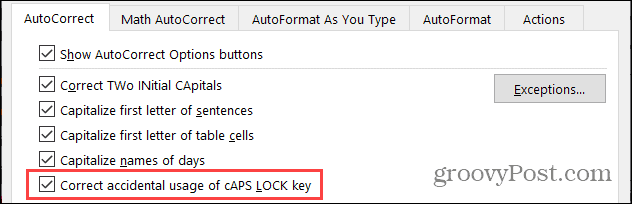
Pritisnite Iznimke gumb da biste izuzeli određene stavke iz onih za koje ste potvrdili gornje okvire. Otvorit će se mali prozor s karticama za Prvo slovo, Početna slova i Ostale ispravke. Ovo je idealno za riječi neobičnog oblikovanja poput naziva proizvoda ili tvrtke. Dobri primjeri kada koristiti iznimke uključuju riječi poput "iPhone" i "SEMrush" u kojima ne želite da se velika slova promijene.
Upišite riječ ili frazu u Nemojte pisati velikim slovima nakon ili Nemojte ispravljati okvir (ovisno o kartici) kako želite da se pojavi. Klik Dodati da biste ga umetnuli na popis na dnu. Klik u redu kada završite.
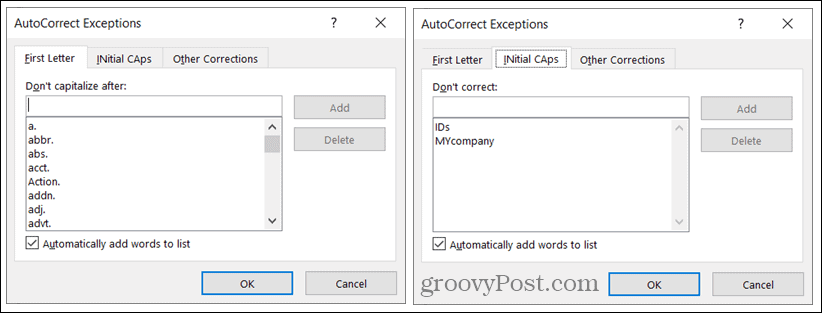
Zamjene
Dalje ćete vidjeti Zamijenite tekst dok pišete potvrdni okvir. To je ono što uključuje i isključuje automatsko ispravljanje, pa je dobro imati na umu ako odlučite više ne upotrebljavati značajku. Označite okvir da biste koristili automatsko ispravljanje, a zatim nastavite s zamjenama teksta.
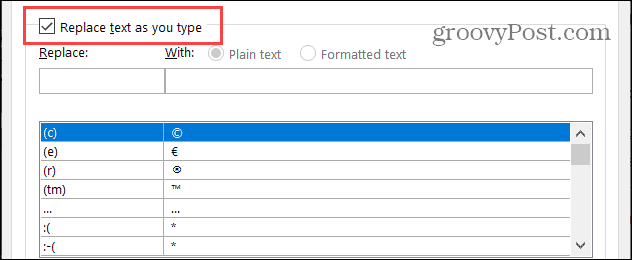
Pregledajte popis zamjena pri dnu. S lijeve strane je otkucani tekst, a s desne je ono što ga zamjenjuje. Primijetit ćete simbole, emotikone i mnoge uobičajene riječi. Na ovom popisu možete dodavati, uređivati i uklanjati zamjene.
- Dodajte zamjenu: Unesite način upisivanja teksta pod Zamijeni i način na koji želite da se ispravi u polje Sa. Klik Dodati.
- Uredite zamjenu: Odaberite zamjenu na popisu, uredite polje Zamijeni ili Sa i kliknite Zamijeniti. (Gumb Dodaj promijenit će se u Zamijeni automatski.)
- Izbrišite zamjenu: Odaberite zamjenu na popisu i kliknite Izbrisati. Od vas se neće tražiti da potvrdite, pa budite sigurni da ga želite ukloniti.
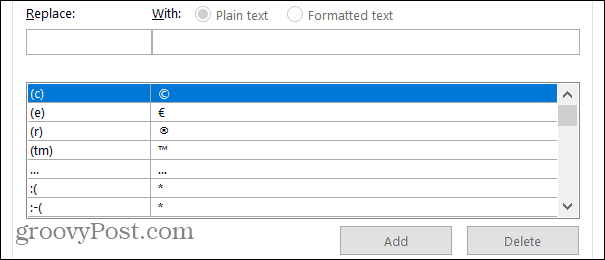
Koristiti Običan tekst ili Formatirani tekst gumbi kako se primjenjuju na vaše zamjene. Formatirani tekst obično se odnosi na stvari poput simbola i emotikona gdje je upisani tekst zamijenjen nečim poput slike.
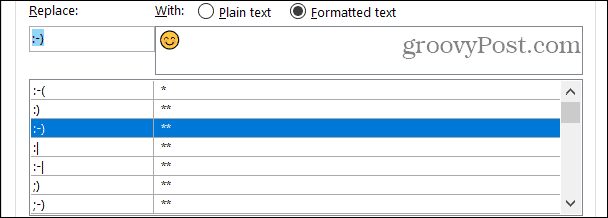
Označite završni okvir u prozoru Mogućnosti automatskog ispravljanja ako želite automatski koristi prijedloge provjere pravopisa ako ti koristite provjeru pravopisa u Wordu.
Matematička samoispravka
Ako utipkate jednadžbe i koristite matematičke funkcije u programu Word, možda ćete htjeti koristiti i Matematička samoispravka tab.
Ova kartica funkcionira gotovo poput kartice AutoCorrect. Možete pregledati popis zamjena, dodati ih, urediti ili izbrisati i pogledati prepoznate funkcije.
Ako želiš koristitiMatematička samoispravka izvan matematičkih regija, označite taj okvir. Imajte na umu da će, kada se sukobe Math AutoCorrect i AutoCorrect, prevladati pravila AutoCorrect
Također, poput opcija AutoCorrect, možete uključiti Math AutoCorrect potvrđivanjem okvira za Zamijenite tekst dok pišete.
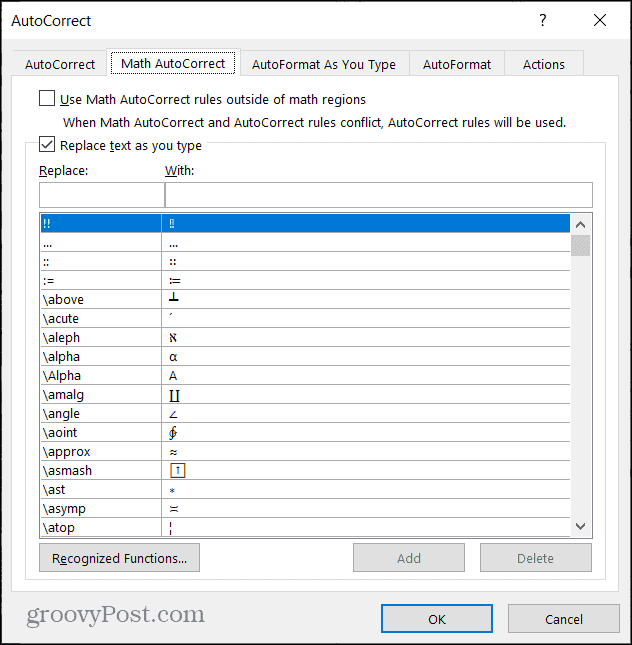
Koristite automatsko ispravljanje u programu Word u svoju prednost
Automatsko ispravljanje zaista vam može biti prijatelj kada se radi o korištenju u programu Microsoft Word. A budući da imate više vremena za pregled Wordovog dokumenta od brze tekstualne poruke, možete prilagoditi ako je potrebno kad se pojavi nešto čudno.
Za više pogledajte kako pronaći i zamijeniti oblikovanje u programu Word i Excel.
Vaš vodič za dijeljenje dokumenata u Google dokumentima, tablicama i dijapozitivima
Možete jednostavno surađivati s Googleovim web-aplikacijama. Evo vašeg vodiča za dijeljenje u Google dokumentima, tablicama i prezentacijama s dopuštenjima ...