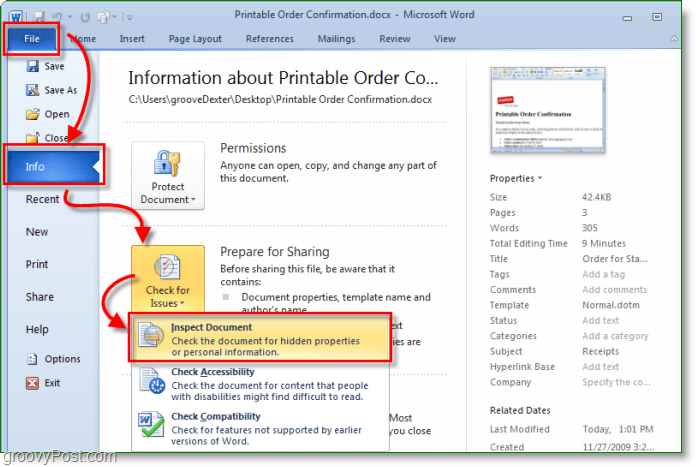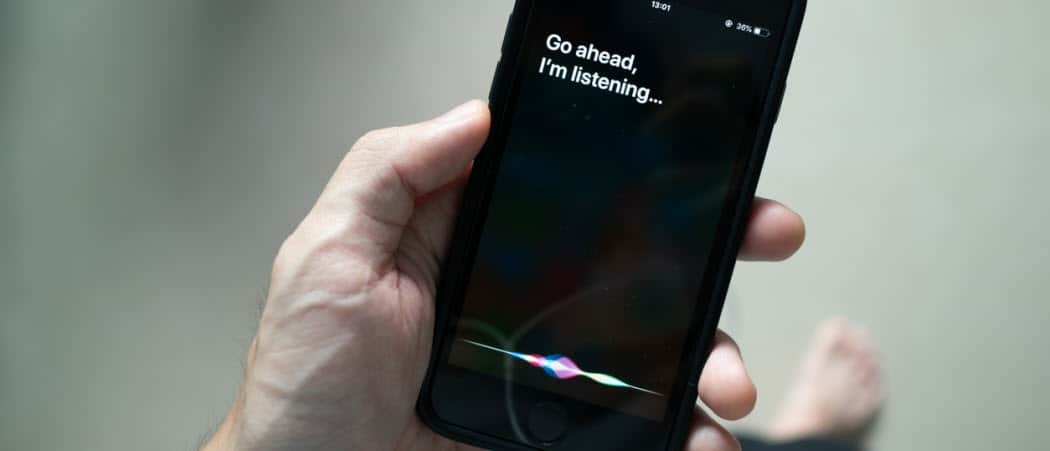Kako povećati razinu mikrofona u sustavu Windows 10
Microsoft Windows 10 / / November 20, 2020
Posljednje ažuriranje

Ako je izlaz vašeg mikrofona malo tih, možete povećati razinu mikrofona u sustavu Windows 10 da biste pomogli riješiti problem. Evo kako.
Nije bitno jeste li obožavatelj Applea ili Microsoftov fanatik - softver je jednako dobar kao i hardver na kojem radi. Ako pokušavate snimati zvuk jeftinim mikrofonom, očekujte da će kvaliteta zvuka biti loša. Točno je obrnuto, s boljim hardverom koji osigurava kvalitetniji snimljeni zvuk.
Ne možete poboljšati performanse lošeg hardvera, ali možete podesiti postavke zvuka kako biste povećali razinu mikrofona u sustavu Windows 10. Te će postavke pomoći poboljšati glasnoću snimljenog zvuka, ali se ne mogu nositi s viškom šuma ili drugim problemima sa zvukom.
Ako želite znati kako povećati razinu mikrofona u sustavu Windows 10, morat ćete slijediti ove korake.
Povećavanje razine mikrofona u postavkama sustava Windows
Najlakši način za povišenje razine mikrofona u sustavu Windows 10 je korištenje Postavke
Da biste otvorili izbornik Postavke, desnom tipkom miša kliknite izbornik Start i pritisnite Postavke opcija.
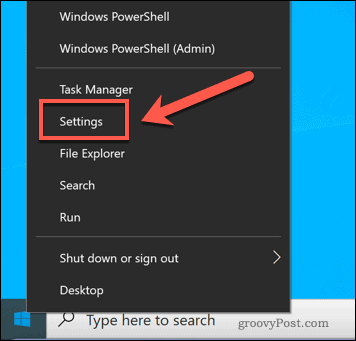
U Postavke izbornika, pritisnite Sustav> Zvuk. Ispod Ulazni odjeljak, s padajućeg izbornika odaberite svoj mikrofon, a zatim pritisnite Svojstva uređaja dugme.
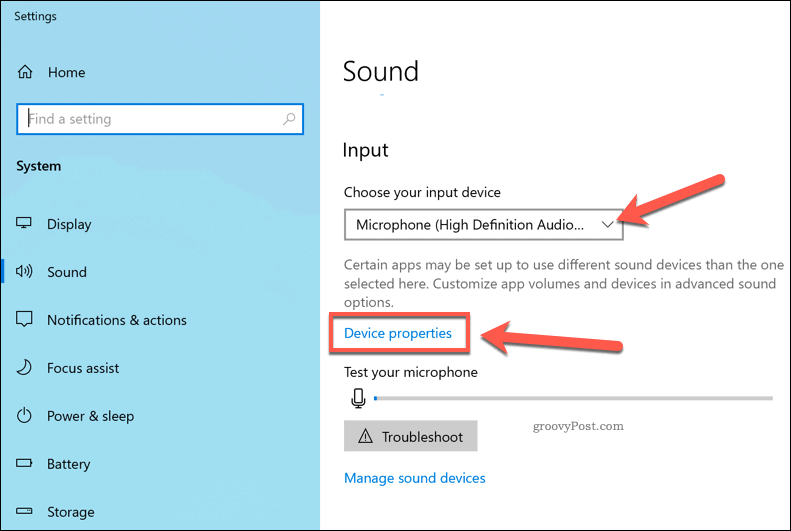
pritisni Dodatna svojstva uređaja opcija u Povezane postavke odjeljak Svojstva uređaja izbornika za pristup razinama pojačanja mikrofona.
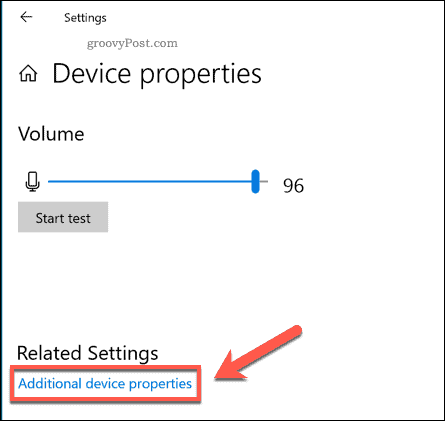
U Svojstva mikrofona pritisnite prozor Razine tab. Tada možete prilagoditi Mikrofon klizač za glasnoću do 100 kako bi se osiguralo da je ulazna glasnoća maksimalna.
Ako želite još više povećati razinu mikrofona, pomaknite tipku Pojačanje mikrofona klizač prema gore. To bi trebalo dodatno poboljšati glasnoću, ali moglo bi uzrokovati i audio anomalije što više idete.
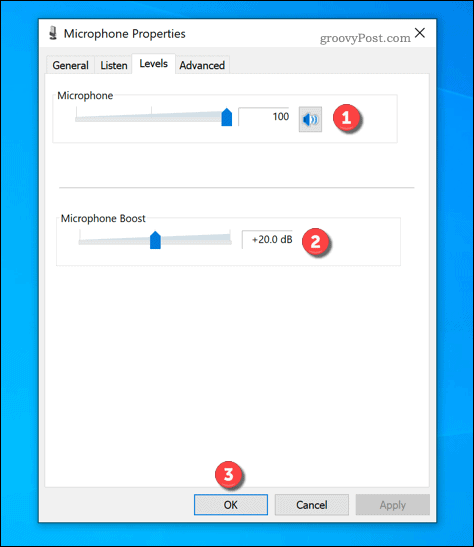
Svakako testirajte svako povećanje razine pojačanja prije nego što sljedeći put upotrijebite mikrofon. Ako ste zadovoljni postavkama, pritisnite u redu da biste ih spremili i primijenili na mikrofon.
Korištenje softvera softvera nezavisnih proizvođača
Dok Pojačanje mikrofona postavka u sustavu Windows 10 može poboljšati ulazne razine iz mikrofona, značajka je prilično osnovna. Osim zamjene mikrofona, drugi način za dodatno pojačavanje mikrofona je upotreba zvučnog miksera treće strane.
Iako postoji nekoliko opcija, jedan besplatni softver za pojačavanje mikrofona koji možete koristiti je VoiceMeeter. Ovo je virtualna mješalica zvuka koja vam omogućuje promjenu razine zvuka na računalu za vaše zvučne uređaje, uključujući mikrofon.
Početi, preuzmite i instalirajte najnoviju verziju VoiceMeetera na računalu. Jednom instalirajte, pokrenite aplikaciju i kliknite jedan od Ulaz hardvera opcije za odabir mikrofona.
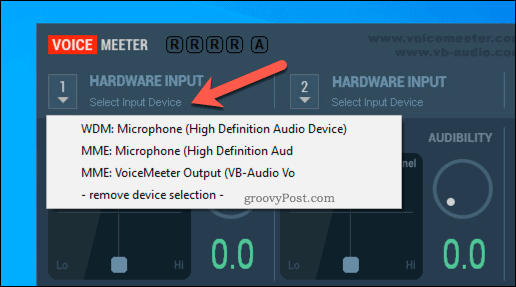
Kad je mikrofon odabran u VoiceMeeteru, možete početi pojačavati razine.
Pomakni Fader dobitak klizač prema gore za pojačavanje ulaznih volumena. To možete učiniti dok koristite mikrofon, bilo tijekom snimanja ili tijekom video poziva, za testiranje povećanja u hodu.
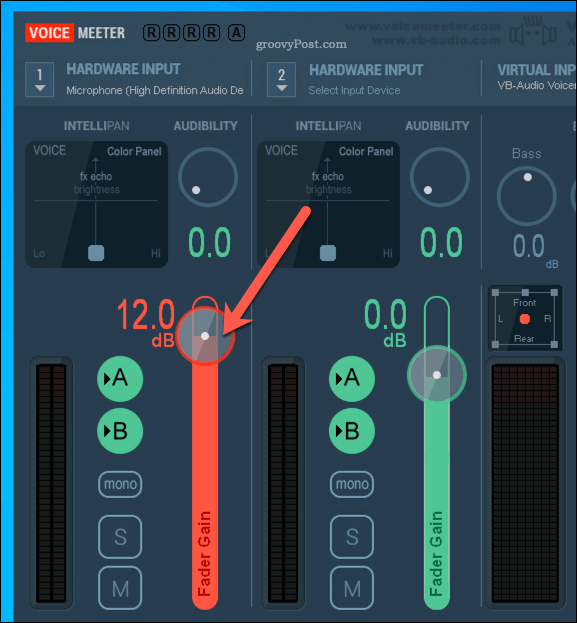
Ako želite spremiti promjene koje ste napravili, pritisnite Izbornik> Spremi postavke.
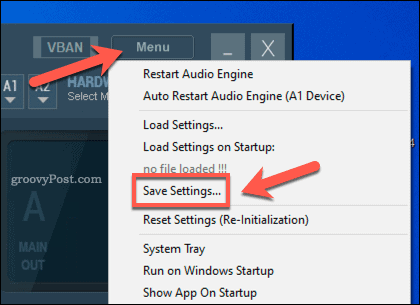
To će vam omogućiti brzo učitavanje istog profila glasnoće za vaš mikrofon u bilo kojem trenutku kada ga želite koristiti.
Poboljšanje kvalitete zvuka u sustavu Windows 10
Sada znate kako povećati razinu mikrofona u sustavu Windows 10, možete početi usko upravljati svojim audio uređajima, od vrhunskih zvučničkih sustava do priključnih slušalica. Ako želite brzo testirati svoj mikrofon, možete snimite svoj mikrofonski izlaz pomoću programa OneNote, iako su dostupne bolje alternative treće strane.
Međutim, ako nemate dovoljno dobar mikrofon, pojačavanje razine zvuka neće učiniti puno. Umjesto toga, upotrijebite drugi dio kompleta - svoj pametni telefon. Na primjer, možete koristiti ugrađeni mikrofon za snimati glasovne bilješke na iPhoneu ili koristite Android Govor u tekst za slanje tekstualnih poruka umjesto toga.
Vaš vodič za dijeljenje dokumenata u Google dokumentima, tablicama i dijapozitivima
Možete jednostavno surađivati s Googleovim web-aplikacijama. Evo vašeg vodiča za dijeljenje u Google dokumentima, tablicama i prezentacijama s dopuštenjima ...