Kako prilagoditi i koristiti statusnu traku u aplikacijama Microsoft Office
Microsoft Ured Produktivnost Power Point Pristup Ured Pogled Nadmašiti Riječ / / November 20, 2020
Posljednje ažuriranje

Iskoristite prednost trake statusa Microsoft Officea u aplikacijama poput Word, Excel i PowerPoint. Omogućuje vam prikaz detalja i brzo rješavanje zadataka.
Koliko puta provjerite broj riječi u Wordu, pitajte se Uključena je tipka Caps Lock kada koristite Excel ili trebate dodavanje bilješki na slajd u PowerPointu? Možda to ne shvaćate, ali imate izuzetno jednostavan način da vidite i radite stvari u ovim Microsoftovim aplikacijama pomoću statusne trake.
Statusna traka najprikladniji je alat koji prikazuje informacije, pruža brzi pristup radnjama i potpuno je prilagodljiv. Ako vam je ovaj sjajni dio Officea nov, tu smo da vam pomognemo! Evo kako koristiti statusnu traku u aplikacijama Microsoft Office.
Gdje možete pronaći statusnu traku
Statusna traka nalazi se na dnu svake Uredska aplikacija. I nije samo za Word, Excel i PowerPoint. Također ćete ga koristiti u aplikacijama kao što su Outlook i Access, te na Windowsima i Macima. Trenutno je iznimka ako koristite novi Outlook za Mac objavljen u jesen 2020.
Bez obzira koju temu ili pozadinu koristite za svoju aplikaciju, statusna traka prikazuje se kao puna traka na dnu prozora aplikacije. Statusnu traku nećete vidjeti samo ako koristite način fokusiranja ili automatski sakrijete vrpcu.

Što možete učiniti sa statusnom trakom
Kao što je spomenuto, možete prikazati informacije i poduzeti radnje pomoću statusne trake. Dakle, ovisno o tome kako ga prilagodite, vrlo brzo možete izvršiti zadatke koji bi inače zahtijevali putovanje do vrpce ili izbornika.
Svaka aplikacija nudi svoj skup opcija za statusnu traku. Neki od njih su isti, poput klizača za zumiranje i zumiranje. Dok se drugi temelje na namjeni aplikacije. Na primjer, možete pregledati brojeve stranica u programu Word, zbroj ćelija u programu Excel i broj nepročitanih e-adresa u programu Outlook.
Kako prilagoditi statusnu traku
Kada pogledate dno prozora aplikacije na statusnoj traci, vjerojatno ćete već vidjeti neke stavke. Dobar primjer je klizač za zumiranje na desnom klizaču koji vam omogućuje povećanje i smanjenje prikaza aplikacije.
Da biste vidjeli sve opcije za statusnu traku te aplikacije, jednostavno desnom tipkom miša kliknite traku i prikazat će se popis.
Sve što vidite na popisu s kvačicom omogućeno je za tu statusnu traku. Kliknite da biste provjerili opcije na popisu i dodali ih na statusnu traku te poništite one koje ne želite ukloniti. Statusna traka se odmah ažurira.
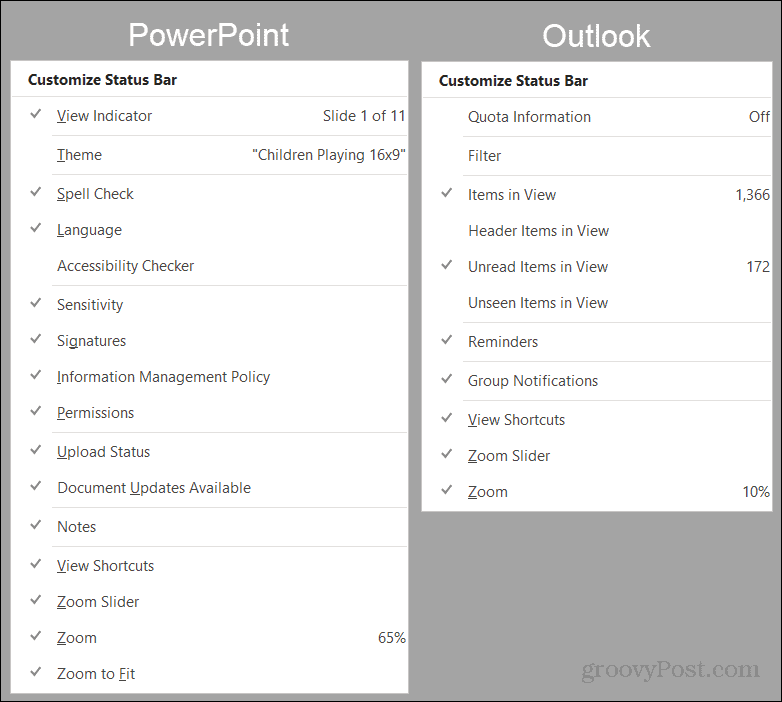
Neke se stavke koje dodate s popisa možda neće pojaviti dok ih ne zatrebate. Na primjer, možete dodati prosjek i zbroj na traku stanja programa Excel, ali ih ne vidite na traci. To je možda zato što u proračunskoj tablici nema odabranih podataka. Čim Excel prepozna primjenjive podatke, na primjer kada odaberete ćelije, vidjet ćete te opcije na statusnoj traci.
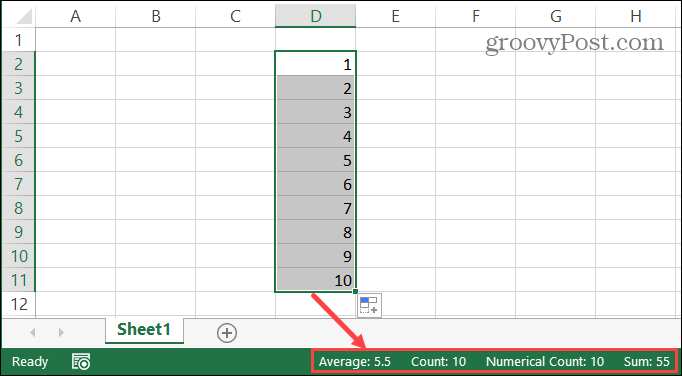
Mnoge stavke koje možete dodati na statusnu traku pretvaraju se u gumbe za djelovanje. Dobar primjer je upotreba statusne trake u programu Word. Ako omogućite stvari poput Provjera pravopisa, pratiti promjene, i Pogled fokusa, te alate možete koristiti klikom na odgovarajući gumb na statusnoj traci. Možete znati je li gumb pritisnut jer će potamniti.

Također imajte na umu da ako promijenite veličinu prozora aplikacije Office, statusna traka možda neće biti dovoljno široka da prikaže sve željene opcije. Dakle, ako više volite koristiti vrlo mali prozor, možda ćete htjeti prilagoditi statusnu traku tako da koristi opcije koje su vam zaista potrebne.
Neka statusna traka sustava Microsoft Office bude vaša
Prilagođavanja su izvrsna za programe poput onih uključenih u Microsoft Office. Laganim prilagodbama možete stvoriti učinkovitije iskustvo za posao, školu ili osobnu upotrebu. Stoga budite sigurni da ste potrošili nekoliko minuta prilagođavajući statusnu traku u svojim Officeovim aplikacijama!
Vaš vodič za dijeljenje dokumenata u Google dokumentima, tablicama i dijapozitivima
Možete jednostavno surađivati s Googleovim web-aplikacijama. Evo vašeg vodiča za dijeljenje u Google dokumentima, tablicama i prezentacijama s dopuštenjima ...



