Kako ugraditi Google obrasce u web stranicu
Google Obrasci Google Junak / / December 04, 2020
Posljednje ažuriranje

U ovom ćete članku naučiti kako prilagoditi Google obrazac tako da odgovara vašoj temi i kako ga ugraditi u bilo koju stranicu na svojoj web lokaciji.
Nije uvijek lako objaviti obrasce koji se mogu ispuniti na vašem web mjestu. Tamo su WordPress dodaci dostupni za objavljivanje obrazaca, ali nisu uvijek besplatni. Oni također obično zahtijevaju malo konfiguracije i malo krivulje učenja.
Ljepota Google obrazaca je u tome što možete brzo stvoriti jednostavan obrazac koje zatim možete ugraditi na svoje web mjesto. Obrazac također možete prilagoditi bojama i stilom koji odgovara vašoj ukupnoj temi.
U ovom ćete članku naučiti kako prilagoditi Google obrazac tako da odgovara vašoj temi i kako ga ugraditi u bilo koju stranicu na svojoj web lokaciji.
Prilagođavanje vašeg Google obrasca
U ovom ćemo primjeru započeti s primjerom web stranice i zadanim praznim Google obrascem.
Za početak stvorite novu stranicu na svojoj web lokaciji i pažljivo pogledajte izgled i temu. Točnije, imajte na umu primarne i sekundarne boje.
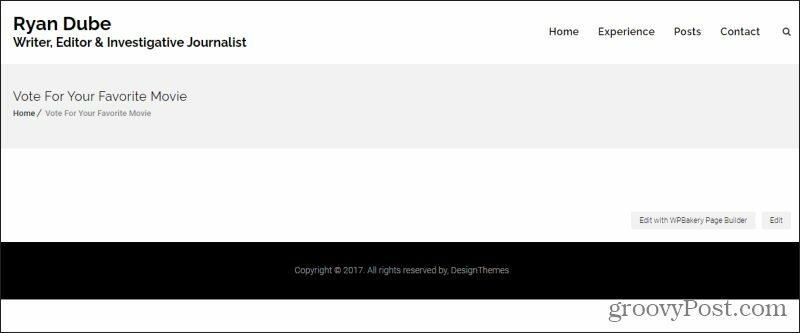
U ovom primjeru tema je bijela pozadina s crnim natpisima. Tekst zaglavlja tamno je crn i podebljan, a sam font web stranice običan je crn. Na ovoj je stranici planirano ugraditi obrazac koji omogućava posjetiteljima da glasaju za svoj omiljeni film od pet opcija i daju vlastite komentare.
Dalje, morat ćete prilagoditi svoj Google obrazac tako da odgovara ovom izgledu stranice.
Kada izradite prazan Google obrazac, primijetit ćete da je postavka zadana na ljubičastu pozadinu s podebljanim crnim tekstom i običnim tekstom na obrascu. Obrub natpisa na vrhu je tamnoljubičaste boje.
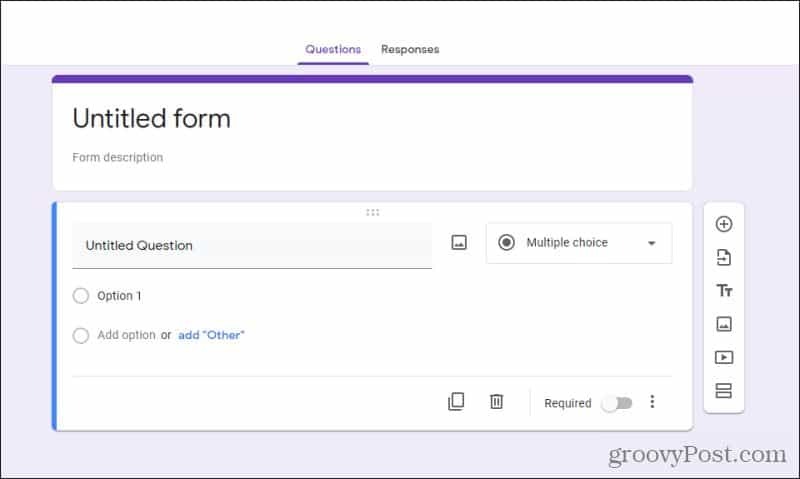
Očito to neće raditi na stranici na koju bismo željeli ugraditi obrazac. Da biste prilagodili obrazac, odaberite ikonu palete boja u gornjem desnom kutu prozora uređivača obrazaca. To će vam omogućiti prilagodbu teme, uključujući shemu boja.
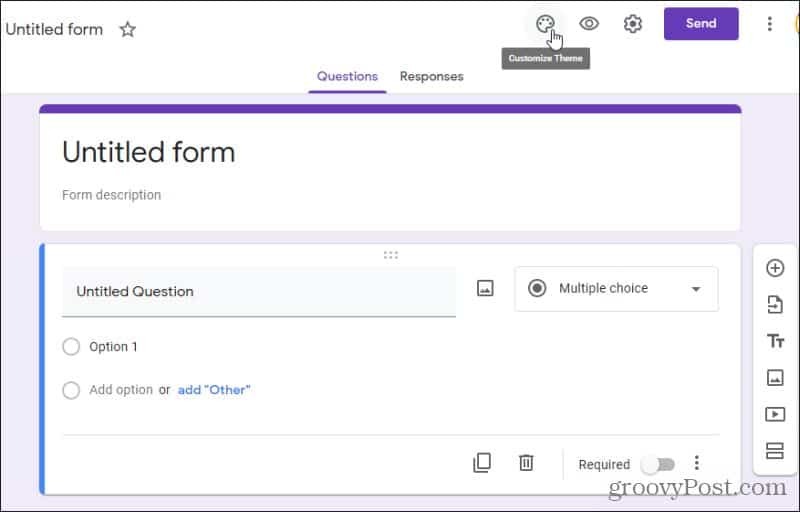
Ovo će prikazati padajući izbornik za prilagodbu. Ako ne vidite shemu boja koja djeluje u odjeljku Boja teme, možete odabrati + ikonu za fino podešavanje boje na kojoj želite temeljiti obrazac.
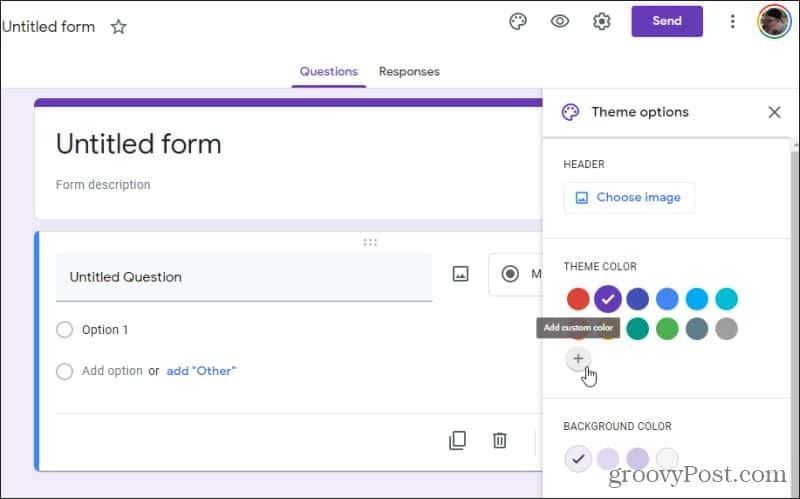
Pomoću palete boja odaberite točnu boju koju želite za svoju temu. U ovom slučaju, odabir crne boje automatski mijenja boju pozadine u komplementarnu boju koja bi trebala raditi s crnom. Ovu boju možete promijeniti ispod Boja pozadine odjeljak.
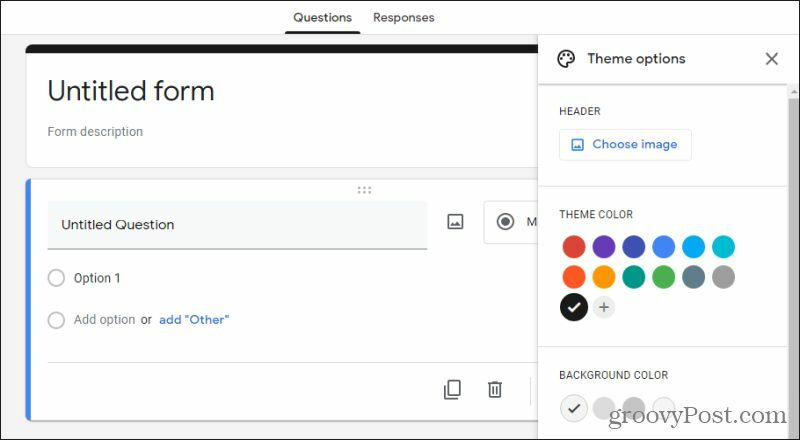
Ostale opcije na ovoj stranici uključuju dodavanje slike zaglavlja i promjenu stila fonta obrasca. Nakon što završite s prilagođavanjem obrasca, postoji nekoliko drugih opcija za konfiguriranje prije nego što budete spremni ugraditi Google obrazac na svoje web mjesto.
Prilagođavanje opcija Google obrasca
Prije nego što ugradite svoj Google obrazac u svoje web mjesto, trebali biste postaviti nekoliko stvari koje će prilagoditi unose putem web obrazaca. Da biste to učinili, odaberite ikonu Gear u gornjem desnom kutu obrasca. Ovo otvara prozor Postavke s raznim opcijama konfiguracije.
Trebali biste omogućiti ako rezultate ne želite zadržati anonimnima Prikupite adrese e-pošte, i pružiti Potvrde odgovora.
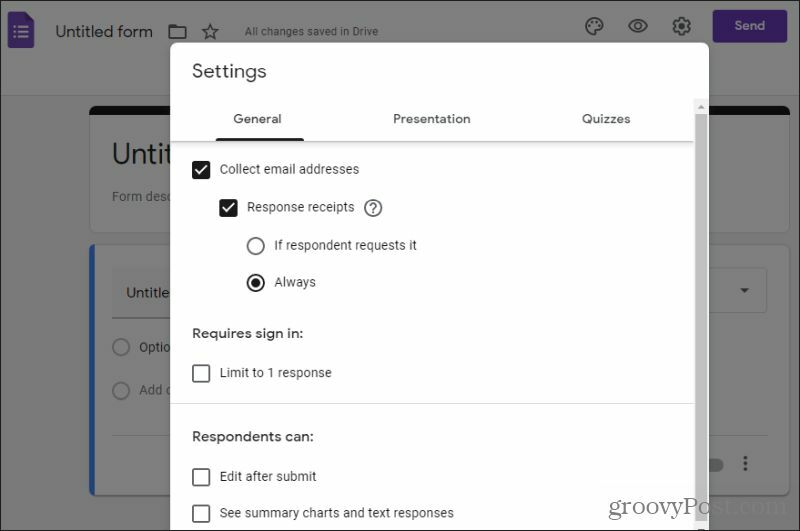
Potvrde odgovora automatski će se pobrinuti za slanje poruke potvrde e-poštom kada korisnik pošalje svoj unos. Na ovaj način se ne morate brinuti da li ćete ovo programirati sa same svoje web stranice.
Sve ostale opcije možete ostaviti neodabrane, osim ako ne želite ograničiti odgovore na jednog po korisniku. U tom ćete slučaju htjeti omogućiti Ograničite na 1 odgovor.
Odaberite Prezentacija da biste vidjeli više opcija.
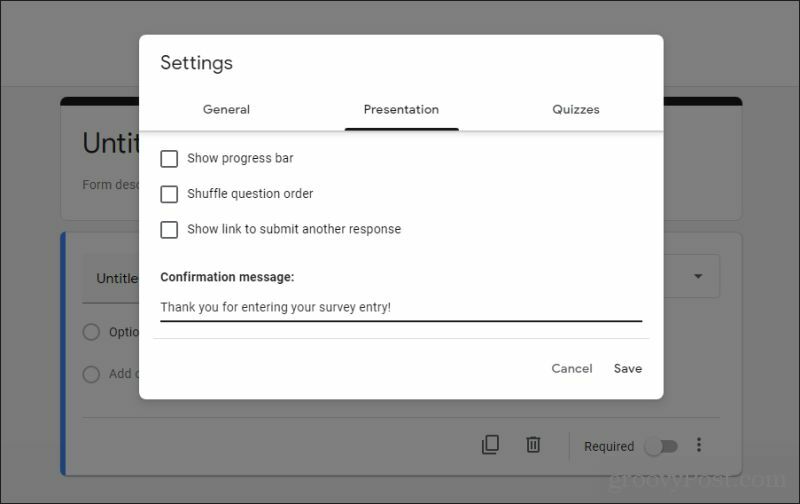
Ako vaš obrazac nije jako dugačak, vjerojatno ga ne trebate omogućiti Prikaži traku napretka. The Nasumično pitanje Opcija narudžbe dobra je za ankete u kojima svakom posjetitelju želite pružiti drugačiji redoslijed pitanja. Tipično nećete omogućiti Prikaži vezu da biste poslali novi odgovor budući da ćete za većinu anketa željeti samo jedan odgovor po korisniku. To se provodi pomoću njihove adrese e-pošte.
Upišite poruku potvrde koju želite da korisnik vidi u Poruka potvrde polje. Izaberi Uštedjeti na dnu obrasca za prijavu kada završite.
Kada izradite obrazac i budete li ga spremni ugraditi na svoje web mjesto, odaberite Poslati da biste prešli na sljedeći korak.
Kako ugraditi Google obrazac na svoju web stranicu
Nakon što odaberete Pošalji, otvorit će se prozor s raznim opcijama za dijeljenje obrasca s bilo kojim korisnicima. Da biste ugradili na web mjesto, morat ćete odabrati ikonu za ugrađivanje (dvokaratni znakovi).
U Ugradi HTML polje, možete vidjeti iframe kôd koji možete koristiti za ugrađivanje obrasca.
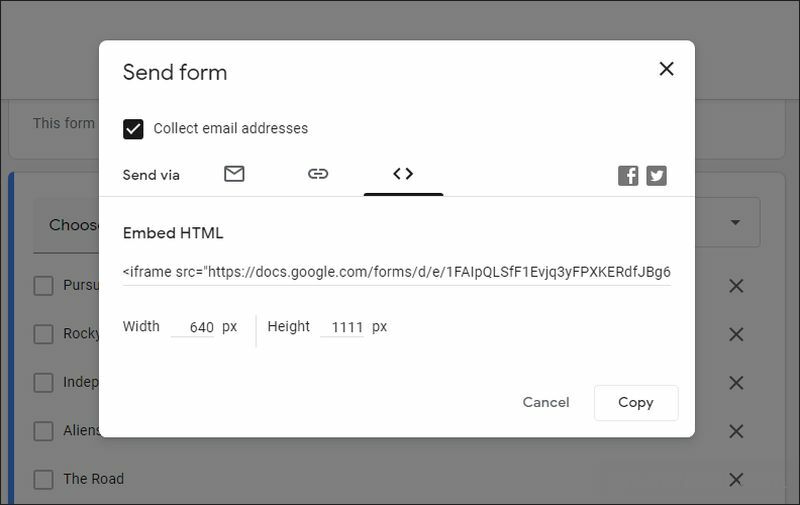
Svakako prilagodite Širina i Visina obrasca tako da se pravilno uklopi na vašu web stranicu. Nakon što popravite ove postavke, odaberite i kopirajte cijeli iframe kôd iz polja Embed HTML.
Ako koristite WordPress, morat ćete se prebaciti u način uređivanja koda prilikom uređivanja stranice u koju želite ugraditi obrazac. Da biste to učinili, uredite stranicu, a zatim odaberite tri okomite točke u gornjem desnom kutu prozora uređivača WordPressa. Izaberi Uređivač koda u Urednik odjeljak.
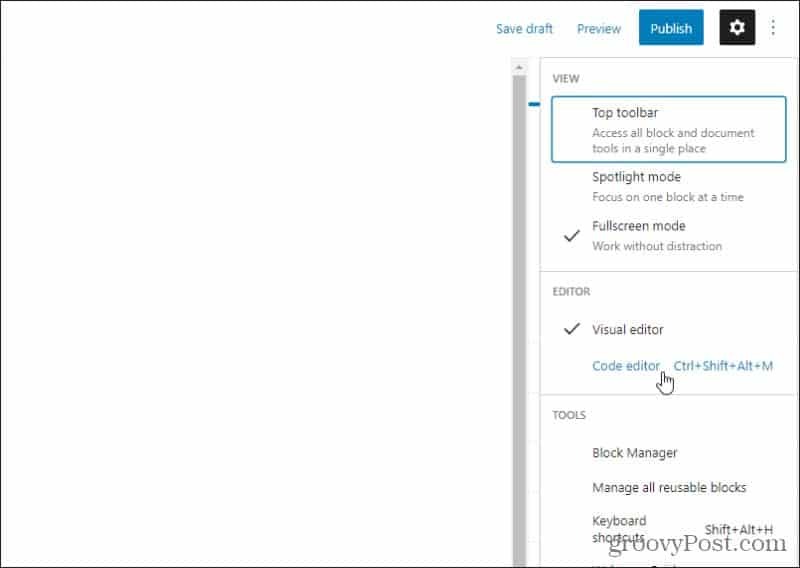
U prozor za uređivanje koda zalijepite iframe ugrađeni kôd u okvir sadržaja.
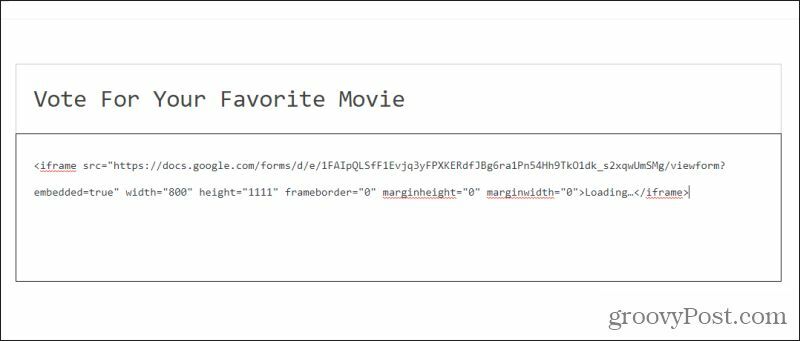
Konačno, odaberite Spremiti nacrt a zatim odaberite Pregled da biste vidjeli kako izgleda obrazac na vašoj stranici.
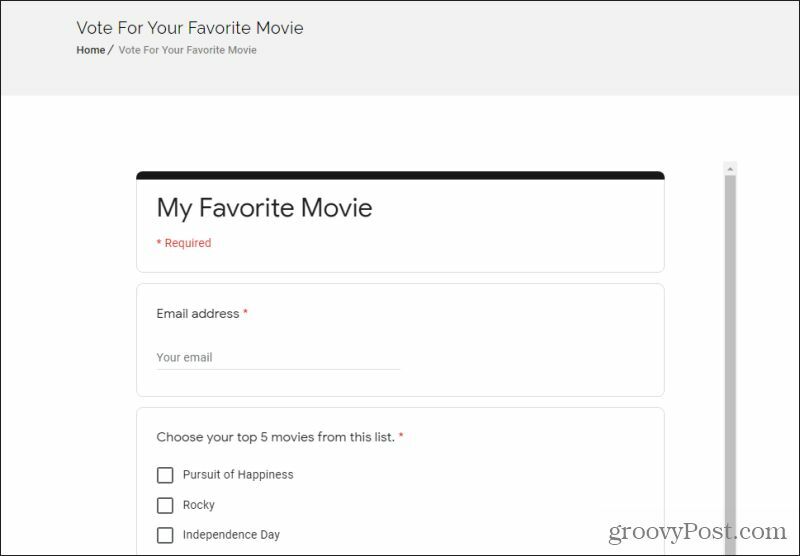
Ako obrazac ne izgleda sasvim u redu, vratite se na račun Google obrazaca i još malo dotjerajte dizajn. Zatim ponovite gornji postupak za ponovno lijepljenje novog ugrađenog koda. Nakon što pregled obrasca izgleda ispravno, spremni ste objaviti stranicu i započeti prikupljanje rezultata obrasca!
Prikupljanje rezultata obrasca s web stranice
Svi unosi u obrasce koje dobijete od posjetitelja web stranice ići će u proračunsku tablicu Google tablica. Te rezultate možete vidjeti tako da se vratite na obrazac koji ste stvorili u Google obrascima i odaberete Odgovori na vrhu stranice za dizajn obrasca.
Zgodna stvar prikupljanja adresa e-pošte s ovakvim obrascem je što također sastavljate popis e-adresa posjetitelja vašeg web mjesta. Možete to koristiti za šaljite masovne mailove s vijestima o vašoj web lokaciji ili drugim novostima koje bi vaše čitatelje mogle zanimati.
U svakom slučaju, Google obrasci moćan su alat za ugradnju obrazaca na vaše web mjesto bez ikakvog znanja o programiranju.
Podudaranje cijena u trgovini: kako doći do internetskih cijena uz praktičnost cigle i žbuke
Kupnja u trgovini ne znači da morate platiti veće cijene. Zahvaljujući jamstvima za podudaranje cijena, možete ostvariti internetske popuste pomoću cigle i žbuke ...
Kako darivati pretplatu na Disney Plus digitalnom poklon karticom
Ako ste uživali u Disney Plusu i želite ga podijeliti s drugima, evo kako kupiti pretplatu na Disney + Gift za ...
Vaš vodič za dijeljenje dokumenata u Google dokumentima, tablicama i dijapozitivima
Možete jednostavno surađivati s Googleovim web-aplikacijama. Evo vašeg vodiča za dijeljenje u Google dokumentima, tablicama i prezentacijama s dopuštenjima ...
