Kako primijeniti prijelaze i animacije u Google prezentacijama
Google Slajdovi Prezentacija Google / / December 08, 2020
Posljednje ažuriranje

Na Google prezentacijama naučite kako unaprijediti prezentacije prijelazima i animacijama. Od suptilnih do živahnih, priuštite svojoj emisiji pizzazz.
Ako želite dodati malo pizzazada na sljedeću prezentaciju Google prezentacija, na raspolaganju su vam divni alati. S prijelazi i animacije, statičnu prezentaciju možete pretvoriti u dinamičniju.
Nisu sve prezentacije prikladne za ove vrste učinaka. A neki ljudi mogu ih smatrati ometajućima. Međutim, ako izrađujete prezentaciju za svoje studente, članove kluba ili suigrače, pogledajte kako to možete učiniti zanimljivijim i zabavnijim s prijelazima i animacijama u Google prezentacije.
Dodajte prijelaz slajda
Prijelaz je učinak koji vidite prilikom prelaska s jednog slajda na drugi. Umjesto da se dijapozitivi samo pojave, oni mogu izblijedjeti ili nestati, uvući se s jedne strane ili preokrenuti na zaslon. Ovo su lijepi suptilni načini za poboljšanje bilo koje vrste prezentacije.
Najbolje je započeti s jednim slajdom i pregledati dostupne prijelaze za željeni efekt. Tada taj isti prijelaz lako možete primijeniti na sve slajdove radi dosljednosti, ako želite.
- Odaberite dijapozitiv pomoću prikaza Filmska traka ili Mreža.
- Klik Slide > Tranzicija s jelovnika.
- Proširite odjeljak na bočnoj traci Motion u nastavku Klizni prijelaz. Vjerojatno prikazuje "Ništa", jer još nemate prijelaza.
- Pomoću okvira drop-dox odaberite efekt koji želite koristiti.
- Da biste vidjeli kako izgleda, kliknite igra na dnu bočne trake, a zatim Stop kad završi.
- Možete prilagoditi klizač kako biste prijelaz kretali sporije ili brže.
- Po želji možete pritisnuti gumb za Primijeni na sve dijapozitive.
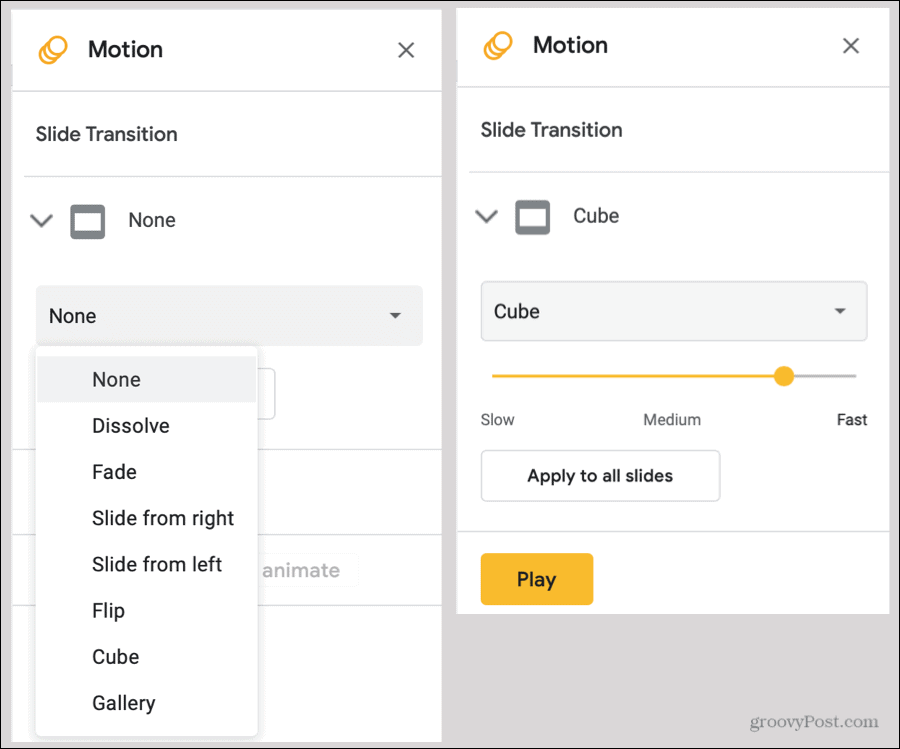
Jednom kada primijenite prijelaz na dijapozitiv, vidjet ćete taj indikator pored dijapozitiva u prikazu Film strip i Gallery.
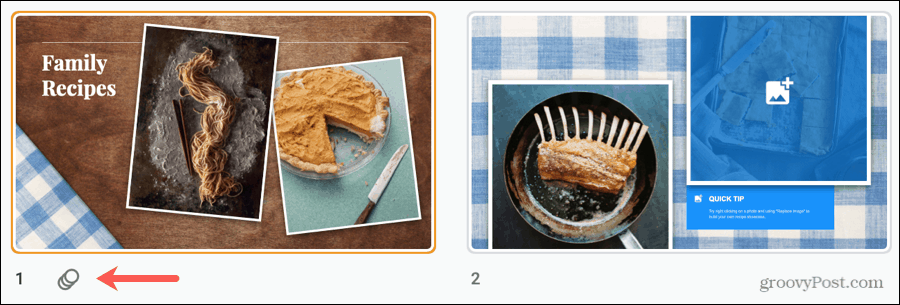
Ako kasnije odlučite ukloniti prijelaz, slijedite gore navedene korake od 1 do 3 i odaberite Nijedna u padajućem okviru s efektima. Ovdje opet možete kliknuti Primijeni na sve dijapozitive za uklanjanje prijelaza s cijele palube.
Dodajte animaciju
Animacija vam daje živahniji način za uljepšavanje prezentacije. Gdje se prijelaz odnosi na dijapozitiv, animacija se odnosi na element na vašem dijapozitivu. Dakle, fotografije mogu letjeti s bilo kojeg ruba, tekstualni blokovi blijede ili nestaju, a ikone se vrte.
- Odaberite slajd, a zatim odaberite element na slajdu koji želite animirati.
- Klik Umetnuti > Animacija s jelovnika. Ovo otvara istu bočnu traku Motion kao kad dodate prijelaz.
- Pri dnu bočne trake, ispod Objektne animacije, kliknite Dodajte animaciju.
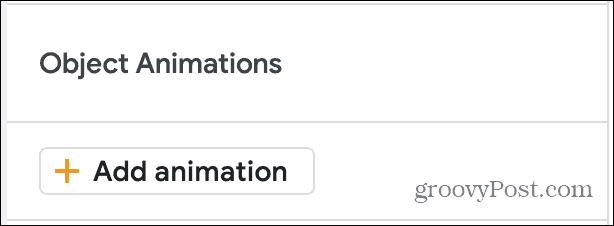
- Kada se taj odjeljak proširi, prvo ćete odabrati animaciju posljedica s padajućeg popisa. Vidjet ćete da se mnoge opcije pojavljuju i nestaju, blijede, lete, zumiraju i okreću.
- U sljedećem padajućem okviru odaberite okidač za animaciju. To može biti na klik, nakon prethodnog ili s prethodnim. Posljednje dvije odnose se na druge animacije koje ste postavili. Dakle, možete imati sve svoje animacije na tom slajdu odjednom ili jednu za drugom, ako želite.
- Posljednje, možete odabrati ubrzati za animaciju pomoću klizača.
- Pritisnite igra gumb za prikaz pregleda vaše animacije i Stop kad završi.
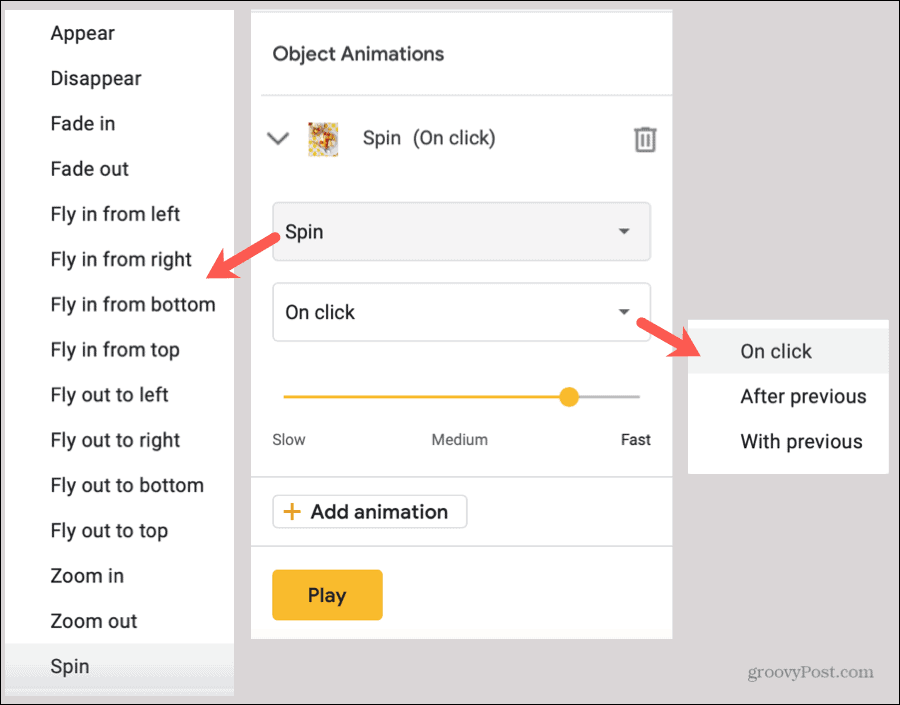
Ako želite, možete nastaviti dodavati animacije istom objektu ili različitim elementima slajda. A ako bočnu traku Motion držite otvorenom, jednostavno možete kliknuti za odabir svakog elementa na slajdu, a zatim lako dodati njegovu animaciju.
Kad je bočna traka Motion otvorena, možete vidjeti sve prijelaze i animacije koji se odnose na slajd koji ste odabrali. To vam također omogućuje preslagivanje animacija ako želite da se one događaju u drugom redoslijedu za isti objekt ili druge elemente.
Da biste se preuredili, postavite pokazivač na šest malih točaka s desne strane animacije, a zatim je povucite gore ili dolje na novo mjesto.
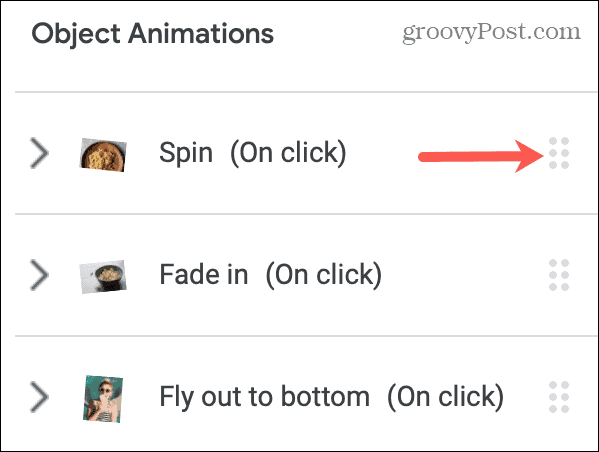
Pregledajte prezentaciju
Svoju prezentaciju možete reproducirati u bilo kojem trenutku kako biste je vidjeli kako će gledati. Pa iako možete koristiti gumb Reproduciraj na bočnoj traci Motion za prikaz prijelaza i animacija, korisno je i prikazivanje prezentacije u cijelom prikazu.
Samo kliknite Predstaviti gumb u gornjem desnom kutu Google prezentacija za pokretanje emisije.
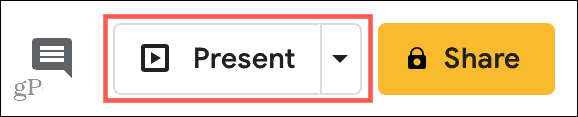
Prijelazi i animacije u Google prezentacijama
Ako imate prezentaciju koja bi vam mogla malo priuštiti, isprobajte prijelaze i animacije u Google prezentacijama. Bez obzira želite li suptilni prijelaz koji će izblijedjeti s jednog dijapozitiva na drugi ili vrteću fotografiju koja odleti sa zaslona, imate mogućnosti!
Da biste saznali više o dijapozitivima, pogledajte kako izradite vlastiti predložak Google prezentacija kako biste uštedjeli malo vremena.
Podudaranje cijena u trgovini: kako doći do internetskih cijena uz praktičnost cigle i žbuke
Kupnja u trgovini ne znači da morate platiti veće cijene. Zahvaljujući garancijama za podudaranje cijena, možete ostvariti internetske popuste pomoću cigle i žbuke ...
Kako darivati pretplatu na Disney Plus digitalnom poklon karticom
Ako ste uživali u Disney Plusu i želite ga podijeliti s drugima, evo kako kupiti pretplatu na Disney + Gift za ...
Vaš vodič za dijeljenje dokumenata u Google dokumentima, tablicama i dijapozitivima
Možete jednostavno surađivati s Googleovim web-aplikacijama. Evo vašeg vodiča za dijeljenje u Google dokumentima, tablicama i prezentacijama s dopuštenjima ...
