Kako se koristi ugrađeni upravitelj zadataka u programu Microsoft Edge
Microsoft Microsoft Edge Junak / / December 14, 2020
Posljednje ažuriranje
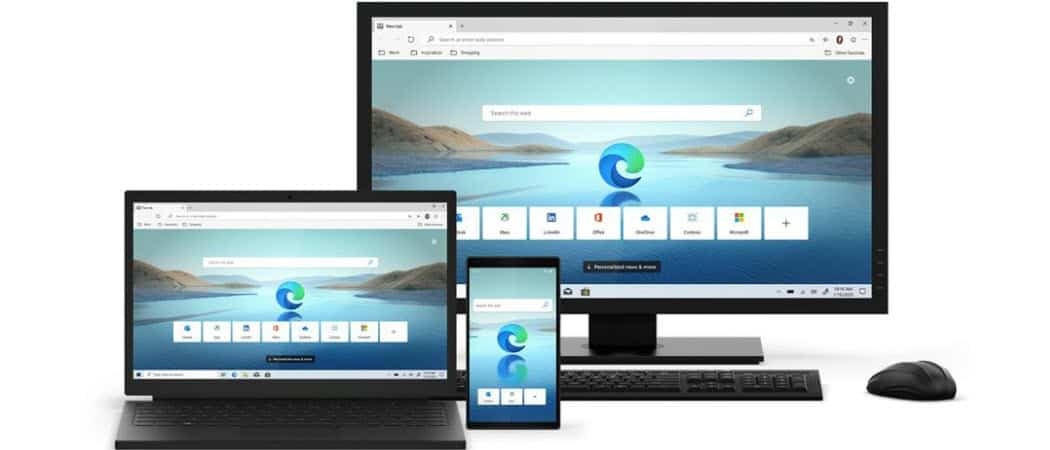
Ako Microsoft Edge počne djelovati polako ili stranica prestane reagirati, možete otvoriti ugrađeni upravitelj zadataka preglednika kako biste nadzirali procese i zatvarali ih.
Microsoft Edge postao je zreli i čvrsti preglednik, a dobra stvar je što mu sve više i više proširenja postaje dostupno. Osim toga, budući da je izgrađen s Chromium kodom, možete instalirajte proširenja za Chrome iz Chrome web trgovine. Ali neka su proširenja (i web stranice) teža od resursa od drugih i mogu usporiti stvari. Ako doživite usporavanje tijekom korištenja Microsoft Edge, evo kako otvoriti i koristiti svoj ugrađeni upravitelj zadataka preglednika. To vam može pomoći suziti ono što uzrokuje usporavanje i završiti ga.
Upravitelj zadataka preglednika Microsoft Edge
Ideja upravitelja zadataka za Microsoft Edge slična je postojanju Upravitelj zadataka za Windows 10 na računalu. Za početak pokrenite Microsoft Edge i kliknite na Opcije gumb (tri točke) u gornjem desnom kutu zaslona. Pomaknite se prema dolje i kliknite na
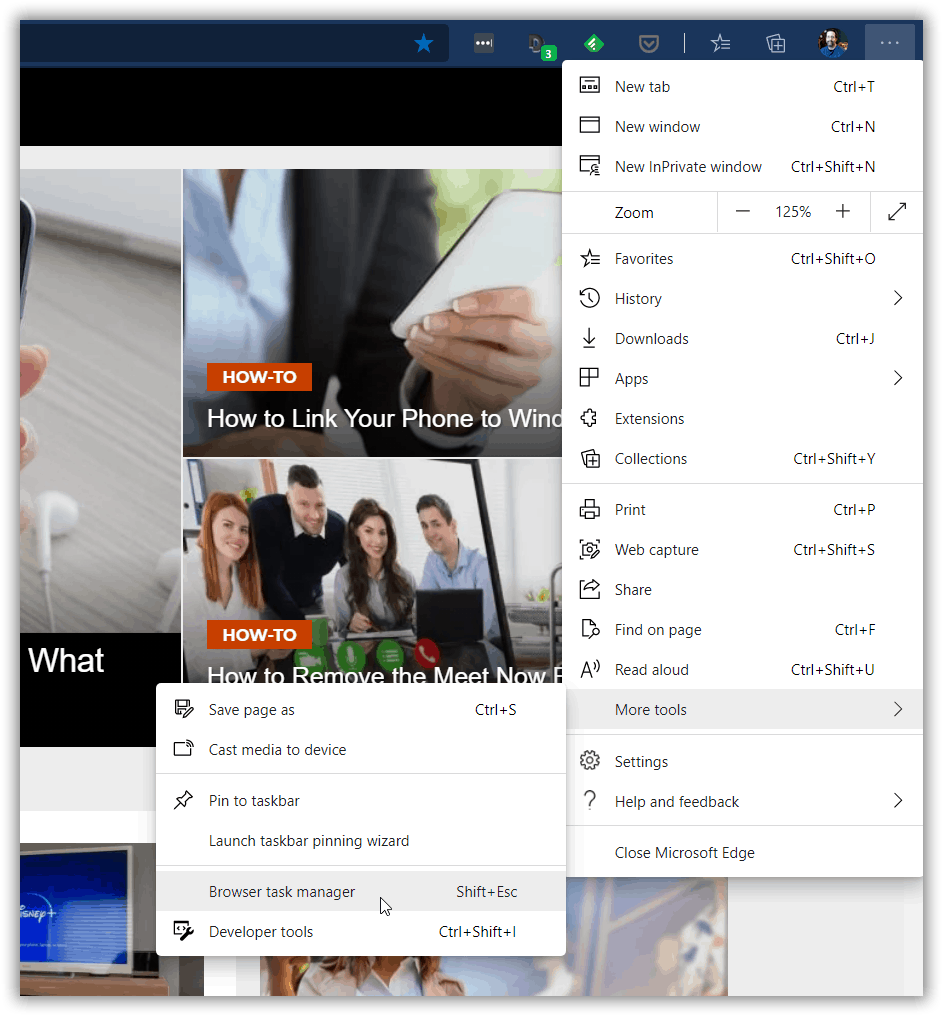
Kad se otvori Upravitelj zadataka preglednika, primijetit ćete da je gotovo identičan Upravitelj zadataka Google Chromea. Prema zadanim postavkama prikazuje vam pokrenute zadatke i količinu sistemskih resursa koju koristi kartica ili postupak. Pronaći ćete stupce za ID memorije, CPU-a, mreže i procesa.
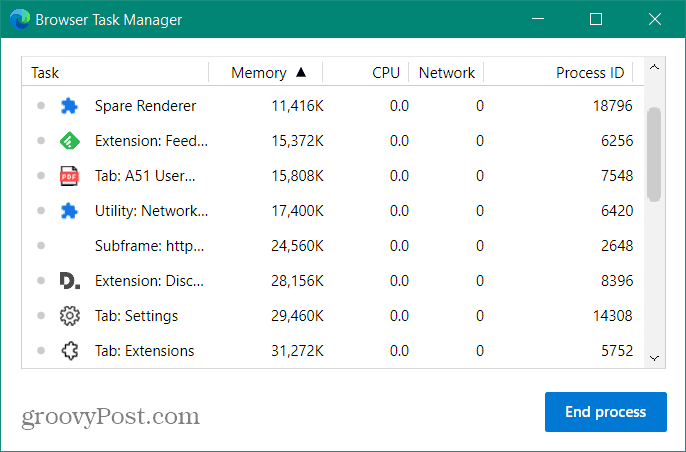
Baš kao i drugi upravitelji zadataka, kartice možete sortirati prema korištenju resursa. Za većinu korisnika glavni stupci na koje ćete se htjeti usredotočiti su Memorija i CPU. Kliknite bilo koje zaglavlje stupaca da biste sortirali prema korištenju resursa. Ako pronađete proširenje, web mjesto ili postupak koji koristi previše resursa, možete ga prekinuti.
Na primjer, ako se Edge ponašao sporo ili kartica nije reagirala, mogao bih otvoriti upravitelj zadataka preglednika, istaknuti postupak koji vrijeđa i kliknuti Završi postupak dugme. U donjem snimku završavam karticu NFL i stranica će se zatvoriti.
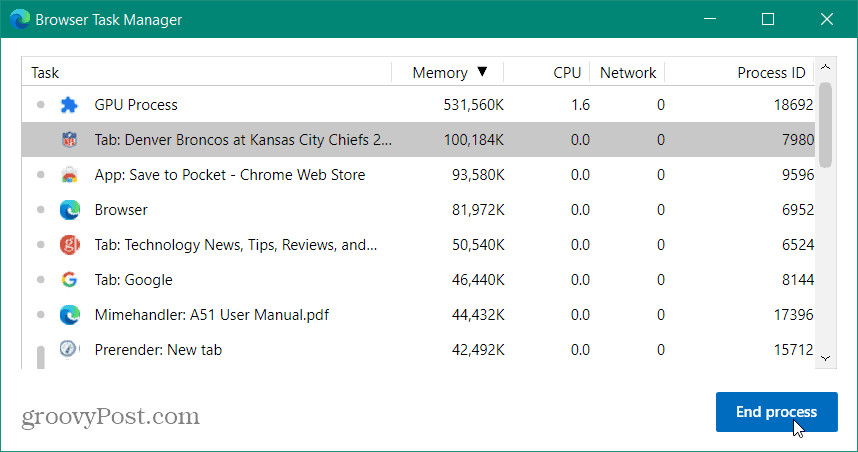
Povezano:Kako zatvoriti aplikacije koje ne reagiraju na Chromebooku pomoću Upravitelja zadataka
Ako trebate dodati više kategorija u Upravitelj zadataka preglednika, možete. Samo kliknite desnom tipkom miša bilo gdje u upravitelju zadataka i odaberite kategoriju koja vam treba i zaglavlje stupca i statistika će se dodati. Obično su ove dodatne kategorije namijenjene programerima i dubinskom rješavanju problema.
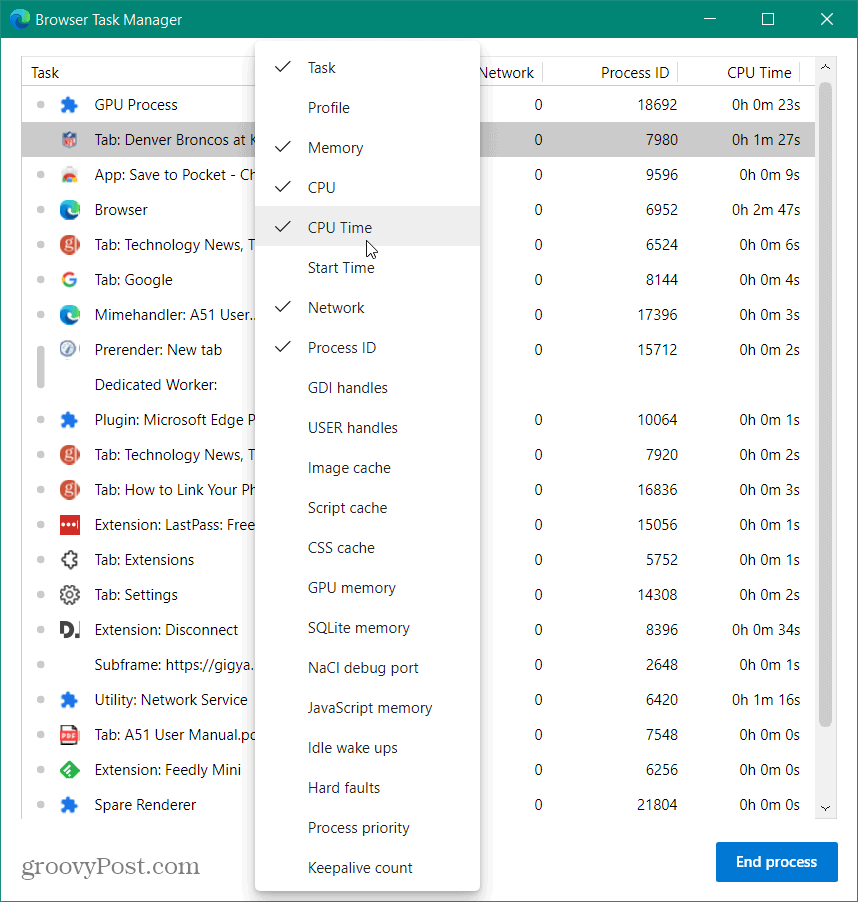
Možete istovremeno zatvoriti i više kartica ili procesa. Odabir svakog postupka sličan je odabiru različitih stavki u File Explorer-u. Kliknite postupak i držite tipku Shift tipka za odabir grupe. Možete odabrati i višestruke procese koji nisu navedeni zajedno Ctrl i istaknite svaku koju želite završiti.
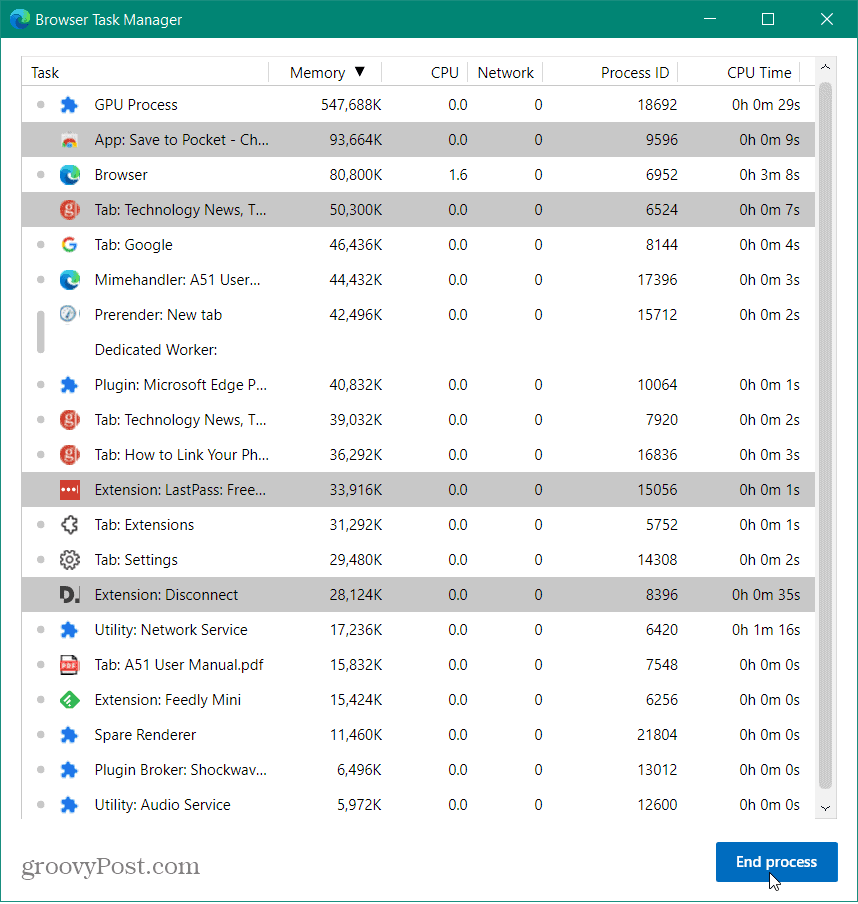
Budite oprezni na kraju, jer biste mogli prouzročiti da preglednik prestane funkcionirati. Najbolji razlog da se ovo koristi za prosječnog korisnika je taj što možete zatvoriti neodgovarajuća proširenja ili stranice. Još jedna izvrsna upotreba za ovo je za nas koji imamo otvorene stotine kartica odjednom. Omogućuje lako zatvaranje gomile njih u jednom mahu!
Podudaranje cijena u trgovini: kako doći do internetskih cijena uz praktičnost cigle i žbuke
Kupnja u trgovini ne znači da morate platiti veće cijene. Zahvaljujući garancijama za podudaranje cijena, možete ostvariti internetske popuste pomoću cigle i žbuke ...
Kako darivati pretplatu na Disney Plus digitalnom poklon karticom
Ako ste uživali u Disney Plusu i želite ga podijeliti s drugima, evo kako kupiti pretplatu na Disney + Gift za ...
Vaš vodič za dijeljenje dokumenata u Google dokumentima, tablicama i dijapozitivima
Možete jednostavno surađivati s Googleovim web-aplikacijama. Evo vašeg vodiča za dijeljenje u Google dokumentima, tablicama i prezentacijama s dopuštenjima ...

