Kako funkcionira Chromecast?
Google Junak Rezanje Kabela / / December 16, 2020
Posljednje ažuriranje

Ako vam se sviđa ideja o emitiranju videozapisa, filmova ili TV emisija s gotovo bilo kojeg uređaja u vašoj kućnoj mreži, tada je uređaj Chromecast upravo ono što vam treba.
Većina ljudi gleda na Google Chromecast kao samo još jedan uređaj za streaming, ali to je puno više od toga. Za razliku od okvira za streaming, Chromecast nema sustav izbornika ili posebne aplikacije kojima se morate kretati da biste ga koristili.
Umjesto toga, Chromecast pretvara vaš televizor u „pametni“ televizor. Omogućuje vam "emitiranje" videozapisa na web lokacijama kompatibilnim s Chromecastom s bilo kojeg telefona, prijenosnog računala ili tableta.
Bilješka: Ovaj članak pokriva standardni Chromecast dongle. Google je nedavno objavio i Chromecast s Google TV-om. Ima sve iste značajke samostalnog donglea i također samostalni operativni sustav tzv Google TV.
Kako funkcionira Chromecast?
Sav vaš TV ili monitor treba pretvoriti u "pametni" zaslon je HDMI priključak. Chromecast možete priključiti izravno u HDMI priključak, a zatim priključak za napajanje uređaja u utičnicu pomoću priloženog mikro-USB ulaza i adaptera za napajanje.

Jednom spojen i uključen, Uređaj Chromecast postaje svojevrsni "prijamnik" za bilo koju aktivnost emitiranja s uređaja na vašoj mreži.
Evo kako to funkcionira:
- Jednom kad se uključite, morat ćete postavite svoj uređaj Chromecast na svoju mrežu, koristeći vašu mrežnu lozinku.
- Pomoću mobilnog uređaja ili prijenosnog računala pristupite bilo kojoj streaming mreži kompatibilnoj s Google Castom da biste sadržaj prebacili na Chromecast pritiskom ikone Cast na zaslonu videozapisa.
- Vaš mobilni uređaj šalje URL videozapisa na uređaj Chromecast.
- Chromecast koristi internetsku vezu za preuzimanje videozapisa s Interneta i streaming na TV.
Nakon što strujanje započne, možete kontrolirati glasnoću videozapisa, prilagoditi vremensku traku videozapisa ili ga zaustaviti kad god želite.
Bilješka: Jedna stvar koju većina ljudi ne shvaća jest da video sadržaj struji izravno s interneta na uređaj Chromecast, a ne putem vašeg mobilnog uređaja. Zbog toga možete isključiti svoj mobilni uređaj, a videozapis će se i dalje strujati na Chromecastu.
Kako prebaciti video na Chromecast
Nakon što povežete i uključite Chromecast, emitiranje video sadržaja na njega vrlo je jednostavno.
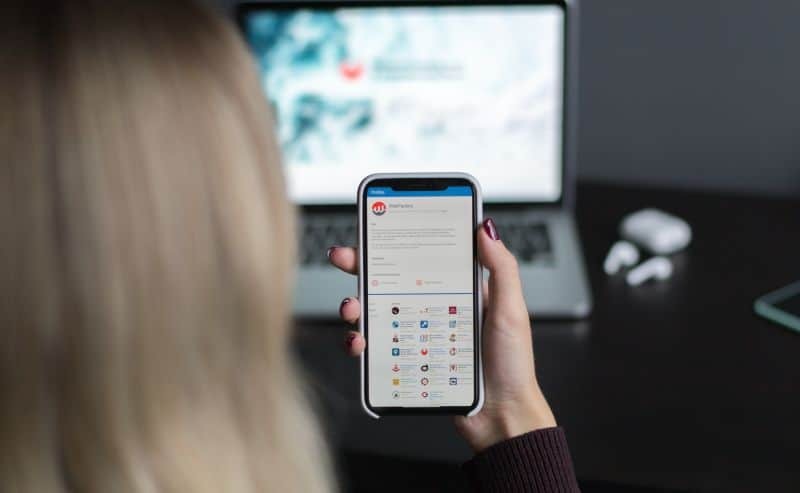
Za početak trebate pronaći uslugu streaminga video zapisa koja podržava Google Cast. Gotovo svaka glavna platforma podržava emitiranje na Chromecast.
Najpopularniji od njih uključuju:
- Netflix: Ikona emitiranja nalazi se u donjem desnom kutu videozapisa, pored ikone preko cijelog zaslona.
- Spotify: Odaberite uređaji ikonu u donjem desnom kutu prozora za strujanje glazbe i odaberite Google Cast.
- Hulu: Odaberite ikonu za emitiranje u donjem desnom kutu videozapisa, pokraj gumba Zupčanik ikona.
- YouTube: Upotrijebite ikonu za emitiranje koja se nalazi u donjem desnom kutu videozapisa. YouTube TV, YouTube Music, YouTube filmovi, a svaka druga usluga YouTube kompatibilna je s Google Castom.
- Google TV: Sada možeš koristite Google TV da biste putem TV uređaja Chromecast dobili TV uživo. Ovo je solidna alternativa YouTube TV-u ili Slingu.
Neke usluge poput Amazon Prime ili Pandora također podržavaju Google Cast, ali morat ćete koristiti mobilnu aplikaciju za pristup značajci Google Cast.
Za sve web lokacije ili usluge streaminga koje nemaju ugrađenu ikonu Cast možda ćete i dalje moći emitirati videozapis na svoj uređaj Chromecast ako ga gledate pomoću Google Chromea. Uraditi ovo:
- Odaberite tri točke u gornjem desnom kutu Chromea da biste otvorili izbornik. Odaberi Uloge s jelovnika.
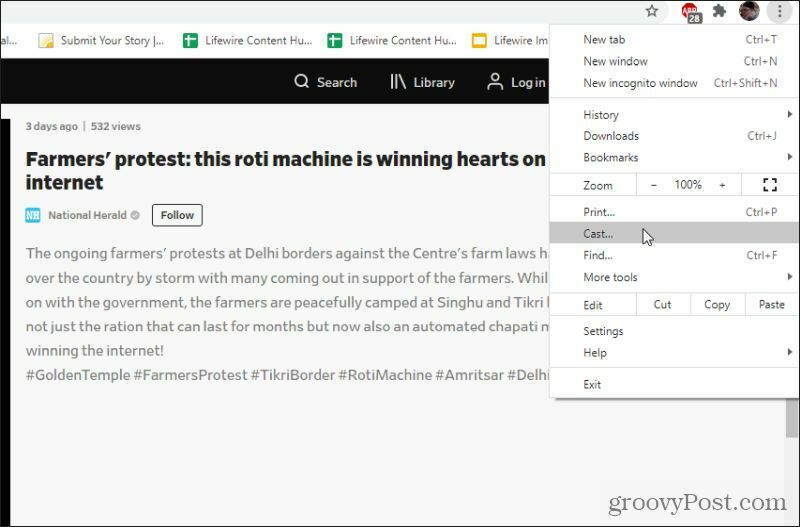
2. Vidjet ćete popis uređaja Chromecast na svojoj mreži između kojih možete odabrati. Samo odaberite uređaj Chromecast da biste započeli s lijevanjem kartice Chrome na taj uređaj.
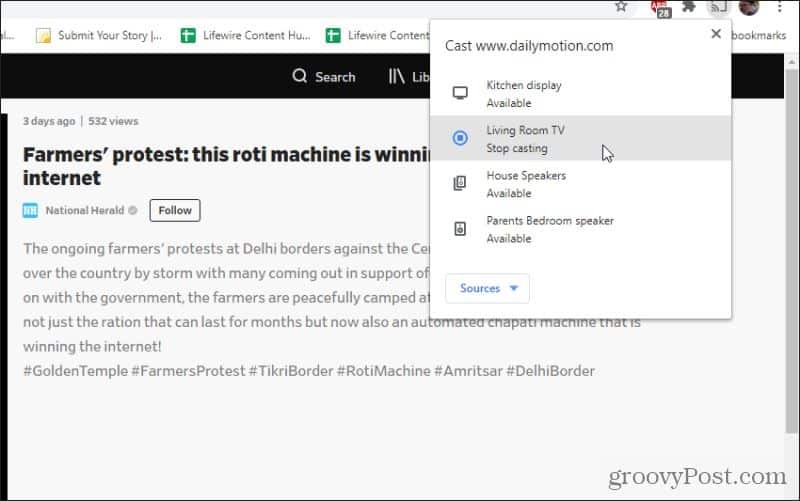
Ovo će početi s lijevanjem kartice Chrome na vaš uređaj Chromecast. Možete maksimizirati videozapis tako da odgovara cijelom zaslonu, a ispunit će i cijeli TV zaslon.
Google je programirao značajku Chrome cast da prepoznaje kada ste emitiranje stranice s videozapisom i često može preusmjeriti samo sam videozapis na televizor kada koristite ovaj pristup. Međutim, imajte na umu da Chromecast mora strujati videozapis putem URL-a web lokacije koji ste naveli, a ne izravno iz izvora videozapisa, na primjer kada upotrebljavate uslugu s omogućenim emitiranjem.
To u većini slučajeva može dobro funkcionirati, no u drugim slučajevima kvaliteta videozapisa možda nije dobra. Mogli biste primijetiti veće zaostajanje, preskakanje videozapisa ili streaming možda neće uspjeti tijekom strujanja. No ako očajnički želite emitirati videozapis s web lokacije koja ne podržava Google Cast, to ponekad uspije.
Kako upravljati Google Chromecastom
Jedna stvar koju ćete primijetiti kod nekoliko usluga jest da kontrola stvari poput glasnoće ili pauziranja filma ne funkcionira uvijek savršeno. Hulu je poznat po ovome. Mogli biste otkriti da gumb za pauzu na web aplikaciji Hulu ne čini ništa ili kontrole glasnoće nemaju učinka.
Najbolji način da preuzmete kontrolu nad bilo kojim uređajem Chromecast je instaliranje Aplikacija Google Home na vašem mobilnom uređaju.
Kad otvorite Google Home, vidjet ćete uređaje Chromecast koji su povezani s vašom Wi-Fi mrežom na temelju imena koje ste im dali prilikom prve postavke. Odaberite bilo koji od ovih uređaja Chromecast da biste ih kontrolirali.
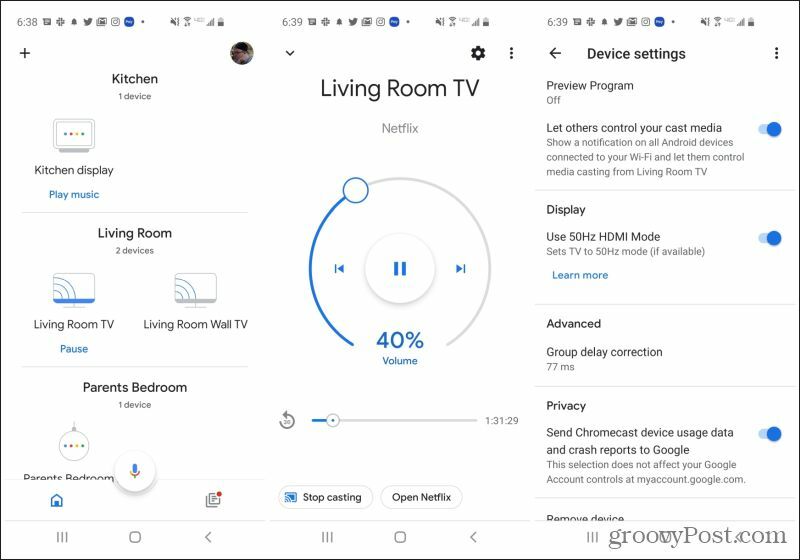
Vidjet ćete kontrolni prozor u kojem možete:
- Prilagodite glasnoću pomicanjem kružnog klizača prstom od 0% do 100%
- Dodirnite ikonu pauze da biste pauzirali videozapis
- Dodirnite lijevu ili desnu ikonu preskakanja da biste preskočili videozapis
- Pomoću donjeg klizača prijeđite na drugu točku na vremenskoj traci videozapisa
- Dodirnite Prestanite emitirati ikonu za potpuno otkazivanje emitiranja na taj uređaj Chromecast
Također možete dodirnuti ikonu zupčanika u gornjem desnom kutu prozora da biste pregledali ili prilagodili bilo koje napredne postavke Chromecasta.
S ovog izbornika možete promijeniti postavke Chromecasta kao što su:
- Ambijentalni način rada: Promijenite što Chromecast se prikazuje na TV zaslonu kad ništa ne bacate
- Način gosta: Podesite pin broj da gosti mogu upotrebljavati vaš Chromecast bez povezivanja s Wi-Fi mrežom
- Kontrolna dopuštenja: Možete omogućiti ili onemogućiti može li itko kontrolirati emitiranje na tom uređaju Chromecast
- Postavke kuće: Promijenite naziv uređaja Chromecast, s kojim je domom povezan ili s kojom je sobom povezan
- Vremenska zona: Prilagodite vremensku zonu i format vremena za prikaz Chromecasta na vašem televizoru.
Upotreba uređaja Chromecast
U idealnom slučaju, htjeli biste započeti s emitiranjem i upravljanjem Chromecast uređajem iz aplikacije ili web mjesta na kojem pokrećete videozapis. U većini ćete slučajeva tamo moći rješavati stvari poput glasnoće i zaustavljanja. Međutim, budući da način na koji Chromecast funkcionira jest strujanje sadržaja izravno s samog interneta, samo budite spremni neke aplikacije će se prekinuti čak i dok se video nastavlja strujati.
Kada se to dogodi, možete upotrijebiti aplikaciju Google Home kako je gore opisano kako biste preuzeli kontrolu i osigurali da vaš video streaming struji onako kako vi želite.
Korištenje Chromecasta je učinkovit način strujanja sadržaja na bilo koji TV. I toliko su pristupačni da ne bi bilo potrebno puno uložiti da biste ih povezali na svaki pojedini televizor ili zaslon u svojoj kući.
Podudaranje cijena u trgovini: kako doći do internetskih cijena uz praktičnost cigle i žbuke
Kupnja u trgovini ne znači da morate platiti veće cijene. Zahvaljujući garancijama za podudaranje cijena, možete ostvariti internetske popuste pomoću cigle i žbuke ...
Kako darivati pretplatu na Disney Plus digitalnom poklon karticom
Ako ste uživali u Disney Plusu i želite ga podijeliti s drugima, evo kako kupiti pretplatu na Disney + Gift za ...
Vaš vodič za dijeljenje dokumenata u Google dokumentima, tablicama i dijapozitivima
Možete jednostavno surađivati s Googleovim web-aplikacijama. Evo vašeg vodiča za dijeljenje u Google dokumentima, tablicama i prezentacijama s dopuštenjima ...


