Kako zaustaviti automatsko pokretanje Skypea na sustavu Windows 10
Skype Microsoft Windows 10 / / December 21, 2020
Posljednje ažuriranje

Skype je jedna od najpopularnijih aplikacija za video konferencije koja se danas koristi u sustavu Windows 10. Tijekom godina performanse i značajke značajno su poboljšane. Međutim, jedna stvar koja i dalje ostaje problem sa Skypeom jest da zauzima više sistemskih resursa sustava Windows 10 nego što bi trebalo.
Nažalost, kada instalirate Skype, zadano je da se automatski pokreće sa sustavom Windows 10 i radi u pozadini.
Ako imate dovoljno moćno računalo, ovo možda nije problem. Ali ako otkrijete da vaš sustav zapada ili vam se čini da uvijek pati od velike upotrebe CPU-a, morat ćete razmotriti zaustavljanje automatskog pokretanja Skypea kada pokrenete Windows 10.
Zaustavite Skype da se automatski pokreće s postavkama Windows
Jedan od načina da spriječite pokretanje Skypea prilikom pokretanja računala je tako što ga onemogućite kao pozadinsku aplikaciju na vašem sustavu. To možete učiniti u postavkama sustava.
- Odaberite Početak tipka, tip Postavke i odaberite Aplikacija Postavke.
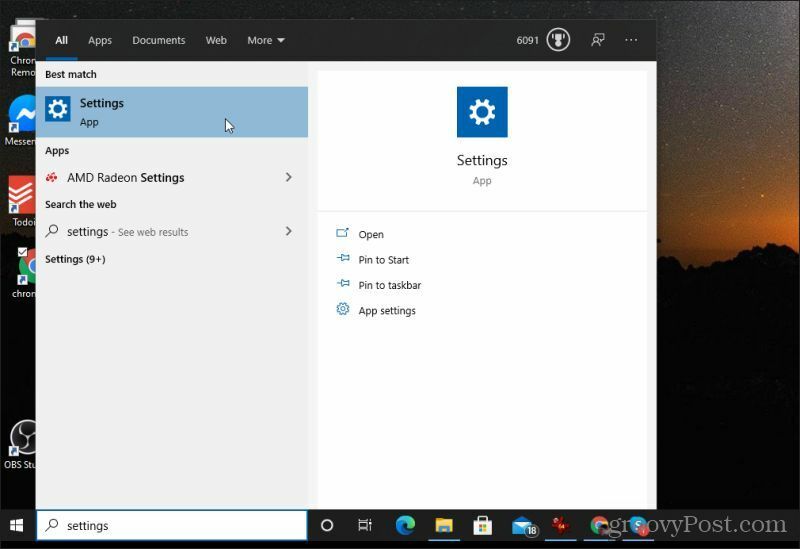
2. U prozoru Postavke sustava odaberite Privatnost.
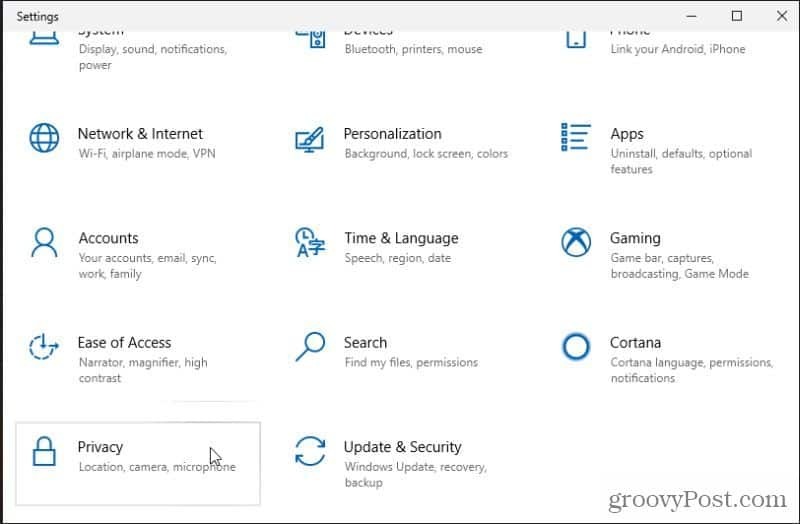
3. U prozoru Postavke privatnosti pomaknite se prema dolje u lijevom navigacijskom izborniku dok ne vidite Dopuštenja aplikacije odjeljak. Odaberi Aplikacije u pozadini pod ovim odjeljkom.
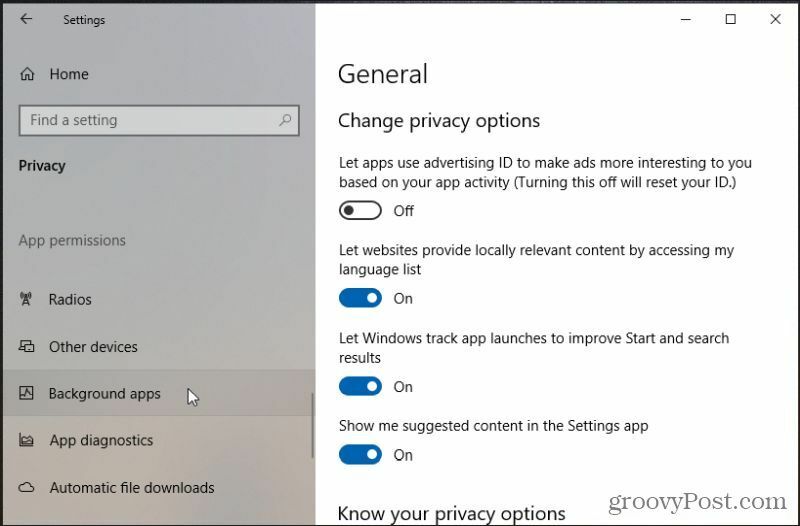
4. Pomaknite se dolje do Skype u okviru Pozadinske aplikacije i okrenite prekidač za Skype na Isključeno.
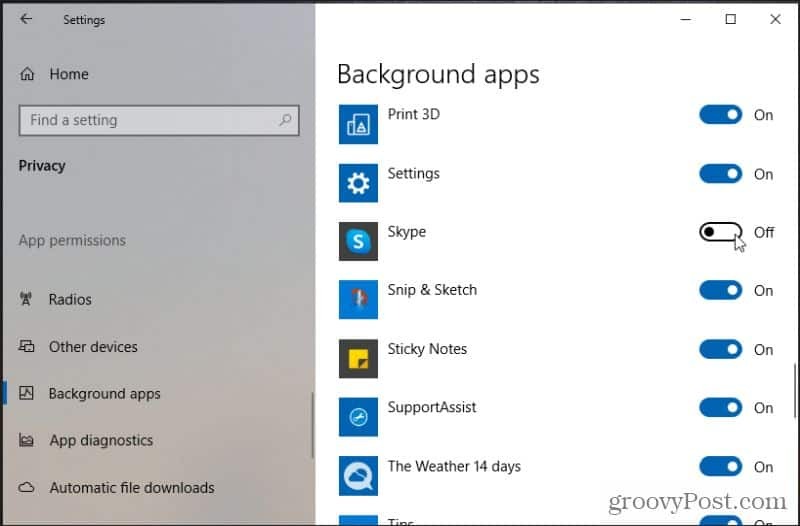
Jednom kada onemogućite Skype u pozadinskim aplikacijama, onemogućit će se prilikom pokretanja. Znači da se Skype više neće pokretati kad se računalo pokrene. To uključuje pokretanje u pozadini. Ako ikad trebate pokrenuti Skype da biste imali video konferenciju, samo ga pokrenite s izbornika Start kao i bilo koja druga aplikacija.
Alternativna opcija pokretanja za Skype
Druga metoda za zaustavljanje pokretanja Skypea prilikom pokretanja računala je uklanjanje Skypea iz mape Startup. Mapa Startup sadrži prečace do svih aplikacija koje će se pokrenuti kad god se računalo pokrene.
- Odaberite gumb Start i upišite Pokretanje, zatim odaberite Aplikacije za pokretanje.
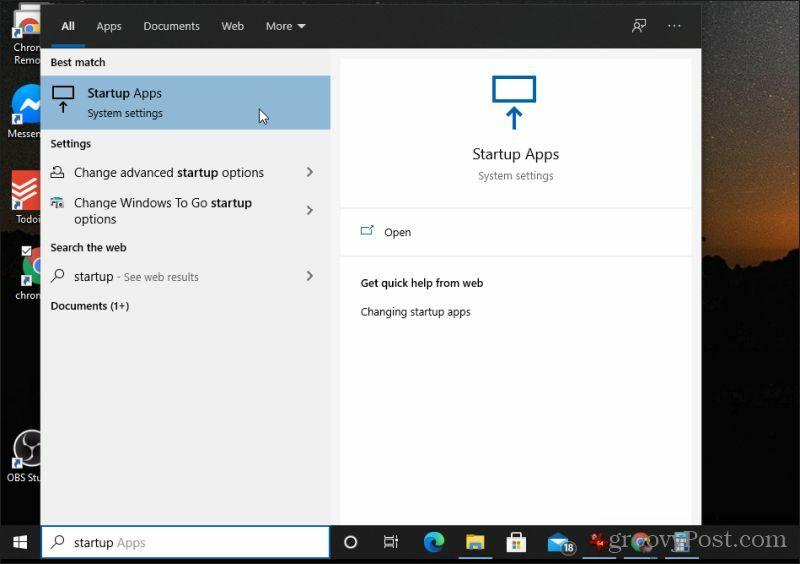
2. Na popisu Startup pomaknite se prema dolje dok ne vidite Skype. Pomaknite prekidač na Isključeno da biste onemogućili Skype kao aplikaciju za pokretanje.
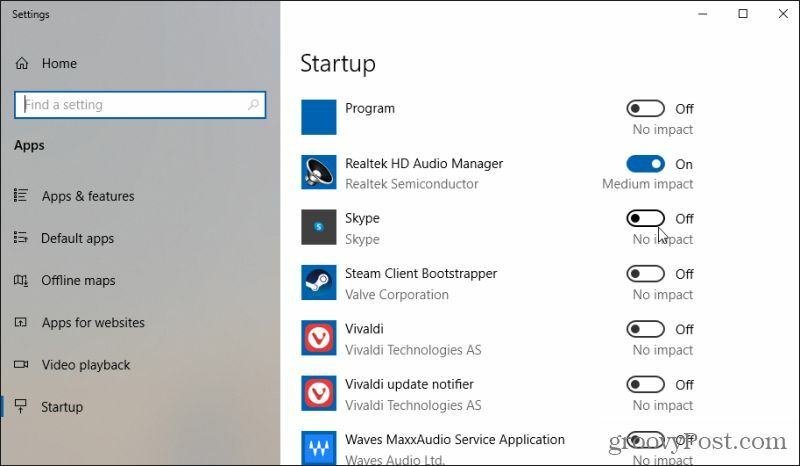
Jednom kada je ovo onemogućeno, Skype se više neće pokretati kada pokrenete računalo.
Povezano:Kako ukloniti gumb Meet Now s programske trake sustava Windows 10
Zaustavite automatsko pokretanje Skypea u postavkama Skypea
Također možete konfigurirati Skype da se automatski ne pokreće iz samog softvera. Ovu postavku možete pronaći u općenitim postavkama Skypea.
Slijedite upute u nastavku da biste to učinili.
- Pokrenite i prijavite se na Skype. Odaberite tri točke desno od slike vašeg profila. Odaberi Postavke s jelovnika.
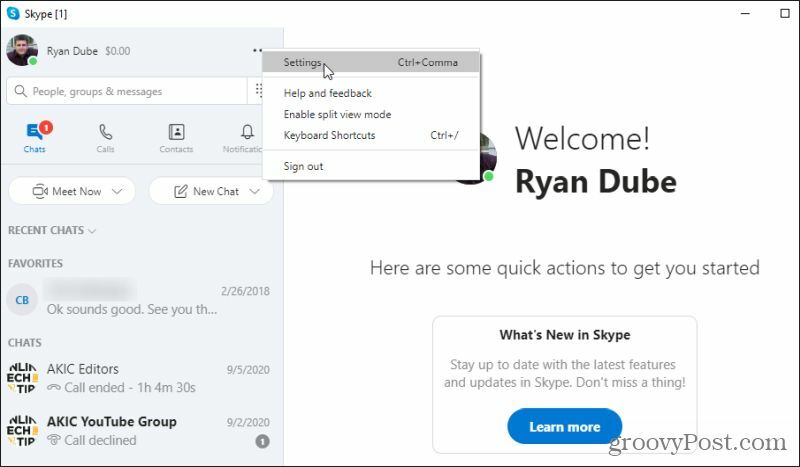
2. Odaberi Općenito s lijevog navigacijskog izbornika. Vidjet ćete s desne strane pod odjeljkom Pokretanje i zatvaranje Automatski pokrenite Skype. Desno od ovoga odaberite Postavke dugme.
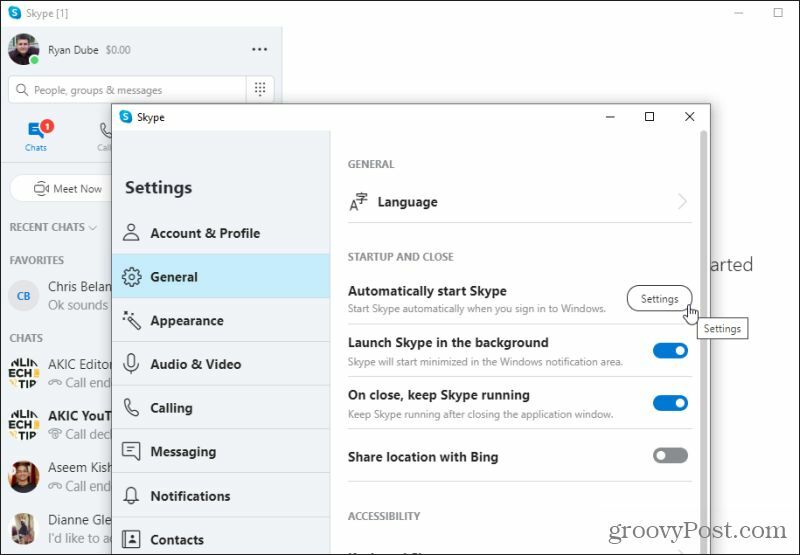
3. Ovo otvara isti prozor s postavkama pokretanja koji ste koristili u gornjem odjeljku za podešavanje statusa pokretanja Skypea. Samo se pomaknite dolje do mjesta na kojem je naveden Skype i prebacite prekidač na Isključeno.
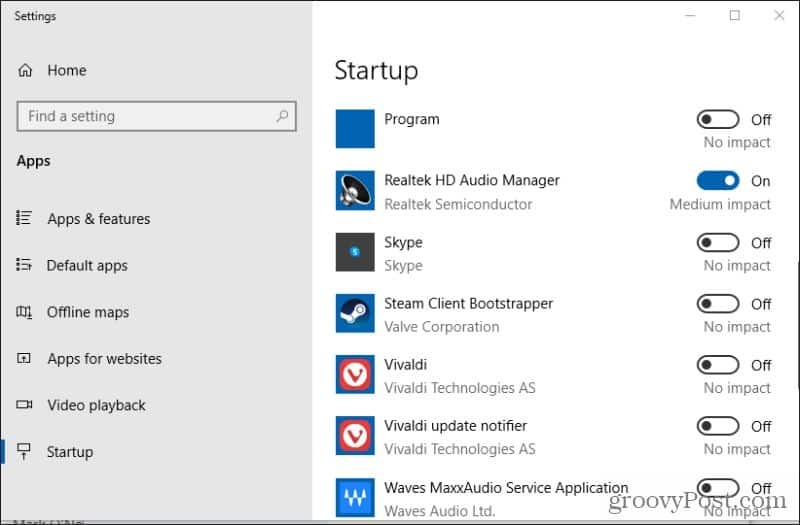
Sada se Skype više neće automatski pokretati prilikom pokretanja.
Dodatne postavke pokretanja i pokretanja Skypea
Možda ste primijetili u općenitim postavkama Skypea da se u odjeljku Pokretanje i zatvaranje nalazi niz drugih postavki. Ove druge postavke neizravno utječu na to kako i kada se Skype radi na vašem Windows 10 računalu.
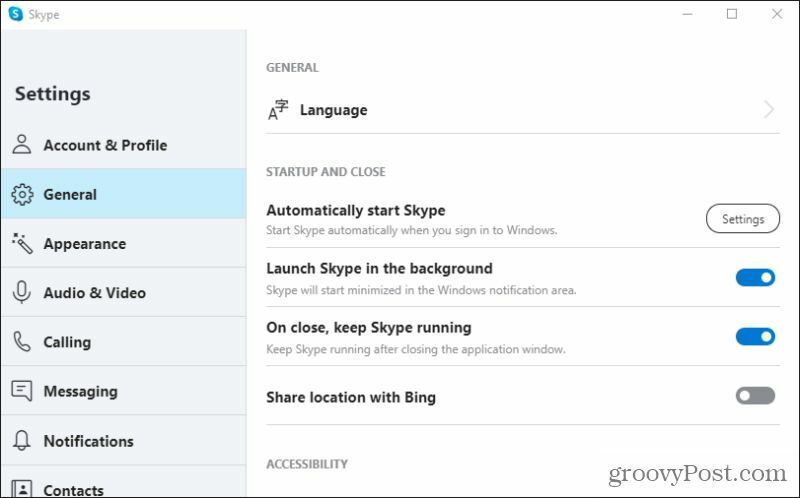
Pogledajmo pobliže ove dvije postavke.
- Pokrenite Skype u pozadini: Ovo je slično automatskom pokretanju Skypea, osim što se sam program neće pokrenuti u novom prozoru. Umjesto toga, Skype će se pokrenuti, a zatim automatski umanjiti. Znat ćete samo zato što se ikona Skype pojavit će se u području obavijesti. Ako ovo ne isključite, Skype će se i dalje automatski pokretati, pa ga svakako onemogućite ako uopće ne želite da se Skype pokreće.
- Iz blizine, neka Skype bude pokrenut: Ovo je još jedna zavaravajuća postavka, jer ako je ostavite omogućenom, možda se pitate zašto kada zatvorite Skype prozor, ona nastavlja raditi u pozadini. Primijetit ćete da Ikona Skype ostaje u području obavijesti. Da biste potpuno onemogućili Skype da automatski radi i nastavi raditi, trebali biste onemogućiti i ovaj prekidač.
Ako ste promijenili ove postavke i zatvorili Skype, ali on i dalje radi u području obavijesti, možda ćete trebati još jednom napustiti program prije nego što se automatski zaustavi. Da biste to učinili, pronađite ikonu Skype u području za obavijesti i kliknite desnu tipku miša da biste vidjeli izbornik.
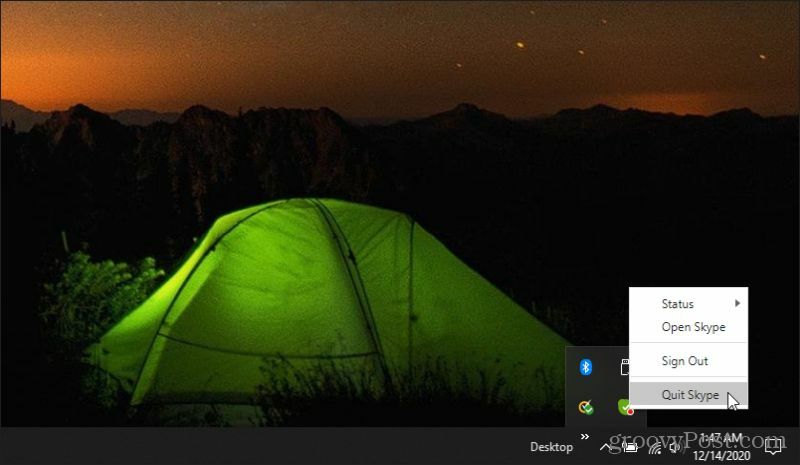
Nećete vidjeti nijednu obavijest ili upozorenje. The Skype ikona jednostavno će nestati s područja obavijesti. Kada se to dogodi, znate da aplikacija više ne radi u pozadini.
Učiniti Skype manje dosadnim
Činjenica da se Skype instalira s omogućenim automatskim pokretanjem pomalo smeta mnogim korisnicima. Skype zapravo nije aplikacija koju trebate neprestano raditi, osim ako je ne upotrebljavate tijekom dana za komunikaciju s ljudima. Ako ga štedite samo za zakazane videokonferencije ili slučajne sastanke, stvarno vam ne treba stalno raditi.
Možete koristiti bilo koju od gornjih opcija da biste onemogućili ovu zadanu postavku. Ali sjetite se i dodatnih postavki u Skypeu koje će doista onemogućiti rad Skypea. Ako propustite te postavke, možda ćete se iznenaditi kad vidite ikonu Skype u sistemskoj paleti čak i nakon što ste pomislili da ste je onemogućili da se automatski pokreće.
Podudaranje cijena u trgovini: kako doći do internetskih cijena uz praktičnost cigle i žbuke
Kupnja u trgovini ne znači da morate platiti veće cijene. Zahvaljujući garancijama za podudaranje cijena, možete ostvariti internetske popuste pomoću cigle i žbuke ...
Kako darivati pretplatu na Disney Plus digitalnom poklon karticom
Ako ste uživali u Disney Plusu i želite ga podijeliti s drugima, evo kako kupiti pretplatu na Disney + Gift za ...
Vaš vodič za dijeljenje dokumenata u Google dokumentima, tablicama i dijapozitivima
Možete jednostavno surađivati s Googleovim web-aplikacijama. Evo vašeg vodiča za dijeljenje u Google dokumentima, tablicama i prezentacijama s dopuštenjima ...
