Ažurirano dana
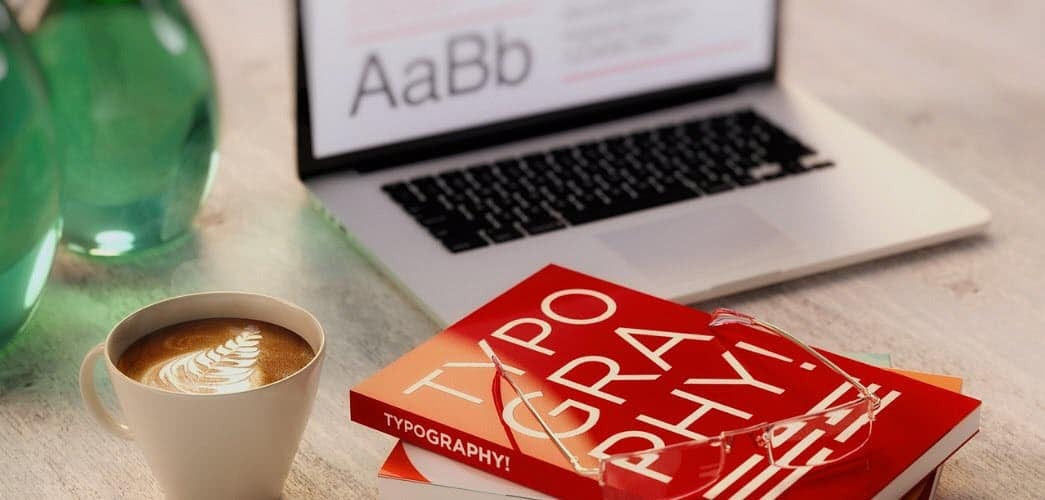
Jeste li se umorili od ugrađenih fontova na vašem Mac ili Linux računalu? Saznajte gdje pronaći besplatne fontove i kako ih instalirati.
Linux i macOS sustavi dolaze s mnogim ugrađenim fontovima, ali možda još uvijek ne pronađete font koji tražite. Mnoge web stranice nude besplatne fontove, a za vas smo naveli neke u nastavku. Pokazali smo vam kako instalirati fontove na Windows 10, Windows 8, i od Windows 10 Store. Instaliranje fontova je jednostavno na Mac i Linux, a mi ćemo vam pokazati kako.
Gdje nabaviti fontove
Na mreži možete pronaći mnogo besplatnih fontova. Evo nekoliko web lokacija koje možete provjeriti imaju li fontove koji odgovaraju vašim potrebama.
- Besplatni fonti: 550 Komercijalna upotreba OpenType fontova (u Mac App Store, ali ih se može koristiti i u Linuxu)
- Vjeverica slova
- 1001 besplatnih fontova
- dafont.com
- Razmak slova
- Fontstock.net
Datoteke fontova OpenType (.otf) i TrueType (.ttf) uobičajeni su formati koje možete koristiti na Mac ili Linuxu. Dakle, preporučujemo vam da preuzmete fontove u jednoj od te dvije vrste.
Upravljanje fontovima na Macu
Na Mac Mac možete ručno instalirati fontove ili koristeći Font Book.
Knjiga fontova uključena je u sustav Mac i standardni je način upravljanja fontovima još od OS X 10.3 (Panther). Postoje i drugi alati za upravljanje fontovima, ali Font Book sadrži sve osnovne značajke koje će vam vjerojatno trebati, uključujući mogućnost dodavanja, brisanja i upravljanja fontovima.
Preporučujemo upotrebu Font Book-a jer on omogućuje onemogućavanje fontova i rješavanje dupliciranih fontova. Ali mi ćemo vam pokazati i kako ručno dodavati fontove.
Promijenite zadanu lokaciju instaliranja u knjizi fontova
U Knjizi fontova postoje dvije mogućnosti za instaliranje fontova. Možete instalirati fontove tako da su vam dostupni samo (Korisnik, zadano) ili su dostupni svima korisnicima (Računalo).
Da biste promijenili zadanu lokaciju instalacije fonta, otvorite Knjigu fontova i idite na Knjiga fontova> Preferencesili pritisnite Cmd +, (zarez). Odaberite opciju iz Zadana lokacija za instaliranje padajući popis.
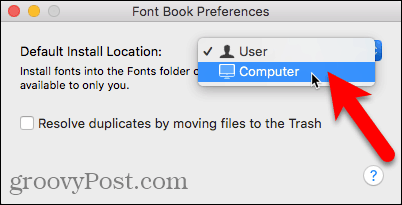
Instalirajte novi font pomoću Finder-a i knjige fontova
Nakon što odaberete mjesto na kojem želite zadano instalirati fontove, otvorite Finder i idite na mjesto gdje ste pohranili preuzete fontove. Dvaput kliknite font koji želite instalirati.
Klik Instalirajte Font u dijaloškom okviru koji se prikazuje.
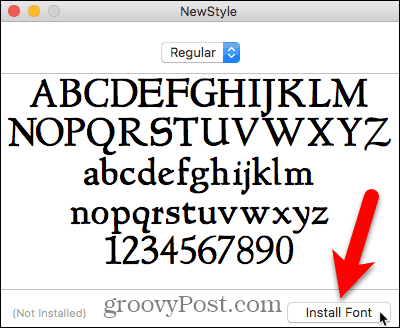
Otvara se Knjiga fontova, a font se instalira samo za vas (Korisnik) ili za sve korisnike (Računalo), ovisno o tome što ste odabrali u Postavke.
U desnom oknu prikazuje se prikaz fonta.
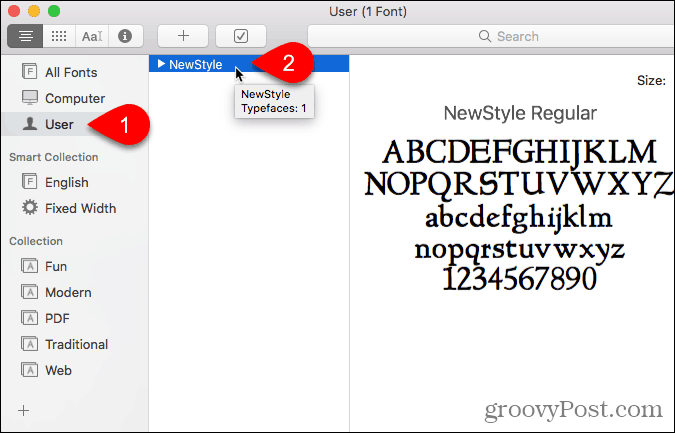
Instalirajte novi font iz knjige fontova
Također možete dodati font iz Font Book. Recimo da je zadana lokacija postavljena na Korisnik, ali želite dodati font za sve korisnike bez promjene zadane lokacije.
Klik Računalo u lijevom oknu. Zatim desnom tipkom miša kliknite bilo koji font na popisu s desne strane i odaberite Dodavanje fontova.
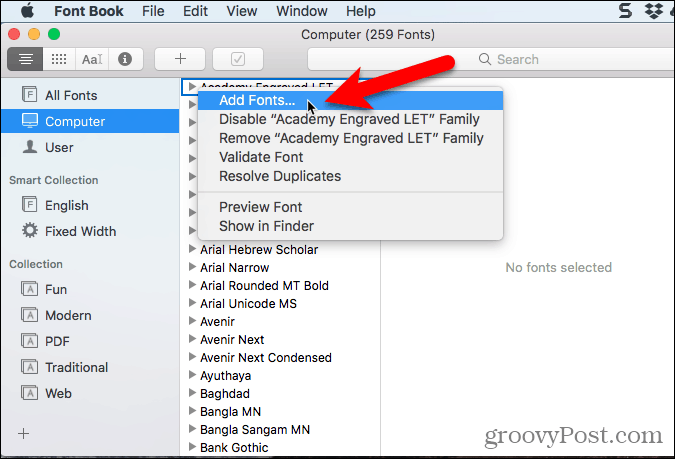
Dođite do mape koja sadrži font koji želite dodati, odaberite font i kliknite Otvoren.
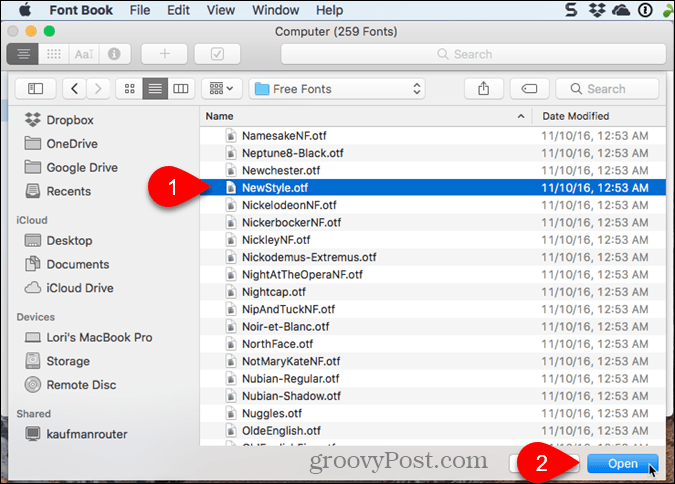
Riješite duplicirane fontove prilikom instaliranja novog fonta u knjigu fontova
Ako instalirate font ispod Računalo a isti font je instaliran ispod Korisnik (ili obrnuto), poruka upozorenja govori vam da je instalirano više kopija fonta.
Problem možete riješiti automatski, zbog čega će Book Font donijeti odluku o tome koji font ostaje aktivan, a koji je onemogućen.
U našem slučaju problem ćemo ručno riješiti, pa kliknemo Riješite se ručno.
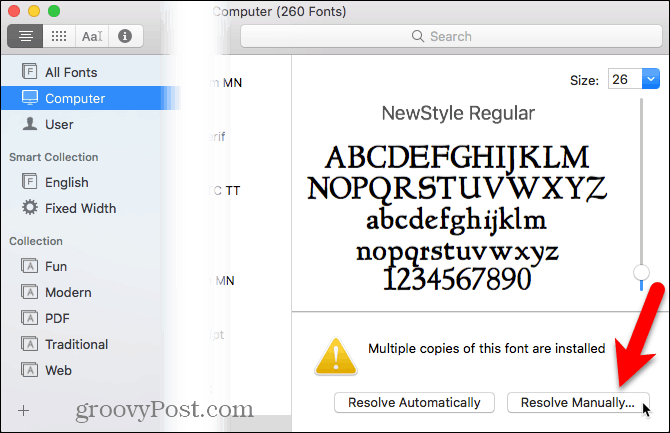
I jedno i drugo Aktivan kopiju i Neaktivan prikazane su kopije fonta. Pogledaj Pristup vidjeti tko ima pristup odabranoj kopiji ovog fonta.
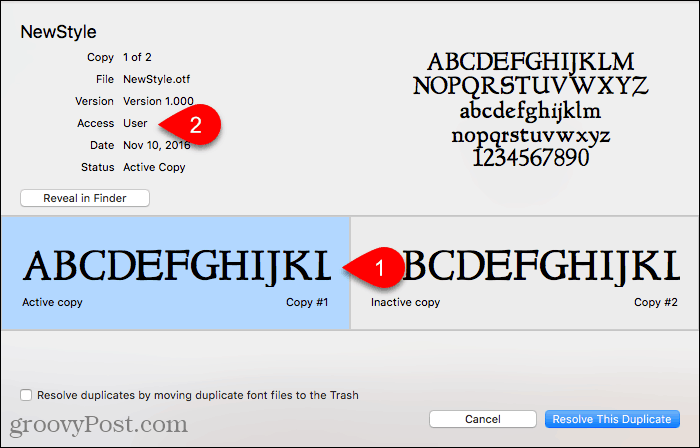
Radije bismo omogućili da ovaj font bude dostupan svim korisnicima, pa kliknemo na Neaktivan kopija, za koji Pristup je Računalo. Želimo ovo učiniti Aktivan kopiju, pa kliknemo Riješite ovaj duplikat.
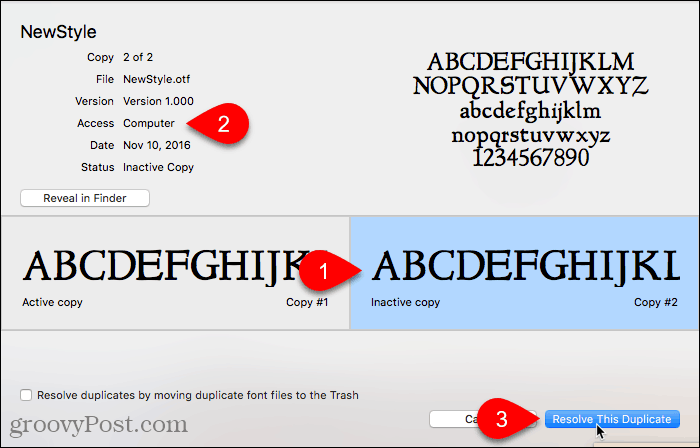
Kopija fonta ispod Računalo je aktivan, a kopija pod Korisnik je onemogućeno ili od.
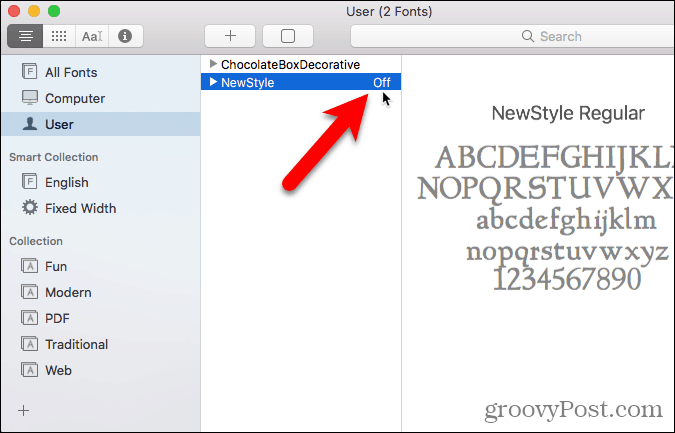
Instalacija fontova u knjizi fontova još nije preuzeta
Na vašem Mac računalu su instalirani mnogi fontovi za sve korisnike ispod Računalo. Na ovom popisu vidjet ćete neke fonta u sivom tekstu. Ti su fontovi ili onemogućeni (naznačeno s od s desne strane imena fonta) ili ih nisu preuzeli.
Da biste preuzeli font koji još nije na vašem računalu, desnom tipkom miša kliknite font i odaberite preuzimanje datoteka Obitelj. Također možete kliknuti ikonu preuzimanje datoteka gumb u desnom oknu.
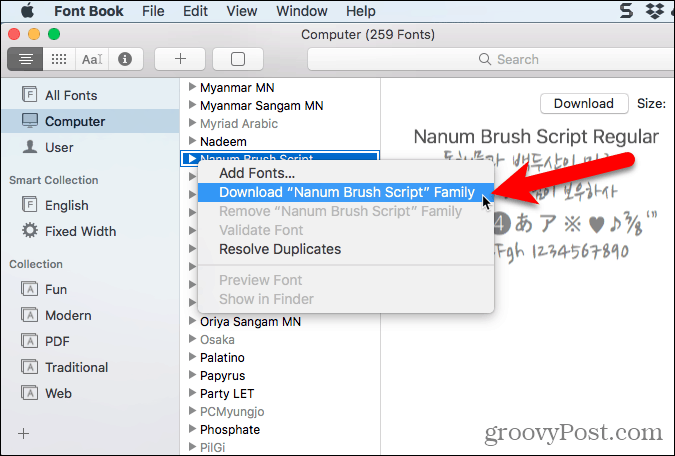
Provjerite fontove na Macu
Kada instalirate font u Book Font, on se automatski provjerava radi li se o pogreškama ili je provjeren. Također možete ručno potvrditi fontove nakon instalacije ako se čini da s fontom nešto nije u redu.
Onemogućeni fontovi ostaju na vašem Macu, ali nisu dostupni za upotrebu u aplikacijama.
Odaberite font (ove) koje želite potvrditi i napravite jedno od sljedećeg:
- Desnom tipkom miša kliknite font i odaberite Potvrdite font.
- Ići Datoteka> Provjeri font.
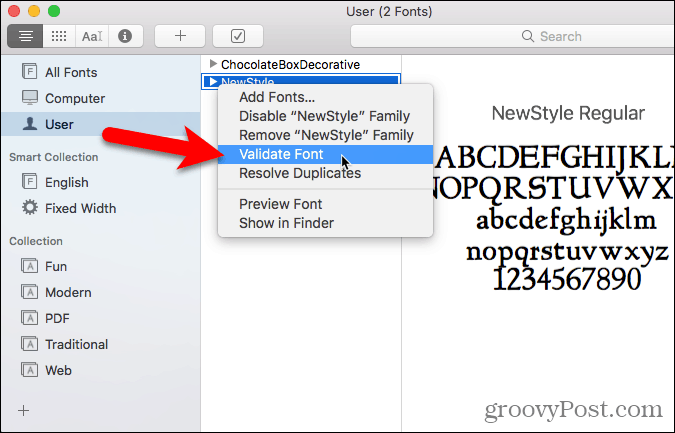
Jedna od tri ikone prikazuje se pored svakog fonta na Provjera slova prozor:
- Zelena ikona označava proslijeđeni font.
- Žuta ikona označava upozorenje o fontu.
- Crvena ikona označava pogrešku. Font nije uspio kod provjere valjanosti.
Da biste riješili upozorenja i pogreške s omogućenim ili onemogućenim fontom (sljedeći odjeljak pokazuje kako onemogućiti fontove), odaberite font i kliknite Ukloni provjereno.
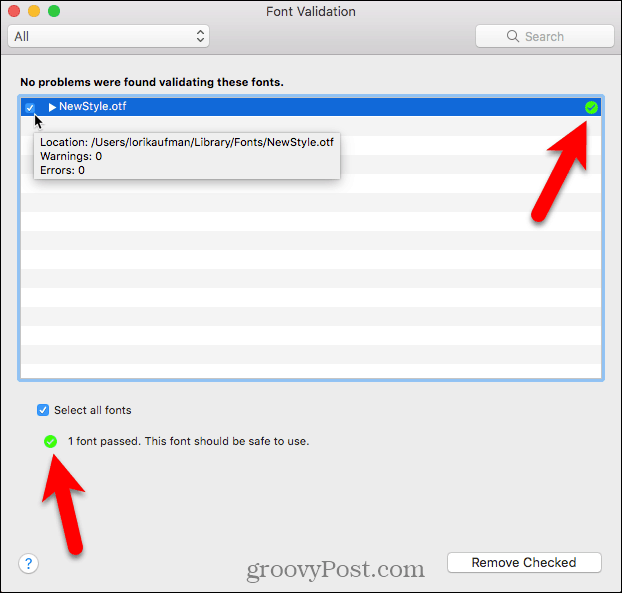
Ako imate dugi popis potvrđenih fontova, postoji način da olakšate pronalazak fontova s problemima. Odaberi Upozorenja i pogreške s padajućeg popisa na vrhu stranice Provjera slova prozor.
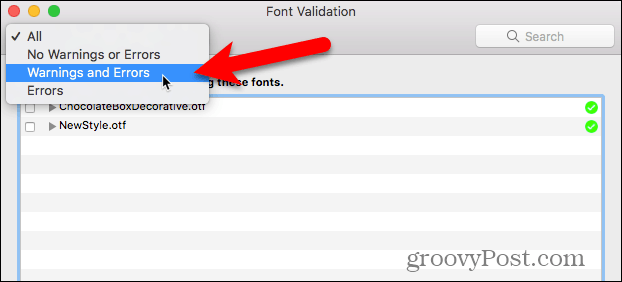
Da biste provjerili datoteku fonta prije instaliranja, otvorite Knjigu fontova i idite na Datoteka> Provjerite datoteku. Odaberite datoteku i kliknite Otvoren. Provjera slova prozor prikazuje status datoteke sa fontom. Zatim možete instalirati font, ako želite, na Provjera slova potvrdite okvir za font i kliknite Instalirajte provjereno. Ne preporučujemo instaliranje fontova koji pokazuju upozorenja ili pogreške nakon provjere valjanosti.
Onemogući fontove na Mac računalu
Ako odlučite da više ne želite koristiti font, već ga radije ne brišete, možete ga onemogućiti.
Prvo odaberite font (e) koji želite onemogućiti. Zatim napravite jedno od sljedećeg:
- Desnom tipkom miša kliknite font i odaberite Onemogući.
- Kliknite gumb Onemogući dugme.
- Ići Uredi> Onemogući.
Fontovi sustava ne mogu se onemogućiti.
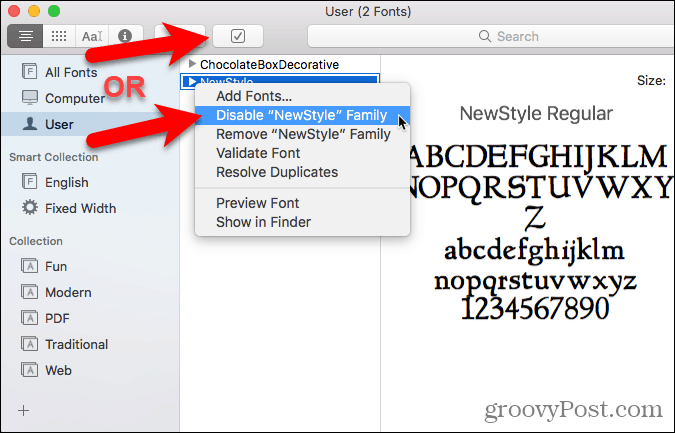
Onemogućeni fontovi prikazuju se u svijetlosivoj boji i imaju oznaku od. Nisu uklonjeni s vašeg Maca, ali nisu dostupni za upotrebu u aplikacijama.
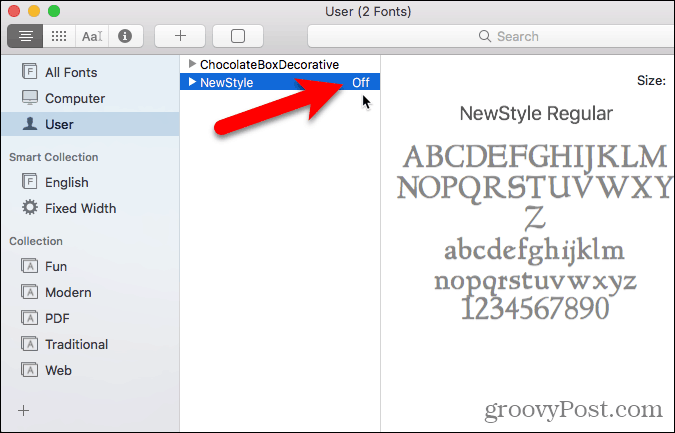
Uklonite fontove na Mac računalu
Ako postoje fontovi koje više ne želite na svom Mac računalu, možete ih ukloniti.
Da biste uklonili font u Knjizi fontova, odaberite font i napravite jedno od sljedećeg:
- Desnom tipkom miša kliknite font i odaberite Ukloniti.
- pritisni Izbrisati ključ.
Fontove sustava nije moguće ukloniti.
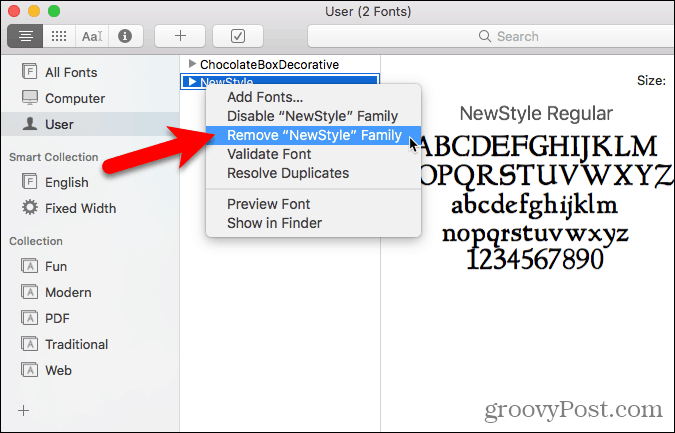
Klik Ukloniti na dijaloškom okviru za potvrdu koji se prikazuje.
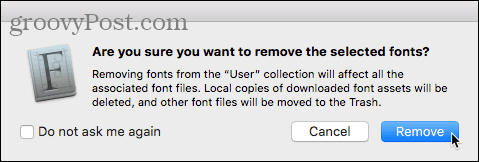
Uklonjeni fontovi premještaju se u otpad i nisu dostupni u Knjizi fontova ili u aplikacijama.
Vratite standardne fontove koji su se dobili s vašim Mac računarom
Ako imate problema s bilo kojim fontom instaliranim u Knjizi fontova, možda bi bilo dobro vratiti fontove izvorno instalirane na Mac računalu. To pomiče fontove koje ste instalirali u zasebnu mapu, čineći ih nedostupnima za upotrebu u aplikacijama.
Otvorite knjigu fontova i idite na Datoteka> Vraćanje standardnih fontova.
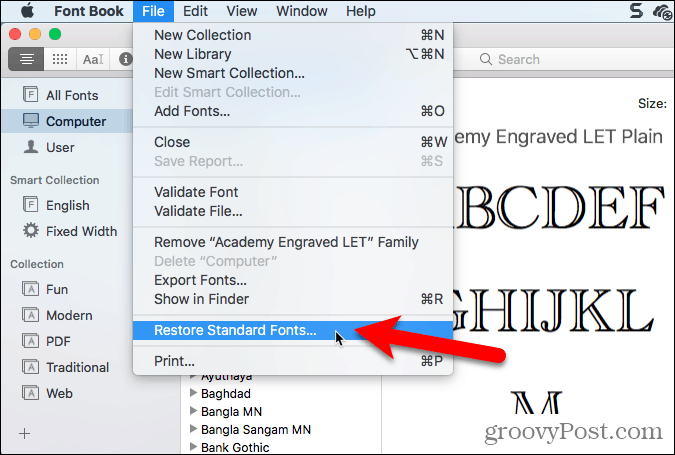
Klik postupiti na dijaloškom okviru za potvrdu koji se prikazuje.
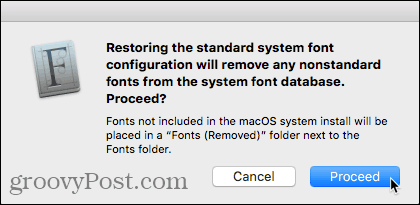
Obaviješteni ste sa vraćanjem standardnih fontova. Klik u redu.
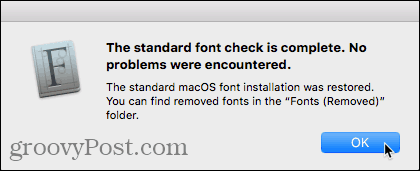
Nestandardni fontovi premještaju se u datumsku mapu u korisničkoj mapi Knjižnica, ~ / Biblioteka / Fontovi (uklonjeno)ili glavnu mapu knjižnice računala, / Biblioteka / Fontovi (uklonjeno), ovisno o mjestu na kojem je instaliran.
Da biste ponovno uklonili uklonjene fontove, ponovno ih instalirajte koristeći jedan od gore opisanih metoda.
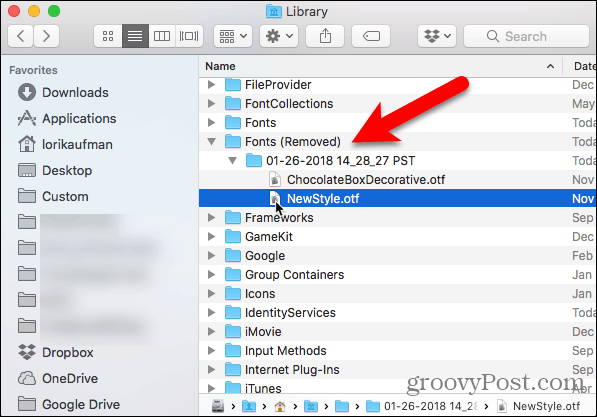
Ručno instalirajte fontove na Mac
Ako biste radije instalirali fontove ručno, možete kopirati datoteke fontova u odgovarajuću mapu Fonts na vašem Mac-u.
Da biste font omogućili samo vama, kopirajte datoteku fonta i idite na /Users/Username/Library/Fonts mapu, zamijenivši korisničko ime s vašim korisničkim imenom. Ako želite da font bude dostupan svim korisnicima, idite na /Library/Fonts mapu na glavnom Mac tvrdom disku.
Ako u Finderu ne vidite mapu Biblioteka, otvorite Ići izbornika i pritisnite i držite Alt napraviti Knjižnica opcija dostupna na izborniku. Zatim odaberite Knjižnica. Također možete napraviti Knjižnica mapa trajno dostupne u Finderu.
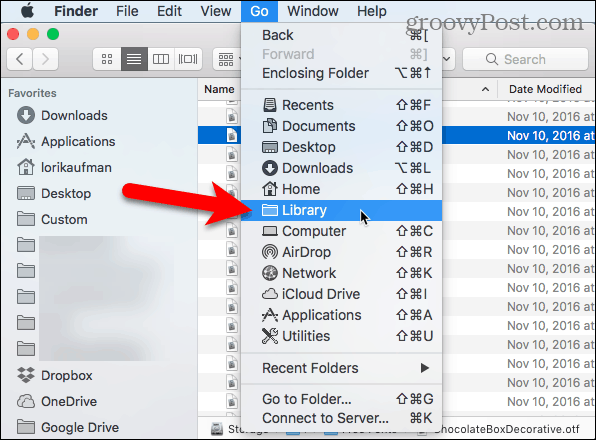
Zalijepite datoteku fonta u bilo koji Knjižnica mapu desnim klikom i odabirom desne tipke Predmet lijepljenja ili pritiskom na Ctrl + V.
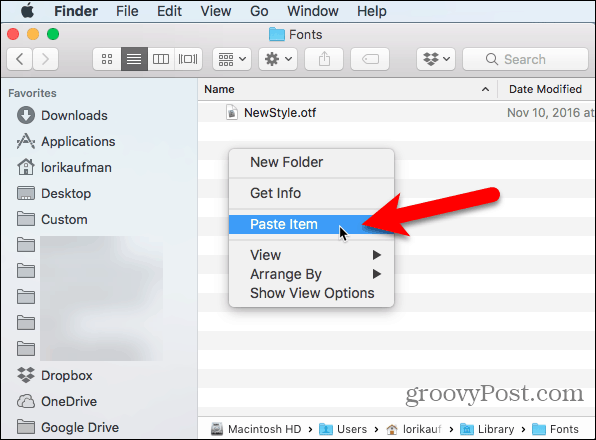
Ručno instalirani font sada je dostupan u aplikacijama. Na primjer, ovdje je NewStyle font koji se koristi u Word dokumentu.
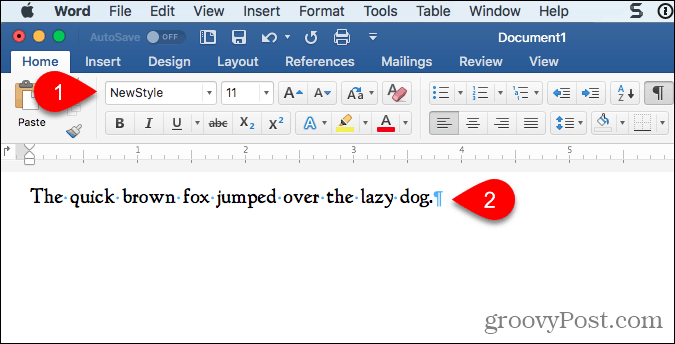
Upravljanje fontovima na Linuxu
Linux distribucije dolaze s različitim radnim okruženjima i različitim aplikacijama za upravljanje fontovima. Pokazat ćemo vam kako instalirati fontove na Ubuntu pomoću Preglednika fontova i kako ručno instalirati fontove u Nautilus u Ubuntu. Većina ostalih distribucija Linuxa ima slične alate.
Instalirajte Fontove na Ubuntu pomoću Preglednika fontova
Ubuntu dolazi s Preglednikom fontova koji vam omogućava da lako instalirate fontove, ali instalira samo fontove za trenutnog korisnika. Ako želite instalirati fontove za sve korisnike, morate ih instalirati ručno, kao što prikazujemo u odjeljku "Ručno instaliraj fontove za sve korisnike" u nastavku.
Preuzmite font koji želite instalirati u TrueType (.ttf) ili OpenType (.otf) formatu. Fontovi obično dolaze u .zip formatu, pa desnom tipkom miša kliknite .zip datoteku i odaberite Izdvoji ovdje.
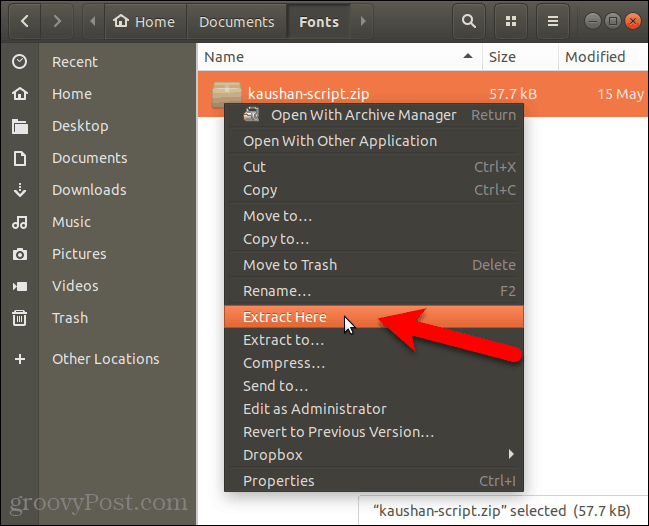
Zatim dvaput kliknite na datoteku s fontom.
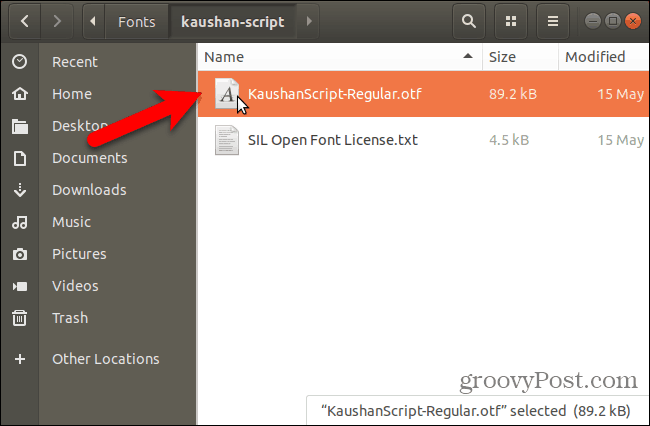
Prozor za pregled u Pregledniku fontova prikazuje kako izgleda font.
Klik Instalirati.
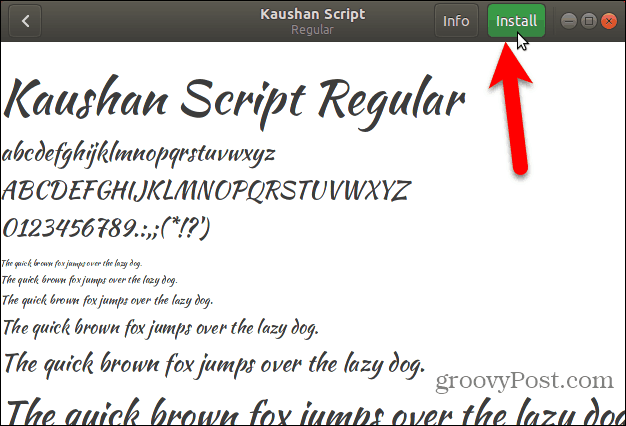
Poruka "Instalirano" zamjenjuje Instalirati gumb kad je font instaliran.
Da se vratim na Svi fontovi kliknite prozor leđa gumb u gornjem lijevom kutu.
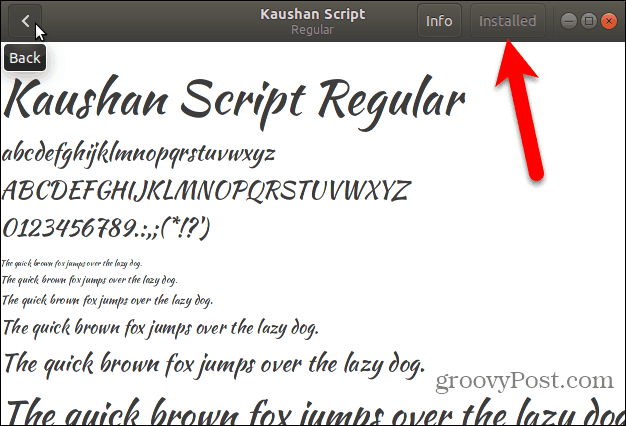
Instalirani font pojavljuje se na popisu svih fontova u vašem sustavu.
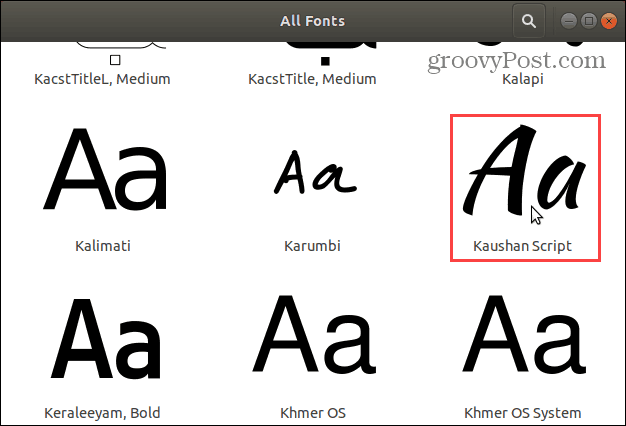
Sada možete odabrati novi font u bilo kojoj aplikaciji koja se bavi tekstom, poput LibreOffice Writer.
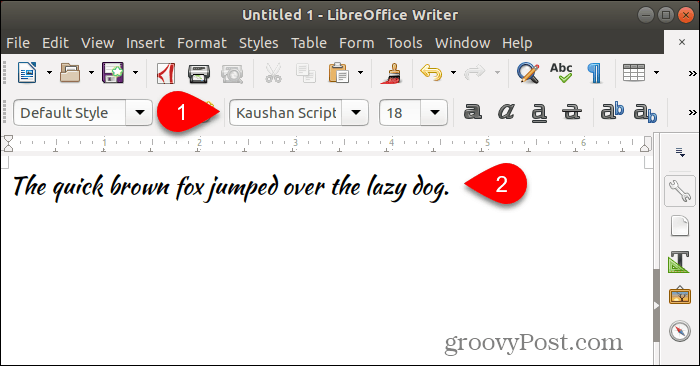
Ručno instalirajte fontove za određenog korisnika
Da biste ručno instalirali fontove za određenog korisnika, prvo se prijavite na račun tog korisnika. Zatim otvorite upravitelj datoteka, poput Nautilusa u Ubuntuu i idite na ~ / .Local / udio mapu. Na primjer, znak nagiba (~) predstavlja vašu početnu mapu /home/lori.
Datoteke i mape koje počinju s točkom (.) Su skrivene. Dakle, ako ne vidite .local mapa u vašoj početnoj mapi, pritisnite Ctrl + H za prikazivanje skrivenih datoteka i mapa.
Ako u mapi za dijeljenje vidite mapu fontova, sve ste spremni. Ako ne, stvorite novu mapu pod nazivom "fontovi" u mapi za dijeljenje. U većini upravitelja datoteka kliknite desnim klikom i odaberite Nova mapa.
Kopirajte i zalijepite datoteke fontova u ~ / .local / share / fonts mapu za instaliranje za trenutnog korisnika.
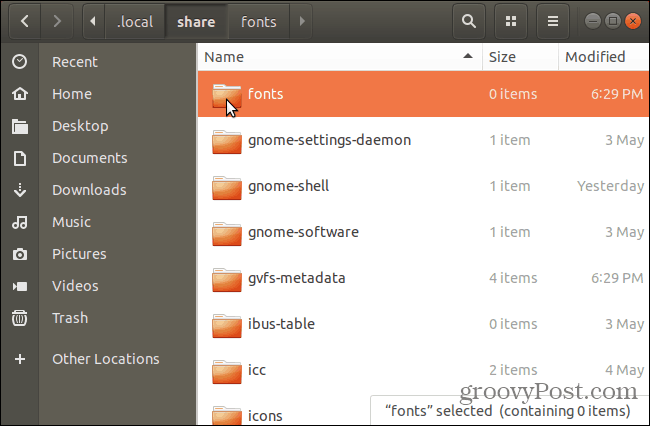
Nakon što ručno instalirate fontove za trenutnog korisnika, morate ažurirati predmemoriju fonta kako biste registrirali fontove u sustavu.
Pogoditi Ctrl + Alt + T za otvaranje prozora terminala. U upit upišite sljedeću naredbu i pritisnite Enter.
fc-cache -f
f opcija forsira regeneraciju svih datoteka fontova, bilo da su promijenjene ili ne. To osigurava da su svi vaši fontovi dostupni.
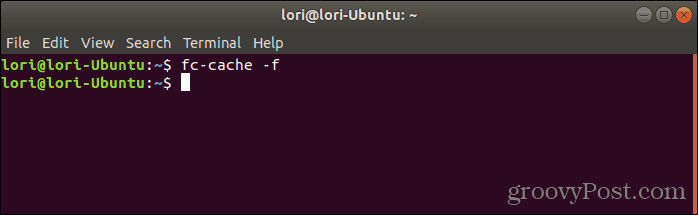
Ručno instalirajte fontove za sve korisnike
Ako želite da vaši fontovi budu dostupni svim korisnicima u vašem sustavu, morate ih instalirati ručno. Postupak je sličan onome za ručnu instalaciju fontova za trenutnog korisnika. Ali morat ćete pristupiti mapi u koju ćete zalijepiti fontove s povlasticama administratora. Nautilus ćemo koristiti u Ubuntuu za ručnu instalaciju fontova za sve korisnike. Dakle, prije nastavka, instalirati potrebnu opciju na izbornik desne tipke miša u Nautilusu.
Proces je najvjerojatnije sličan kod upravitelja datoteka u drugim Linux sustavima, kao što su Linux Mint ili Fedora.
U Nautilusu idite u mapu koja sadrži fontove koje želite instalirati, odaberite datoteke sa fontom i kopirajte ih (Ctrl + C).
Zatim kliknite Ostale lokacije pri dnu popisa lokacija s lijeve strane i kliknite Računalo na desno.
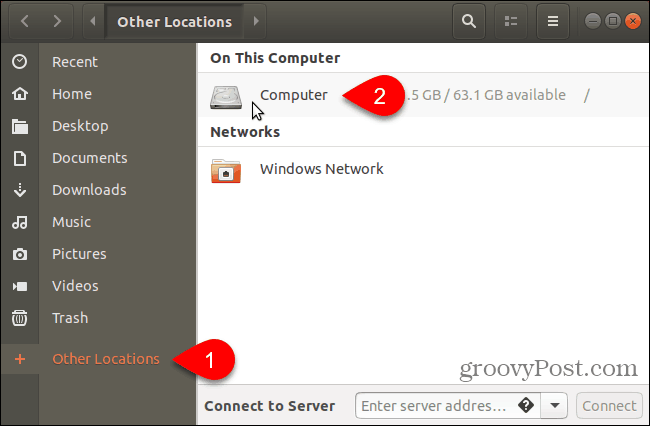
Dođite do odjeljka /usr/share mapu. Umetat ćete fontove koje ste kopirali u fontovi mapu. Ali prvo otvorite mapu fontova s povlasticama administratora tako da desnom tipkom miša kliknete mapu fontova i odaberete Otvori kao administrator.
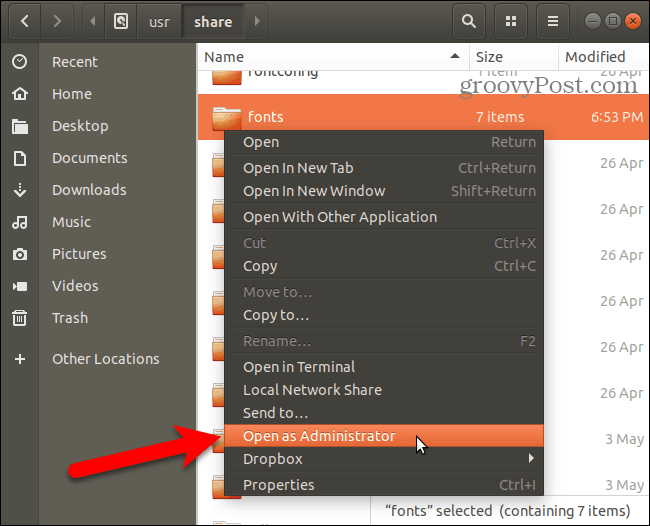
Unesite svoju lozinku na Potrebna provjera dijaloškom okviru i kliknite potvrditi.
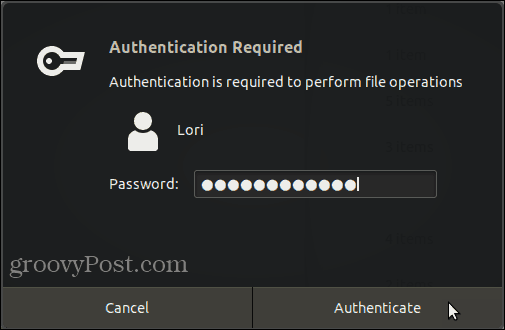
Novi Nautilusov prozor otvara se izravno u mapu fontova s povlasticama administratora.
Zalijepite datoteke fontova koje ste kopirali u mapu fontova.
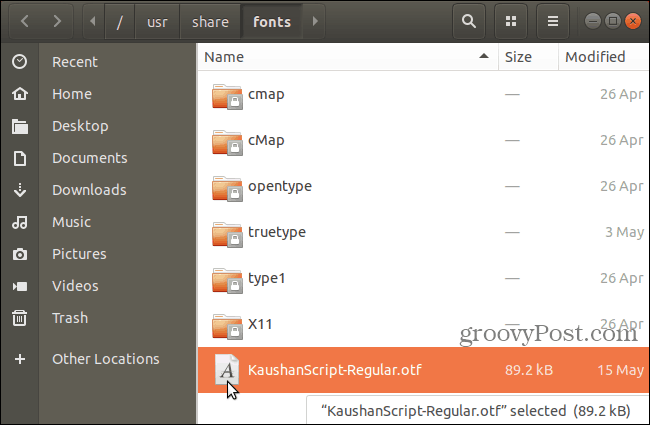
Nakon što ručno instalirate fontove za trenutnog korisnika, morate ažurirati predmemoriju fonta kako biste registrirali fontove u sustavu.
Pogoditi Ctrl + Alt + T za otvaranje prozora terminala. U upit upišite sljedeću naredbu i pritisnite Unesi.
fc-cache -f
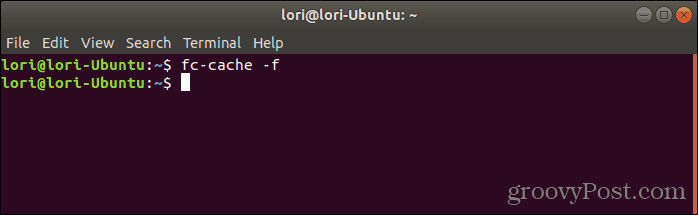
Uklonite fontove na Linuxu
Uklanjanje fontova na Linuxu mora se obaviti ručno, bez obzira na metodu koju ste koristili. Preglednik fontova ne pruža način za uklanjanje fontova.
Da biste uklonili font instaliran samo za trenutnog korisnika, otvorite Nautilus i pomaknite se do ~ / .local / share / fonts mapu.
Zatim odaberite font koji želite ukloniti i pritisnite Izbrisati. Nećete vidjeti dijaloški okvir za potvrdu.
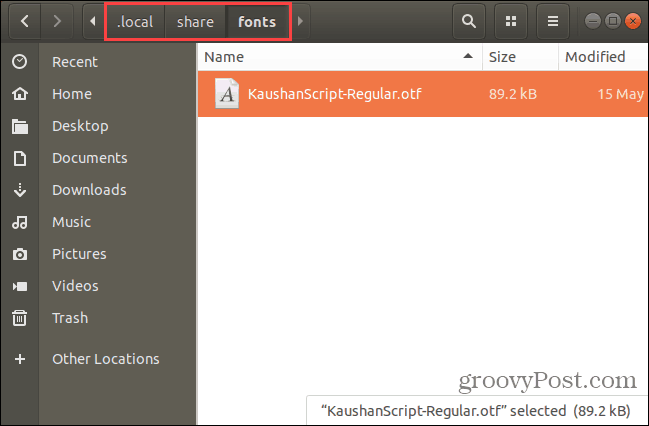
Ako uklanjate font instaliran za sve korisnike, morate koristiti naredbeni redak. morate otvoriti mapu fontova u /usr/share mapu kao administrator kao što je opisano u prethodnom odjeljku.
Odaberite font koji želite ukloniti i pritisnite Izbrisati. Zatim kliknite Izbrisati na dijaloškom okviru za potvrdu koji se prikazuje.
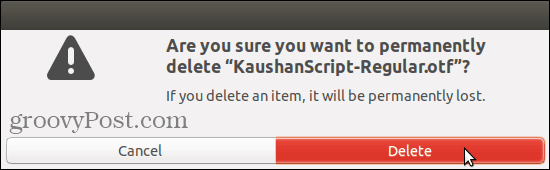
Nakon uklanjanja fontova koji su instalirani za sve korisnike, morate ažurirati predmemoriju fonta kako biste odjavili registraciju fontova u sustav.
Pogoditi Ctrl + Alt + T za otvaranje prozora terminala. U upit upišite sljedeću naredbu i pritisnite Unesi.
fc-cache -f
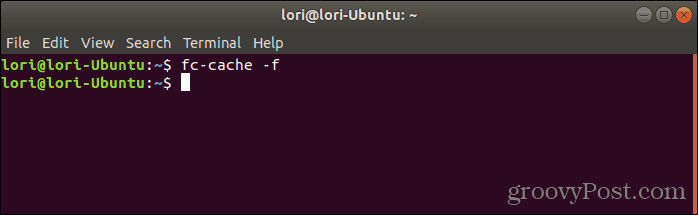
Uživajte u svojim novim fontima, ali budite oprezni koliko ih instalirate
To što jednostavno možete instalirati fontove na računalo, ne znači da morate instalirati puno fontova koji vam nisu potrebni. Instaliranje previše fontova može usporiti vaše računalo. Dakle, instalirajte samo fontove koje namjeravate koristiti. I kad završite s njima, razmislite o njihovoj deinstaliranju.



