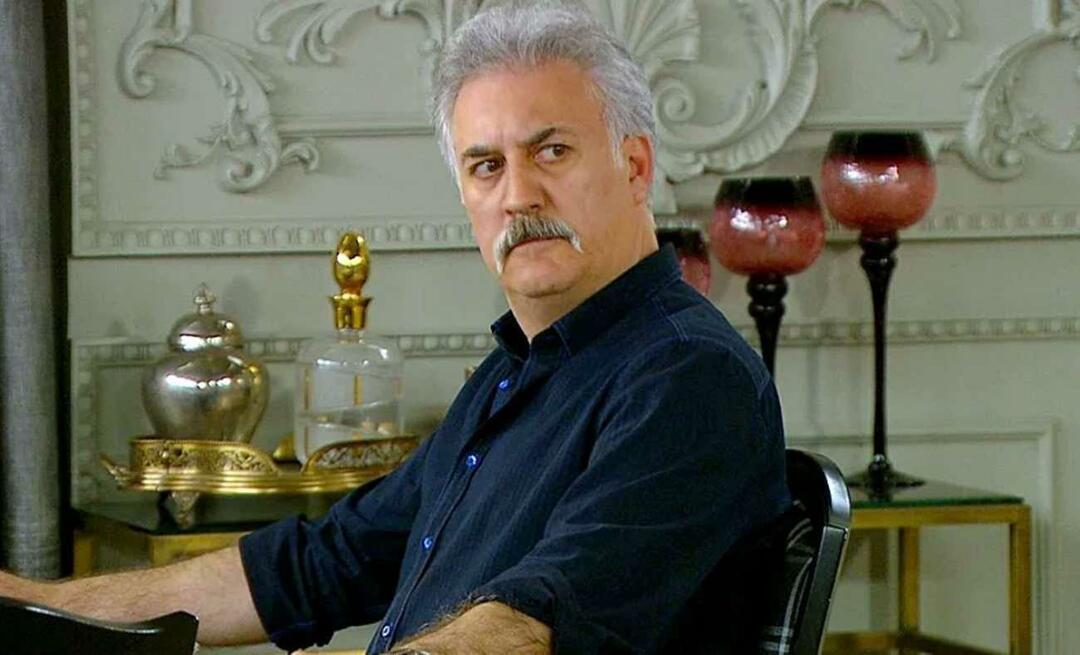Kako umetnuti i urediti grafikon u Google Docs
Google Listovi Google Google Dokumenti Junak / / December 28, 2020
Posljednje ažuriranje

Ako ikada izradite dokument, bilo za posao ili u školi i mislite da bi mu vizual mogao koristiti, imate zgodan način za umetanje grafikona u Google dokumente. Bez puno truda možete uvrstiti grafikon, dodati vlastite podatke i unijeti nekoliko prilagodbi u njegov izgled.
Možete, naravno, umetnuti grafikon koji imate stvoreno u Google tablicama već. Ali za one trenutne, tortne grafikone ili trakaste grafikone na licu mjesta, iskoristite alate Google Docs pruža.
Umetnite grafikon u Google dokumente
Krenite prema Google dokumenti, otvorite dokument i postavite kursor tamo gdje želite grafikon. Zatim slijedite ove jednostavne korake.
- Klik Umetnuti s jelovnika.
- Premjesti u Grafikon za prikaz skočnog izbornika.
- Odaberite iz Bar, Stupac, Crta, ili Pita. Ovdje možete odabrati Iz Sheets da biste koristili grafikon koji ste već stvorili i spremili u Google tablice.
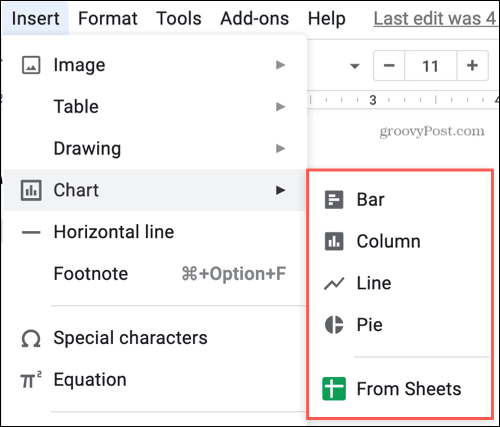
I to je to! Sada u dokumentu imate lijep grafikon, spreman za detalje koje želite koristiti.
Dodajte podatke svojeg grafikona
Za svoj grafikon ne morate imati puno podataka. To čak mogu biti i detalji koje ste skupili u letu. I lako je dodati svoje podatke.
Kada prvi put umetnete grafikon, na dnu ćete vidjeti skočnu poruku za Grafikon umetnut: Uredi u tablicama. Ako kliknete Uredi u Tablicama, usmjereni ste ravno na grafikon u Google tablicama na novoj kartici da biste dodali svoje podatke.
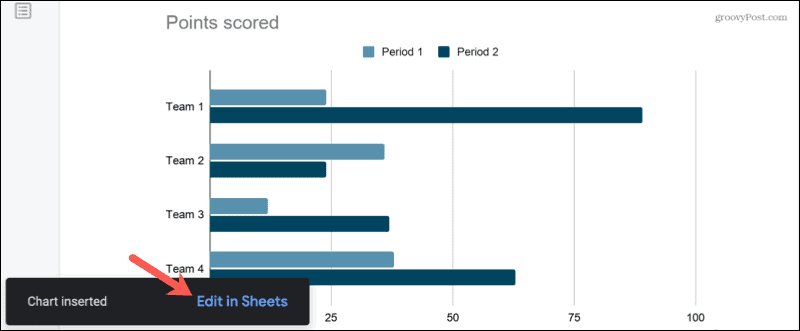
Sada se ta poruka pojavljuje samo nakratko. Dakle, ako ga propustite, ne brinite, postoji još jedan način za dodavanje detalja grafikona.
Odaberite grafikon i vidjet ćete strelicu u gornjem desnom dijelu. Pritisnite strijela i odabrati Otvoreni izvor.
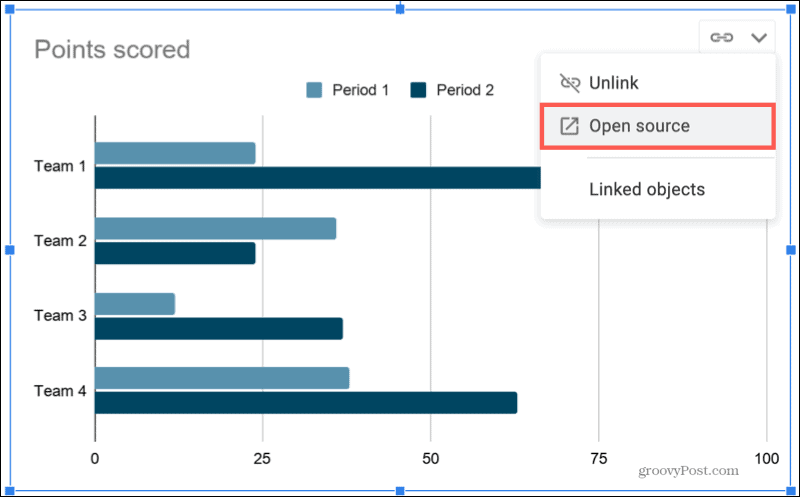
Otvorit će se nova kartica koja prikazuje vaše grafikone i primjere podataka u Tablicama. Samo upotrijebite ćelije na vrhu da dodate svoje podatke i vidjet ćete ažuriranje grafikona odmah ispod njih.
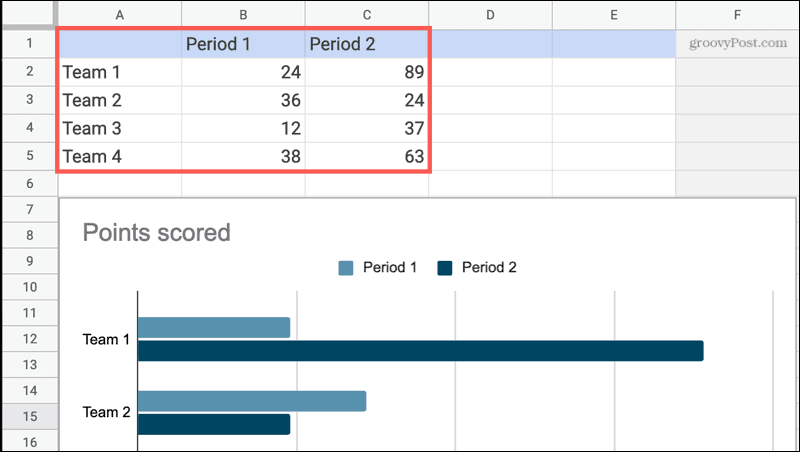
Ako želite dubinski izmijeniti svoj grafikon, to možete učiniti i ovdje. Odaberite grafikon ispod podataka, kliknite na tri točkice u gornjem desnom kutu i odaberite Uredi grafikon. Ovo otvara Uređivač grafikona s desne strane gdje možete urediti naslov, promijeniti vrstu grafikona, dodati seriju i još mnogo toga.
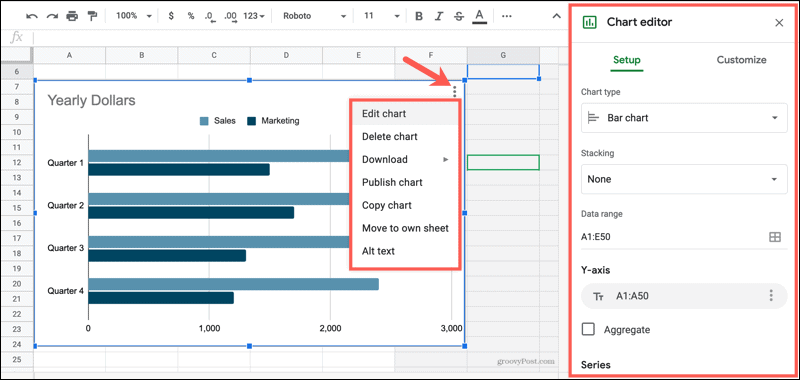
Kad završite s dodavanjem podataka ili uređivanjem, vratite se na svoj dokument u Google dokumentima i na grafikonu ćete vidjeti gumb Ažuriraj. (Možda ćete morati odabrati grafikon da biste vidjeli gumb.) Kliknite ažuriranje i dobit ćete svoj ažurirani grafikon popunjen podacima.
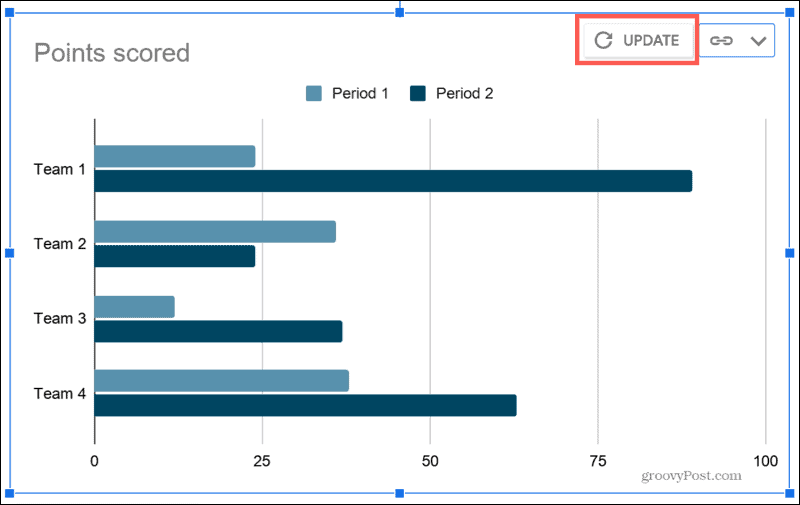
Bilo kada nakon početnog unosa podataka, možete slijediti ove iste korake za uređivanje podataka na grafikonu.
Promijenite izgled grafikona
Iako su grafikoni koje primate u Google dokumentima u redu i krasni, možda biste željeli promijeniti izgled. Možda želite koristiti boje svoje tvrtke, prilagoditi veličinu ili je učiniti svjetlijom.
- Odaberite grafikon.
- Kada se plutajuća alatna traka prikaže dolje lijevo od nje, kliknite Mogućnosti slike gumb (tri točke).
- Odaberite iz Veličina i rotacija, Prilagođavanja, ili Sve mogućnosti slike.
- Ovo otvara desnu bočnu traku opcije koju odaberete. Od tamo možete unijeti bilo kakve promjene u izgled svog grafikona.
- Prilagodbe koje izvršite odmah se primjenjuju na vaš grafikon. Samo zatvorite bočnu traku kad završite klikom na x u gornjem desnom dijelu bočne trake.
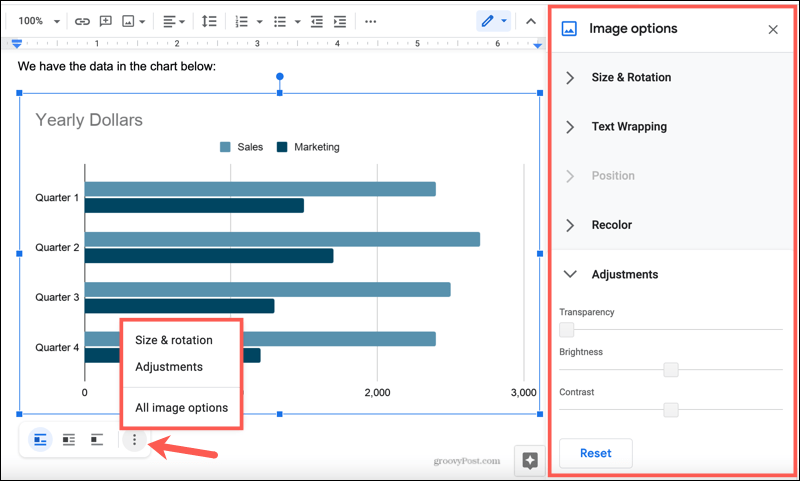
U Google dokumente umetnite brzi grafikon za sjajan vizual
Ponekad je jednostavan grafikon sve što vaš dokument treba kako bi ga učinio profesionalnijim ili korisnijim čitatelju. Stoga sljedeći put kada kreirate dokument u Google dokumentima, razmislite o dodavanju brzog grafikona!
Ako biste željeli malo unaprijediti svoje grafikone i grafikone, pogledajte ovi dodaci za stvaranje dijagrama u vašim dokumentima Google dokumenata.
Podudaranje cijena u trgovini: kako doći do internetskih cijena uz praktičnost cigle i žbuke
Kupnja u trgovini ne znači da morate platiti veće cijene. Zahvaljujući garancijama za podudaranje cijena, možete ostvariti internetske popuste pomoću cigle i žbuke ...
Kako darivati pretplatu na Disney Plus digitalnom poklon karticom
Ako ste uživali u Disney Plusu i želite ga podijeliti s drugima, evo kako kupiti pretplatu na Disney + Gift za ...
Vaš vodič za dijeljenje dokumenata u Google dokumentima, tablicama i dijapozitivima
Možete jednostavno surađivati s Googleovim web-aplikacijama. Evo vašeg vodiča za dijeljenje u Google dokumentima, tablicama i prezentacijama s dopuštenjima ...