Kako planirati i podijeliti svoje sljedeće putovanje na Google kartama
Google Google Maps Junak / / January 04, 2021
Posljednje ažuriranje

Google Maps izvrstan je alat za dobivanje uputa, pronalaženje detalja o lokaciji, pa čak i za istraživanje mjesta na kojima nikada niste bili. Ali to je i izvrsna usluga za planiranje putovanja automobilom.
Pokazali smo vam kako planirajte pješačenje uz Google Maps, pa ćemo vas sada provesti kroz planiranje vašeg sljedećeg putovanja. Uz vaše početno mjesto i odredište, usputna zaustavljanja i praktičan način dijeljenja svojih planova putovanja, krenimo do toga!
Izrada vaše karte
The Stranica Google Maps nudi prikladnu značajku pod nazivom Moje karte. To ćete koristiti za planiranje putovanja.
- Na Google kartama kliknite izbornik gumb u gornjem lijevom kutu, pored okvira za pretraživanje.
- Odaberi Vaša mjesta.
- Pritisnite Karte tab.
- Na dnu bočne trake kliknite Stvori mapu.
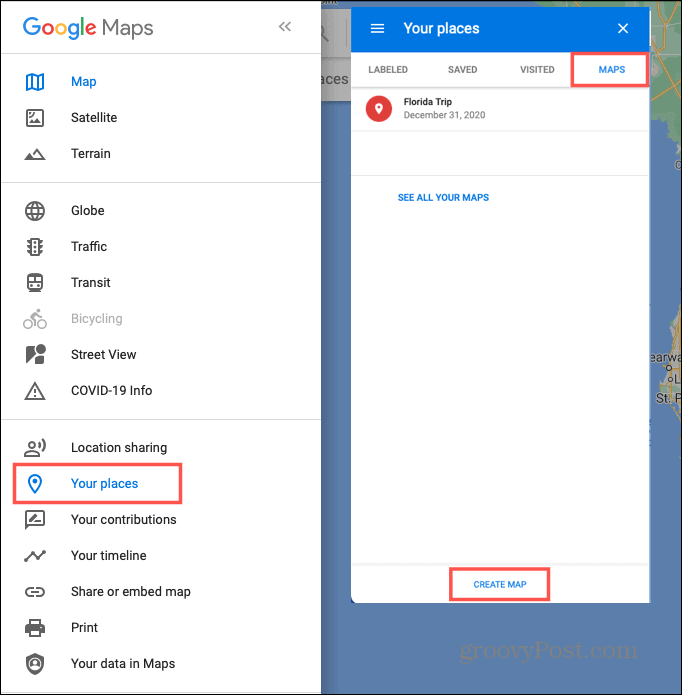
Otvorit će se nova kartica preglednika spremna da započnete s izradom tih planova. Vaša će se karta automatski spremiti i biti će joj dostupna na Google kartama i Google disku.
Dodavanje naslova i opisa te odabir pogleda
Prema zadanim postavkama nove karte nazivaju se Mapa bez naziva, no kakva je to zabava? Kliknite zadani naziv u gornjem lijevom kutu. Otvorit će vam se okvir koji će vašoj karti dati naslov i po želji dodati opis. Klik Uštedjeti.
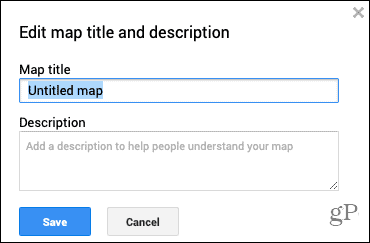
Također možete odabrati vrstu prikaza karte koju želite koristiti. U okviru gore lijevo kliknite Osnovna karta. Odaberite jedan od devet prikaza karte, uključujući Satelit, Teren i Jednostavno Atlas.
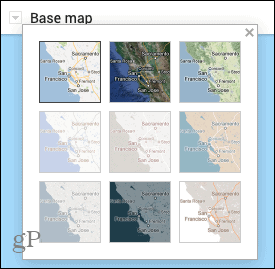
Planiranje putovanja
Sad kad je osnova vaše karte spremna, vrijeme je da počnete dodavati lokacije. Možete koristiti plus i minus gumbi u donjem desnom kutu do povećavanje i smanjivanje. I jednostavno povucite kartu da biste je pomicali.
Korištenje slojeva karte
Google Maps nudi slojeve za organizaciju putovanja, a sve karte počinju sa samo jednim slojem. Slojevi su korisni za pozivanje određenih vrsta lokacija. Na primjer, možete koristiti sloj za prikaz svih restorana, a drugi za hotele usput.
U ovom uputstvu započet ćemo sa samo jednim slojem. No, kao što ćete vidjeti, novi slojevi automatski će se stvoriti kada dodate upute (ispod). Klikom možete dodati i jedan svoj Dodaj sloj gore lijevo.
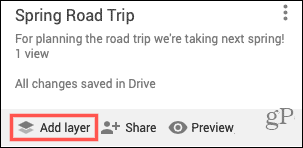
Označavanje vaših mjesta
Dođite do prvog mjesta koje želite označiti za svoje putovanje. To može biti vaše početno mjesto ili neko drugo mjesto ako želite. Na alatnoj traci na vrhu, ispod okvira za pretraživanje, kliknite Dodaj marker dugme. Kursor se okreće prema simbolu križa.

Kliknite mjesto na karti koju želite označiti i otvorit će se okvir za dodavanje detalja. Lokaciju možete označiti imenom ili opisom klikom na strelicu pored imena. Dodajte detalje za mjesto i kliknite Uštedjeti.
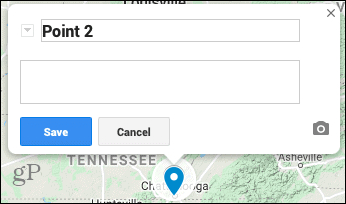
Po želji možete koristiti boje i ikone za svako mjesto koje označite. Pritisnite marker a zatim Stil ikonu u malom prozoru. Ako kliknete Još ikona na dnu ćete vidjeti prozor s gomilom ikona koje možete koristiti za sve vrste lokacija.
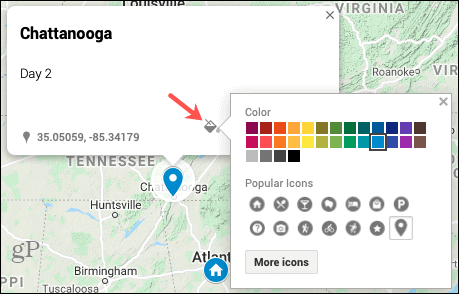
Možete nastaviti dodavati markere za sve planirane stanice na isti način. Imajte na umu da možete dodati oznake za mjesta koja želite posjetiti u gradovima, poput atrakcija, restorana ili odmarališta. Zatim ih stilizirajte bojama i ikonama kako bi ih učinili značajnijima tijekom gledanja karte.
Dobivanje uputa
Možete jednostavno mapirati upute s jednog označenog mjesta na drugo. To može biti od grada do grada ili od tvrtke do tvrtke, što god najbolje odgovara vašem putovanju.
- Kliknite oznaku za mjesto na kojem se nalazite putujući u.
- Odaberite Dobiti upute ikonu u skočnom prozoru.
- S lijeve strane vidjet ćete novi sloj.
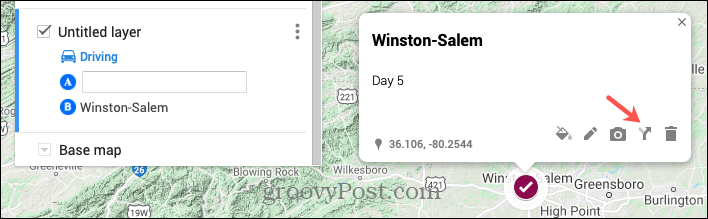
- Kliknite oznaku za mjesto na kojem se nalazite putujući iz. To će mjesto biti dodano sloju i imenovano s "Upute od [markera] do [markera]" koje možete urediti ako želite. Ako želite, također možete upisati mjesto za početnu točku u sloj uputa.
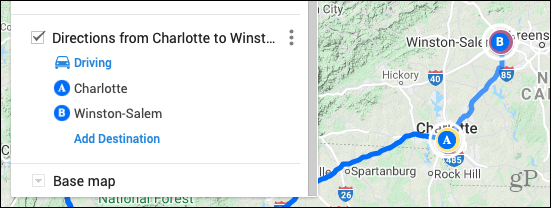
Korištenje slojeva s uputama
Primijetit ćete da je svaki sloj uputa zaseban dio putovanja koji je zgodan za proširivanje tih određenih područja.
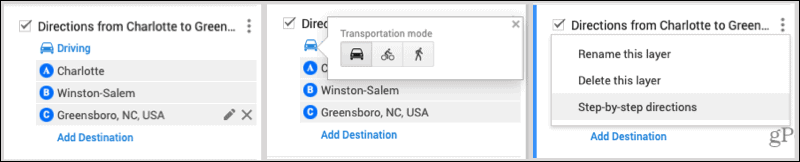
- Klik Dodaj odredište unutar sloja za dodavanje još jednog zaustavljanja.
- Preuredite redoslijed zaustavljanja povlačenjem i ispuštanjem ih na popisu odredišta.
- Uredite ili uklonite zaustavite se odabirom i klikom na Olovka (uredi) ili X (izbriši).
- Promijenite način prijevoza klikom Vožnja i biranje između Biciklizam ili Šetnja.
- Pogledajte detaljne upute klikom Opcije sloja (tri točke) i odabirom te opcije.
Ostali korisni alati
Alatna traka na vrhu karte, ispod okvira za pretraživanje, sadrži nekoliko drugih alata koji bi vam mogli biti korisni.

- Poništi i Ponovi ikone su krajnje lijevo.
- A Odaberite stavke Alat je sljedeći za odabir predmeta.
- The Dodaj marker alat je tu da doda još mjesta.
- Nacrtaj liniju omogućuje vam brzo stvaranje rute vožnje, vožnje biciklom ili pješačenja.
- Dodajte upute će u put otvoriti još jedan sloj za upute s trenutno odabranog mjesta.
- The Mjera alat vam omogućuje mjerenje udaljenosti i površina.
Pregled i dijeljenje vaše karte
Kada završite s mapiranjem svog putovanja na Google kartama, možete ga pregledati u Mojim kartama. Pritisnite Pregled gumb u gornjem lijevom kutu.
Vidjet ćete i opciju Dijeli lijevo od Pregleda. Kada budete spremni podijeliti svoju kartu, kliknite Udio i onda Omogući dijeljenje veza i napravi kartu Javnost po vašoj želji. Vezu do nje kopirate klikom na Kopirati gumb s desne strane veze.
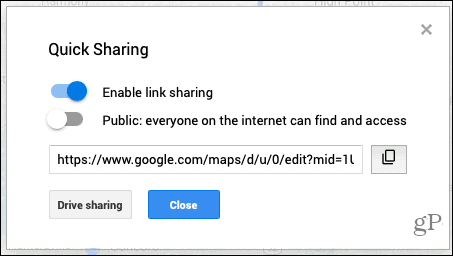
Za Dijeljenje pogona, kliknite taj gumb, a zatim dodajte ljude ili grupe da podijele upute za putovanje.
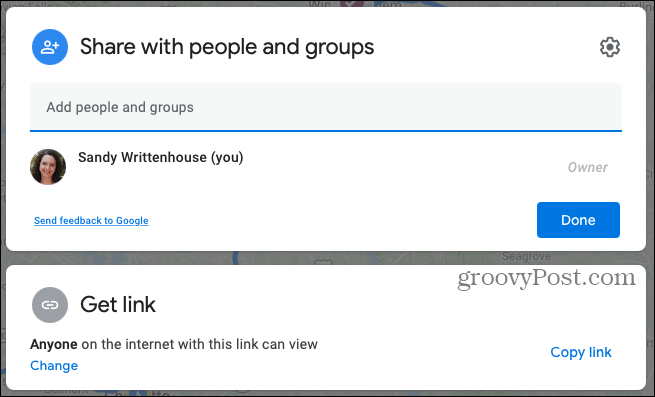
Pregled ili uređivanje vaše karte
Novootvorenu kartu možete posjetiti bilo kada i dodati je ili urediti. Vratite se na mjesto na kojem ste izvorno stvorili kartu. U Google kartama kliknite izbornik > Vaša mjesta > Karte.
- Prikaz karte: kliknite na nju Ime.
- Uređivanje karte: Kliknite Otvori u Mojim kartama.
- Ispišite kartu: Kliknite Mogućnosti karte gumb (tri točke) u gornjem desnom dijelu zaslona za uređivanje i odaberite Ispis karte.
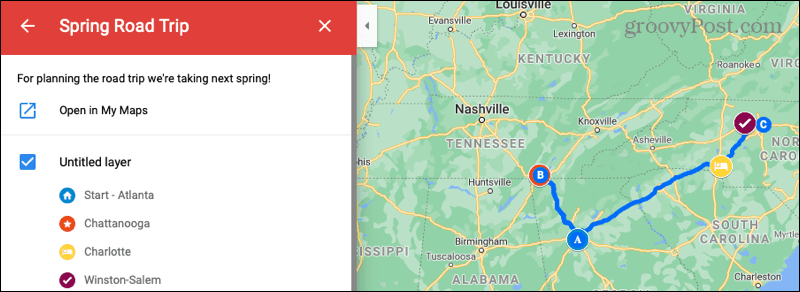
Jednostavno planirajte putovanje putem Google Mapsa
Ako ste spremni napuniti automobil, spakirati djecu i krenuti na otvorenu cestu za svoje sljedeće putovanje, pogledajte Google Maps za planiranje svojih ruta i stajališta.
A za više pogledajte kako koristiti AR navigaciju s Google kartama isto!
Podudaranje cijena u trgovini: kako doći do internetskih cijena uz praktičnost cigle i žbuke
Kupnja u trgovini ne znači da morate platiti veće cijene. Zahvaljujući garancijama za podudaranje cijena, možete ostvariti internetske popuste pomoću cigle i žbuke ...
Kako darivati pretplatu na Disney Plus digitalnom poklon karticom
Ako ste uživali u Disney Plusu i želite ga podijeliti s drugima, evo kako kupiti pretplatu na Disney + Gift za ...
Vaš vodič za dijeljenje dokumenata u Google dokumentima, tablicama i dijapozitivima
Možete jednostavno surađivati s Googleovim web-aplikacijama. Evo vašeg vodiča za dijeljenje u Google dokumentima, tablicama i prezentacijama s dopuštenjima ...
